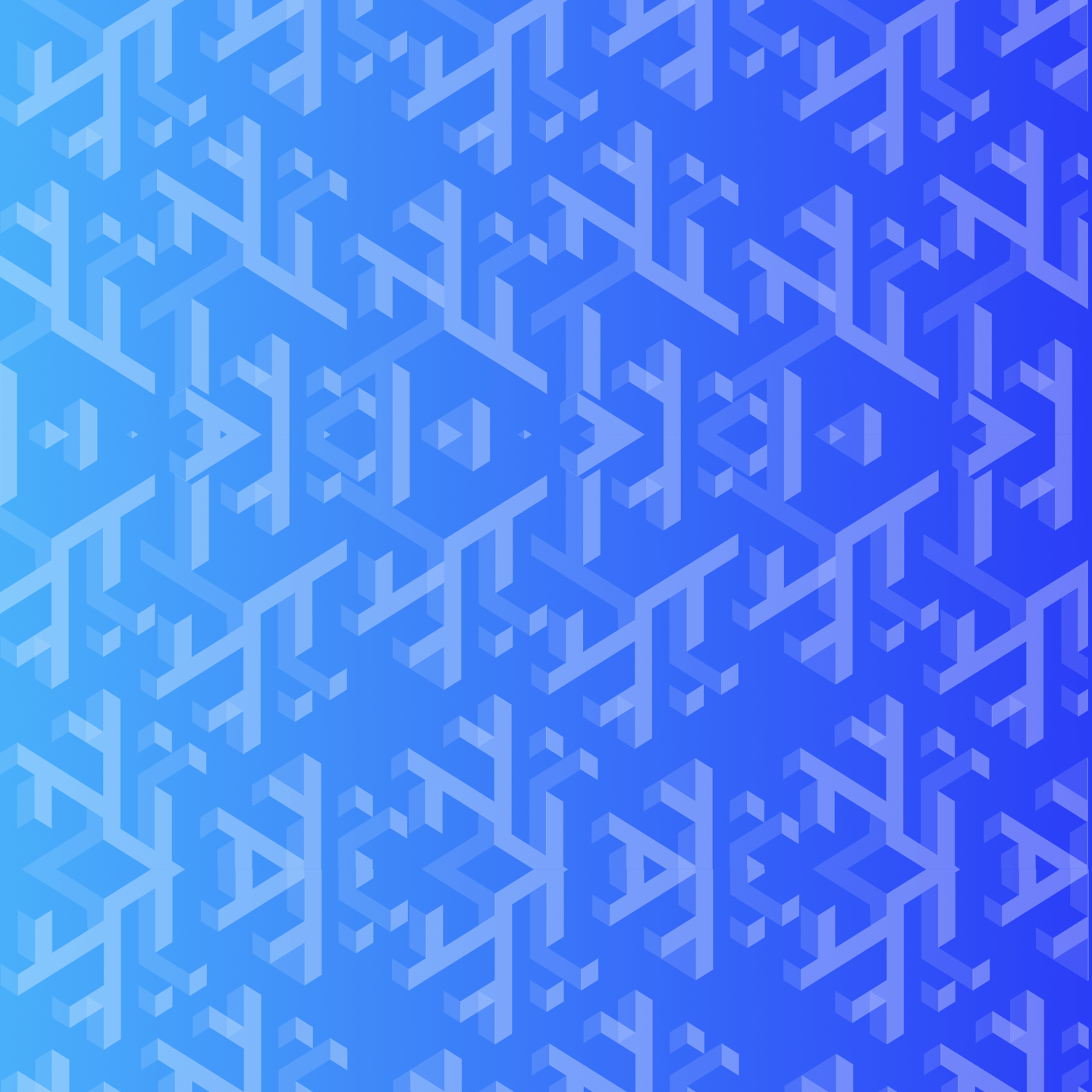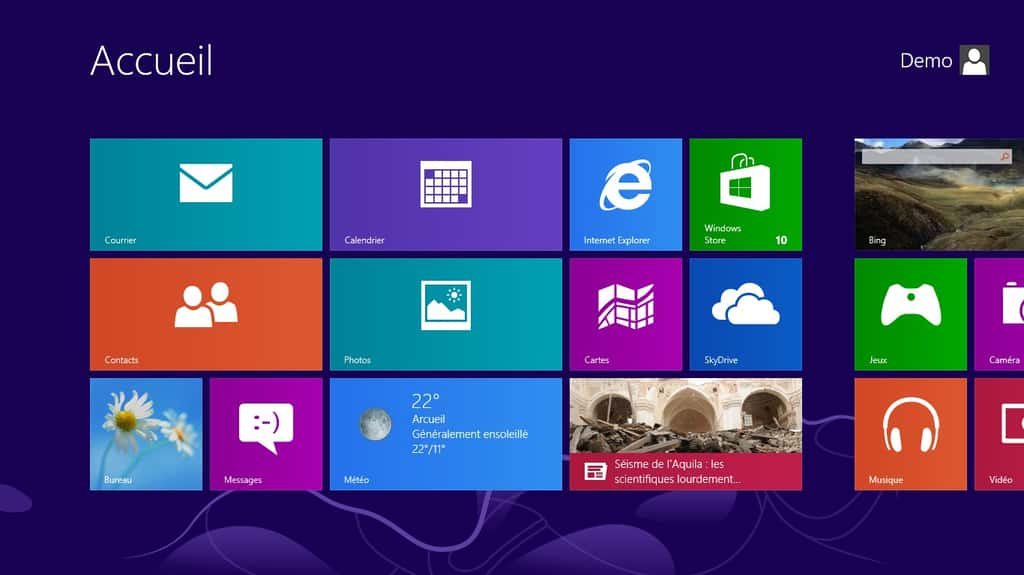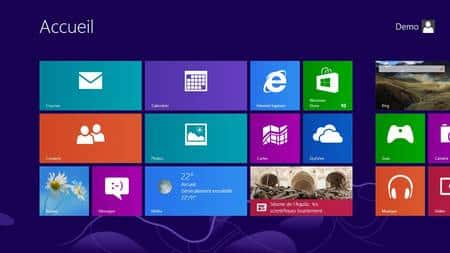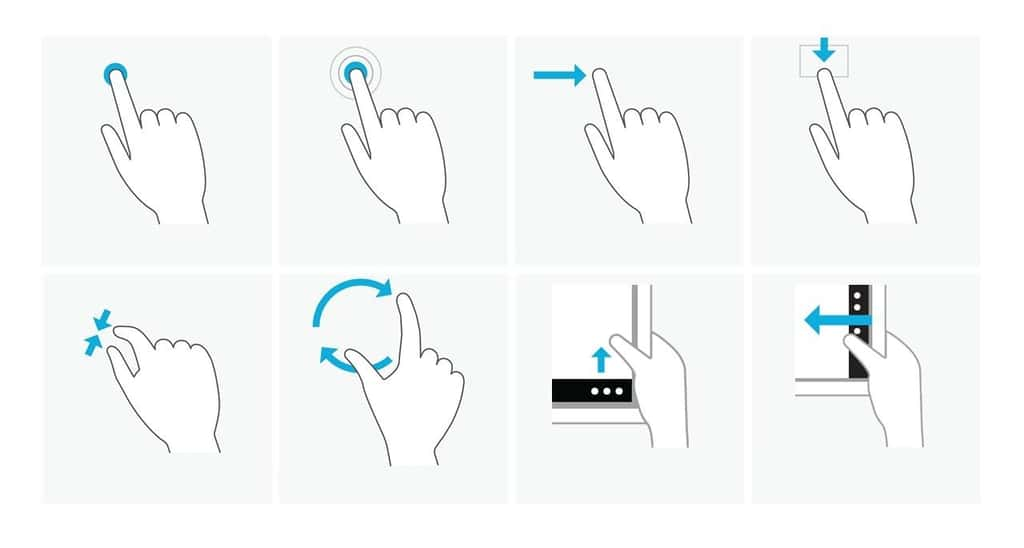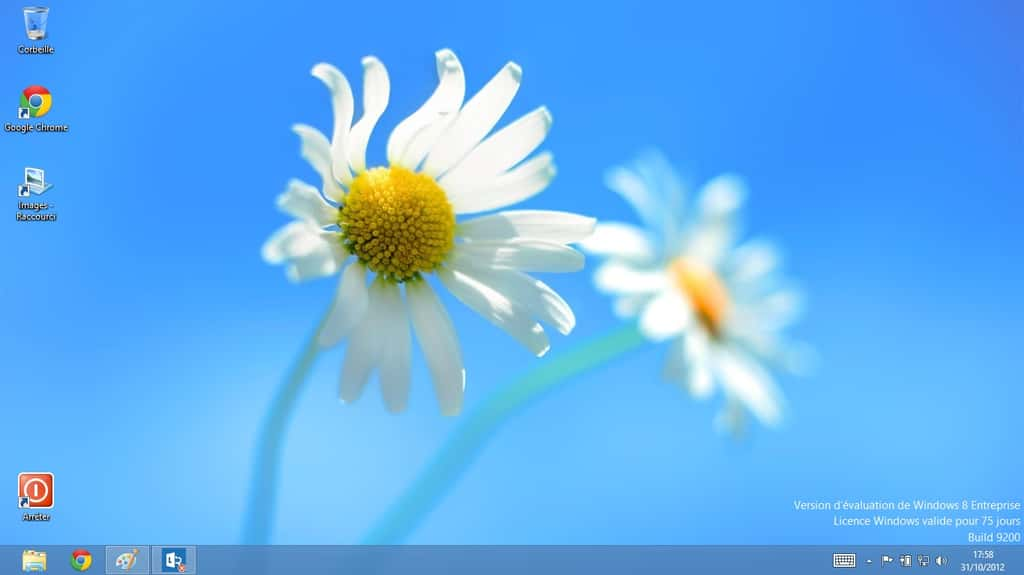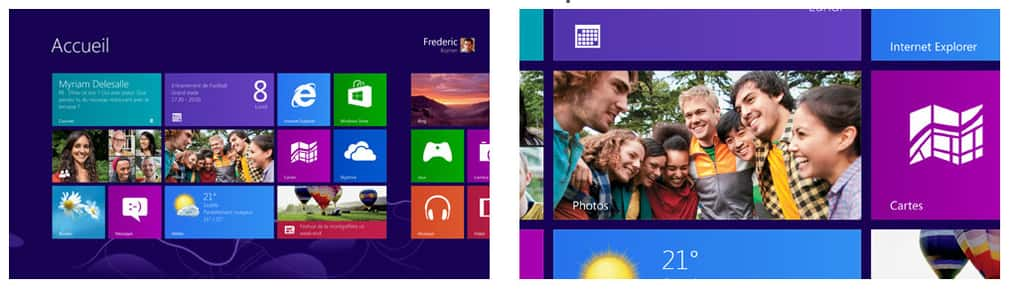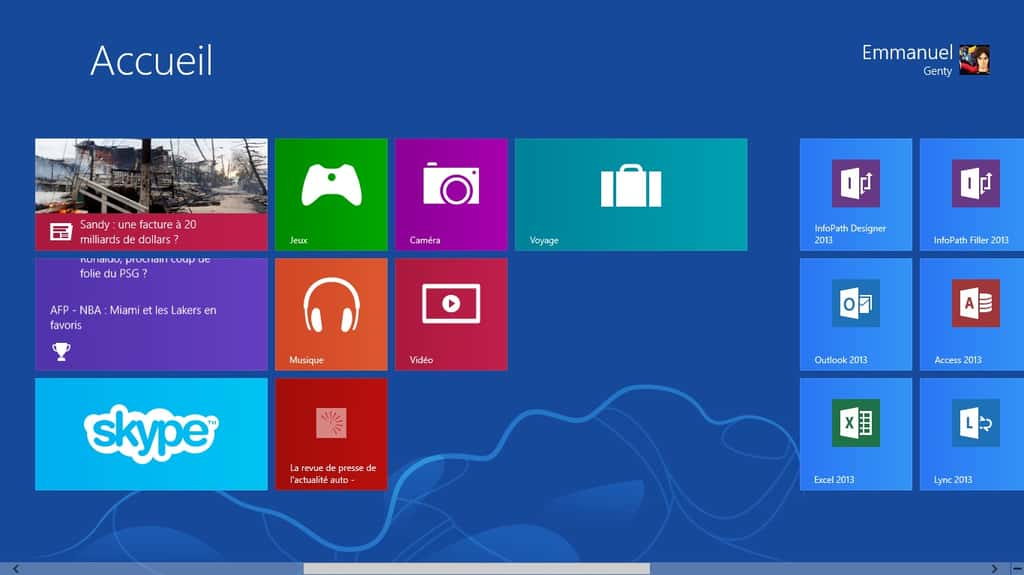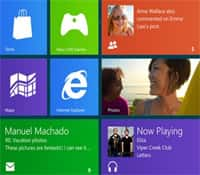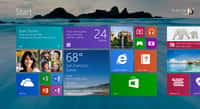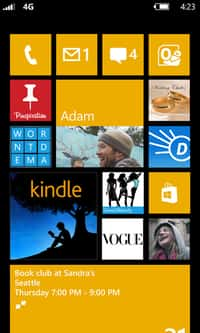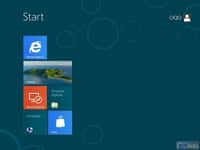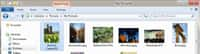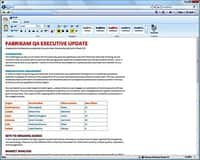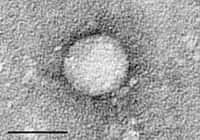au sommaire

Windows 8 : 10 autres nouveautés bien pratiques
Il faudrait un dossier complet pour recenser et décrire toutes les nouveautés de Windows 8. En plus de celles détaillées auparavant, voici une dizaine de nouvelles fonctions apportées par le remplaçant de Windows 7.

Dix nouveautés Windows 8, à découvrir. © DR
1/ Une fonction de recherche indépendante et plus pratique
La fonction de recherche de Windows, intégrée depuis Vista au menu Démarrer, n'a heureusement pas disparu avec ce dernier. Elle a même été améliorée en devenant indépendante et en profitant de l'espace plein écran qui lui est alloué. Elle repose toujours sur l'indexation de trois types de contenus : les applications et programmes installés, les paramètres du système et les fichiers de l'utilisateur.
Pour l'utiliser, il faut passer par la Charm Bar qui apparaît lorsqu'on pointe la souris vers le coin inférieur droit de l'écran ou lorsqu'on effectue un balayage du doigt de l'extérieur vers l'intérieur de l'écran depuis le côté droit. On peut alors cliquer sur Rechercher.
Comme dans la plupart des cas (67 % selon MicrosoftMicrosoft), l'utilisation de la fonction de recherche de Windows sert à trouver et lancer un programme, c'est dans les applications que s'effectue la recherche par défaut. Il suffit de taper les premières lettres pour que les possibilités s'affinent sur la gauche de l'écran. Le nombre de résultats disponibles dans chaque catégorie s'affiche en regard de leur nom. Il suffit de cliquer ou d'appuyer sur l'une d'elles pour disposer des résultats correspondants.

Il n’y a plus de menu Démarrer sous Windows 8 donc le module de recherche est devenu indépendant. Il permet de trouver une application, un fichier ou même un paramètre système à partir des premières lettres de son nom. © Eureka Presse
2/ Les espaces de stockage pour améliorer la gestion des disques durs
Jusqu'à présent, Windows se contentait de gérer les disques durs (internes ou externes) branchés à l'ordinateurordinateur de façon indépendante. Lorsqu'on ouvrait la fenêtrefenêtre de Gestion des disques, ils étaient numérotés séparément Disque 0, Disque 1, Disque 2, etc. avec pour chacun d'eux le détail de la ou les partitionpartition(s) dont ils étaient composés.
Windows 8 introduit avec les Espaces de stockage une nouvelle fonction d'agrégation des différents disques qui, selon le principe du RAID utilisé par les disques réseau de type NASNAS (Network Area Storage), permet d'utiliser un ou plusieurs disques pour créer une sorte de disque durdisque dur virtuel, pouvant lui-même être divisé en partitions. Plus besoin de se demander si on enregistre ses données sur C :, D : ou E :, elles vont dans cet « espace » et sont réparties sur les différents disques par le système. En cas de plantage d'un disque, les données pourront être facilement restaurées si les réglages effectués avaient prévu une sauvegardesauvegarde en mode miroir.
3/ L’intégration de la 3G dans les connexions sans fil
Comme Windows 8 est un système destiné à être installé sur des tablettes et qu'il possède le même noyau que Windows PhoneWindows Phone 8, un système pour smartphone, il a été également « pensé » pour être utilisé en mode connecté via une connexion téléphonique 3G3G et pas seulement du Wi-FiWi-Fi. Les connexions 3G disponibles (en général il s'agit de celle de l'opérateur auprès duquel vous avez souscrit un forfait et qui vous a fourni une clé 3G ou une carte Simcarte Sim) sont donc regroupées avec les connexions Wi-Fi dans le module de connectivité sans fil.
Par ailleurs, comme avec les smartphones, Windows 8 dispose désormais d'un « mode avion » permettant de désactiver d'un geste toutes les fonctions sans fil (afin de respecter la réglementation aérienne) tout en pouvant continuer à utiliser l'ordinateur ou la tablette.
4/ L’intégration de Microsoft Office dans Windows RT
« J'ai acheté un nouvel ordinateur, maintenant il faut que j'installe le PackPack Office » : cette phrase n'a plus lieu d'être si vous achetez une tablette sous Windows RT, la version de Windows 8 dédiée aux processeurs ARMARM. En effet, elle intègre déjà les principaux logicielslogiciels de la suite bureautiquebureautique de Microsoft : Word, Excel, PowerPoint et OneNote, en version 2013. Un bon point donc pour cette version même s'il est dommage que Windows 8 et Windows 8 ProWindows 8 Pro n'en profitent pas de la même manière. Pour eux, il faudra passer par la case option ou acheter les divers logiciels de la suite séparément.
À noter qu'Office 2013 reste une suite bureautique de type « Bureau » et que les logiciels qui la composent sont incompatibles avec le mode Modern UI de Windows 8 : ils fonctionnent tous en repassant en mode Bureau.
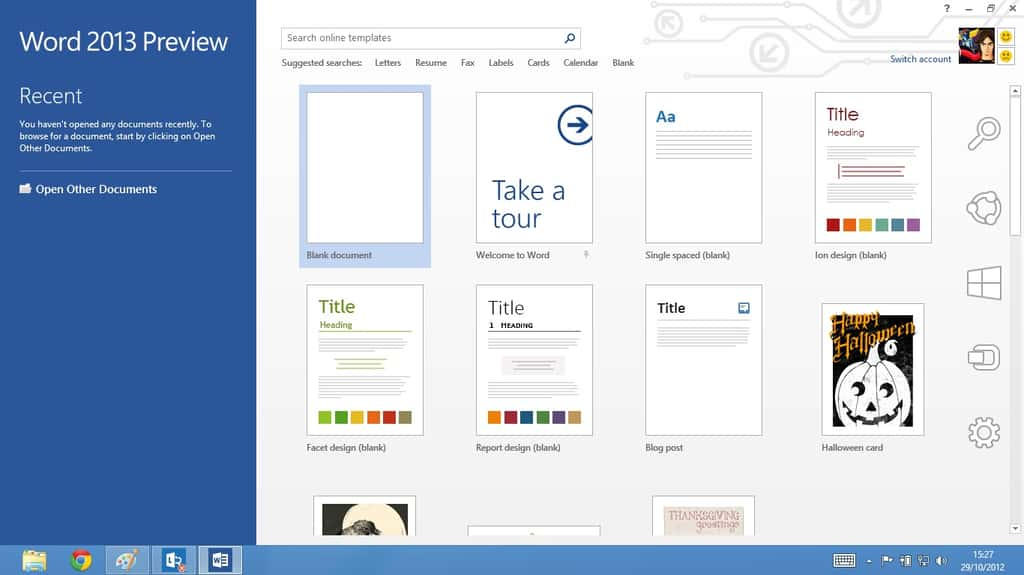
Word, comme Excel, PowerPoint et OneNote, fait partie des logiciels de la suite Office 2013 intégrée par défaut à Windows 8 RT, la version pour tablettes à processeur ARM de Windows 8. Mais il ne s’exécute qu’en mode Bureau. © Eureka Presse
5/ L’intégration d’un antivirus
Après avoir doté Windows VistaWindows Vista et Windows 7 d'un logiciel antispyware, Microsoft va plus loin avec Windows 8 en lui permettant de se protéger dès l'origine contre les virus. Il n'a pas utilisé pour cela son véritable antivirusantivirus baptisé Microsoft Security Essentials mais a transformé Windows Defender en lui ajoutant la fonction d'antivirus.
Windows Defender est donc lancé automatiquement avec le système et surveille notamment les téléchargements (via le navigateurnavigateur ou le Windows StoreStore) pour vérifier qu'ils ne vont pas contaminer l'ordinateur. À noter que les mises à jour de la base de virus s'effectuent via le logiciel lui-même ou par l'intermédiaire de Windows Update et qu'en cas d'installation d'un autre antivirus, Windows Defender est automatiquement désactivé.
6/ La copie de fichiers améliorée
Grande amélioration sur Windows 8 avec le système de copie et de déplacement des fichiers. Il est désormais possible de « gérer » la copie des fichiers, en choisissant la priorité de chacun en cas de lancement de plusieurs processus simultanés. Il est même possible de mettre une copie en pause pour la reprendre un peu plus tard. De même, Windows affiche désormais dans le détail des opérations en cours un graphique représentant la vitesse moyenne de transfert ou de copie en fonction du temps passé. Deux couleurs permettent de distinguer les processus en cours (vert) des processus mis en pause (jaune). Enfin, en cas de conflit entre deux fichiers, il devient plus simple de dire à Windows ce qu'il doit faire grâce à des boîtes de dialogue améliorées.
7/ La généralisation de l’interface Ruban
Apparue avec Office 2007, l'interface Ruban de Microsoft demande un petit temps d'adaptation lorsqu'on l'utilise pour la première fois. Mais ensuite, elle permet vraiment de gagner du temps en présentant dans des rubriques contextuelles toutes les fonctions disponibles, qu'on soit sous un logiciel bureautique (Word, Excel, etc.), un logiciel de dessin (PaintPaint) ou même dans l'Explorateur Windows.
Remplaçant les traditionnels menus (Fichier, Edition, etc.), l'interface Ruban propose ainsi pour l'Explorateur un onglet Accueil avec notamment tout ce qui concerne la copie et le déplacement de fichiers d'un dossier du disque dur vers un autre, un onglet Partage pour graver des fichiers sur un CDCD-Rom ou lancer une impression et un onglet Affichage permettant de choisir par exemple la taille et la disposition des icônesicônes.
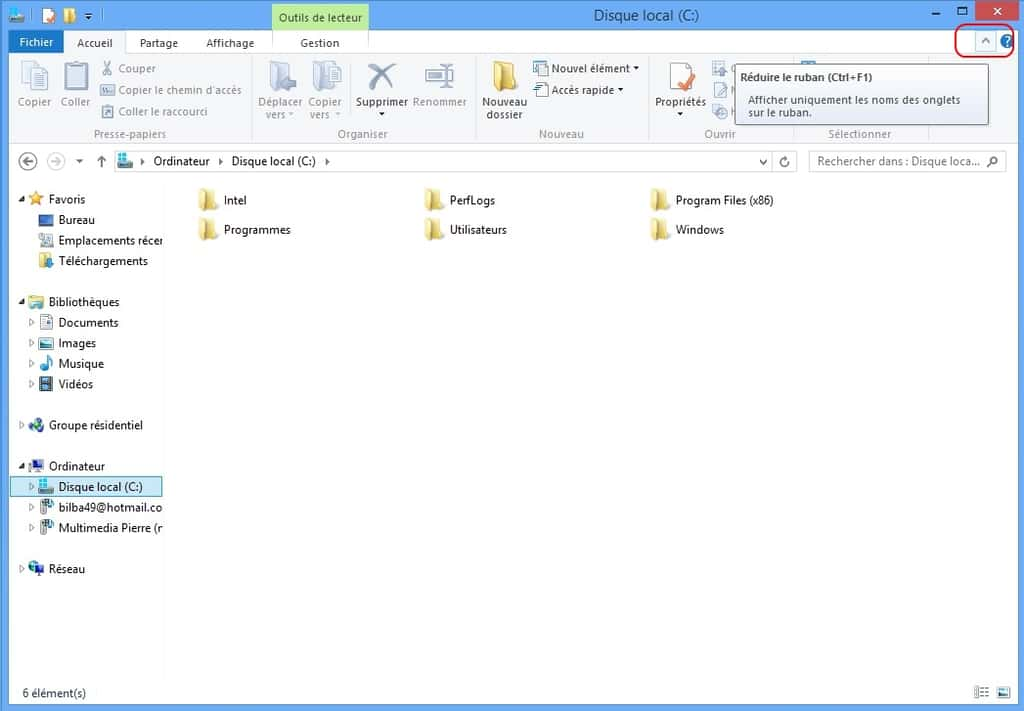
Comme sur les dernières versions des logiciels de la suite Office, l’interface Ruban est désormais incontournable sur la plupart des programmes et applications intégrées à Windows 8. C’est notamment valable pour l’Explorateur afin de faciliter la copie ou le transfert de fichiers. © Eureka Presse
8/ Le mot de passe image
L'usage d'un compte d'utilisateur est désormais obligatoire si l'on veut bénéficier d'un Windows 8 synchronisé et connecté à ses différents comptes Microsoft. Ce qui signifie qu'à chaque ouverture de session, pour d'évidentes raisons de sécurité, il faut saisir son mot de passe. La manœuvre peut vite devenir rébarbative car il faut l'exécuter après chaque apparition de l'écran de verrouillage, au bout d'un certain temps d'inactivité.
Voilà pourquoi Microsoft propose de remplacer ce mot de passemot de passe saisi au clavierclavier par un « mot de passe image » où il faut, pour déverrouiller l'ordinateur, effectuer sur une image une combinaison de trois mouvementsmouvements, au doigt ou à la souris : cercle, point et ligne droite. La taille, la position et l'orientation des mouvements contribuent à « façonner » votre mot de passe image.
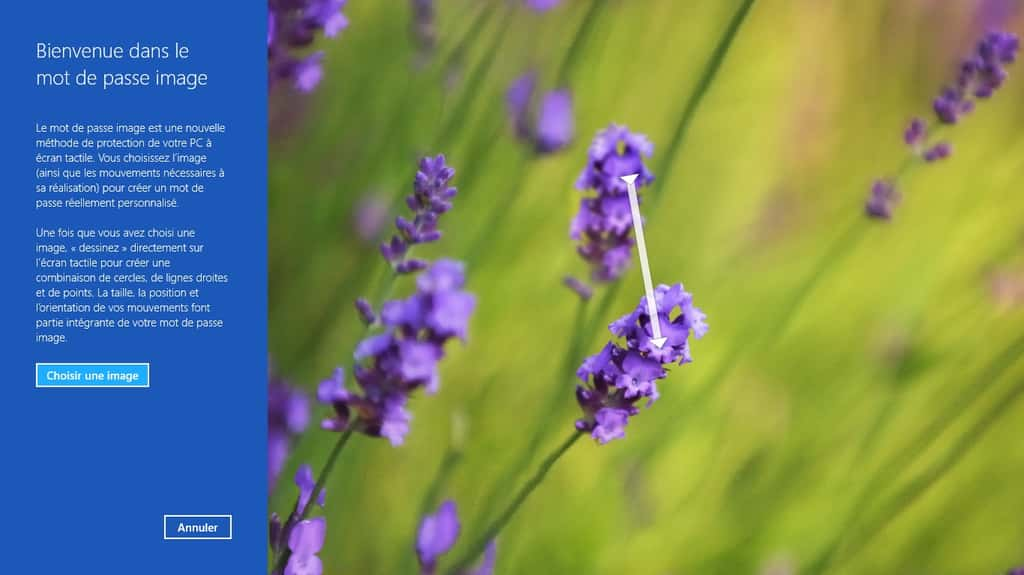
Plus besoin de saisir son mot de passe au clavier pour ouvrir une session avec Windows 8, il suffit de répéter une série de trois gestes sur une image pour que le système vous reconnaisse et ouvre son accès. © Eureka Presse
9/ La réparation et la réinstallation de Windows
On le sait, le « nettoyage » d'un Windows devenu lent et instable n'a jamais été quelque chose de très facile à effectuer via les outils fournis par Microsoft. Tant et si bien qu'au bout d'un moment, de nombreuses personnes préféraient carrément réinstaller Windows, quitte à reformater le disque dur en revenant à la configuration d'origine. Ce qui avait pour effet pervers de faire perdre tous les fichiers personnels, les logiciels installés et les réglages du système. Il valait mieux avoir effectué une sauvegarde auparavant !
Désormais Windows 8 propose deux options claires de remise à jour du système, dans les Paramètres du PCPC, à la rubrique Général. Il s'agit tout d'abord de la fonction Actualiser qui permet de « réparer » l'ordinateur en remettant Windows à neuf sans toucher aux fichiers personnels ni au applications installées. Les logiciels de type Bureau devront quant à eux être réinstallés. L'autre possibilité est incarnée par la fonction Réinstaller qui propose en un clic un retour aux réglages d'usine avec le Windows d'origine du PC. Mais là, tous les fichiers personnels sont perdus.
L'avantage c'est que dans les deux cas, il n'y a pas à programmer de sauvegardes régulières auparavant, c'est Windows qui se charge de tout cela au fur et à mesure et qui est donc toujours prêt à être réinstallé.
10/ Windows Update moins pressé de redémarrer
De nombreuses mises à jour de Windows demandent un redémarrage de l'ordinateur pour devenir effectives. Avec Windows Vista et Windows 7, une petite boîte de dialogue vous signale ce besoin de redémarrer de façon assez gênante : elle apparaît toutes les 10 minutes (ou toutes les 4 heures selon vos réglages), vous forçant au bout d'un moment à le faire même si vous étiez occupé à autre chose.
Avec Windows 8, Windows Update se fait plus discret puisque pour les mises à jour non sécuritaires, il ne vous demande le redémarrage qu'au bout de trois jours, bien conscient qu'il y a de fortes chances pour que d'ici là vous ayez redémarré de vous-même.