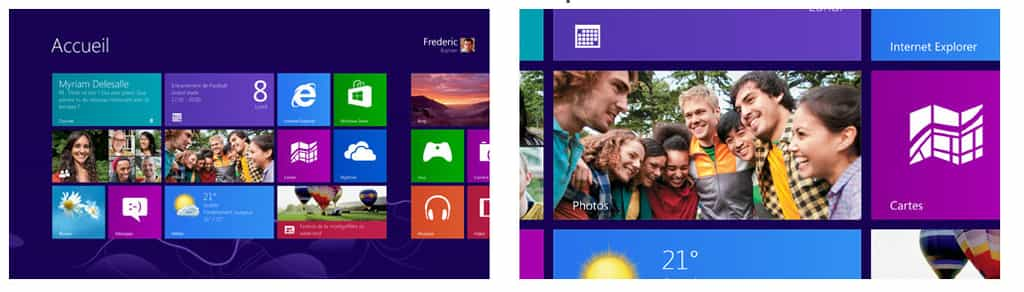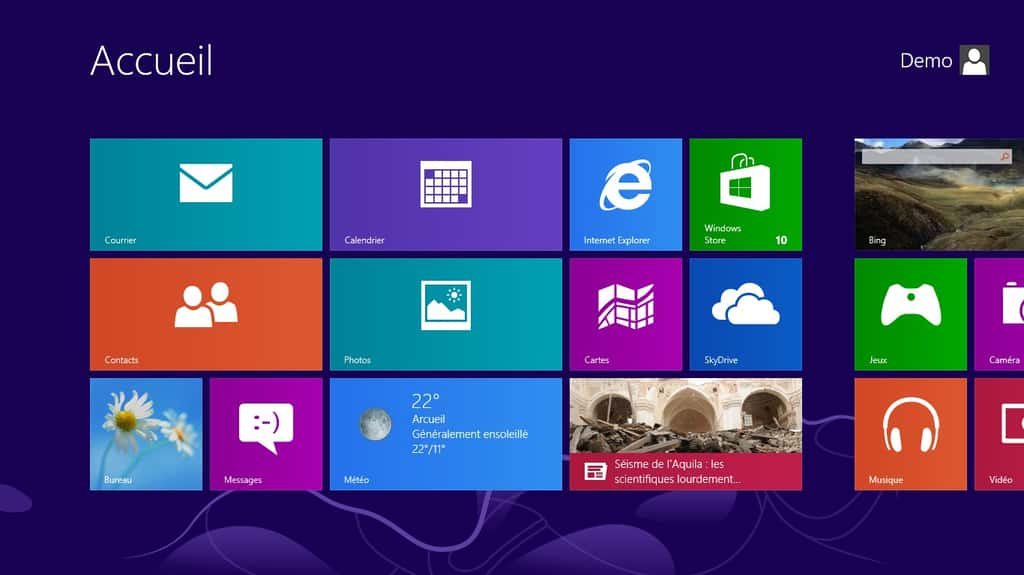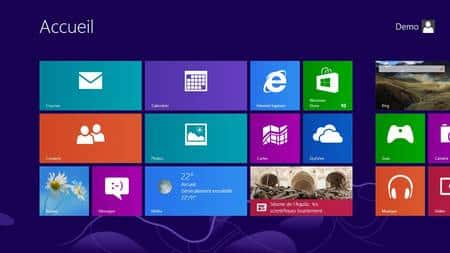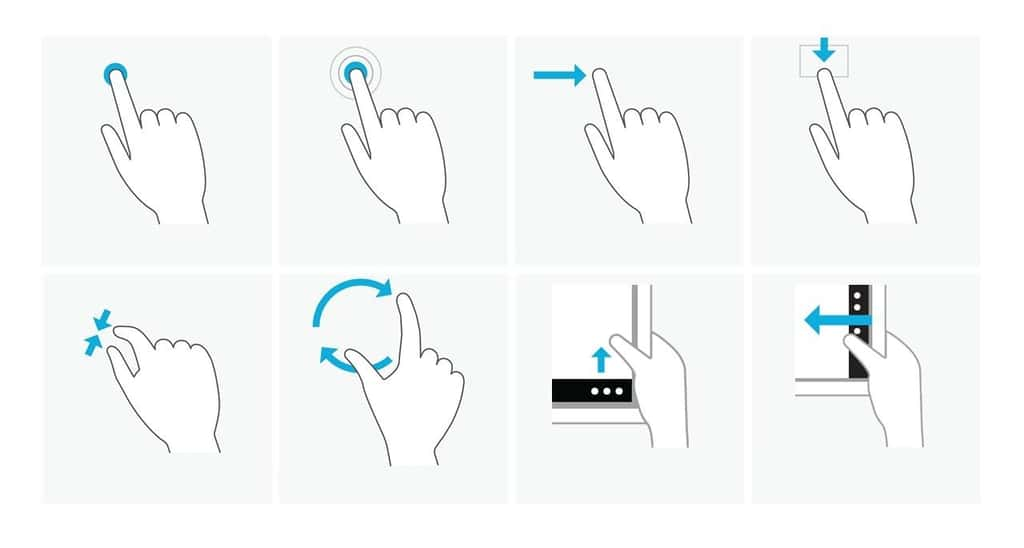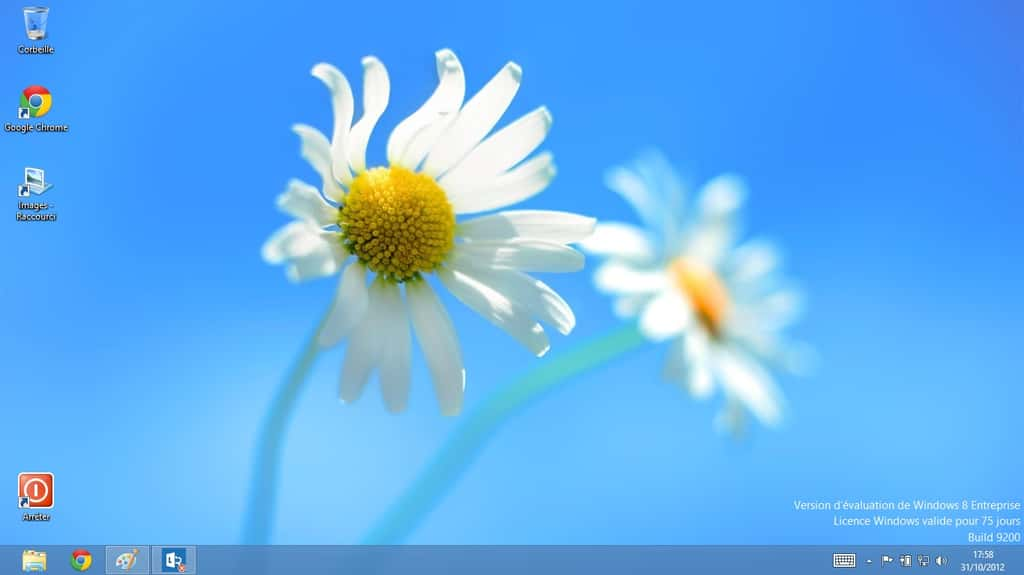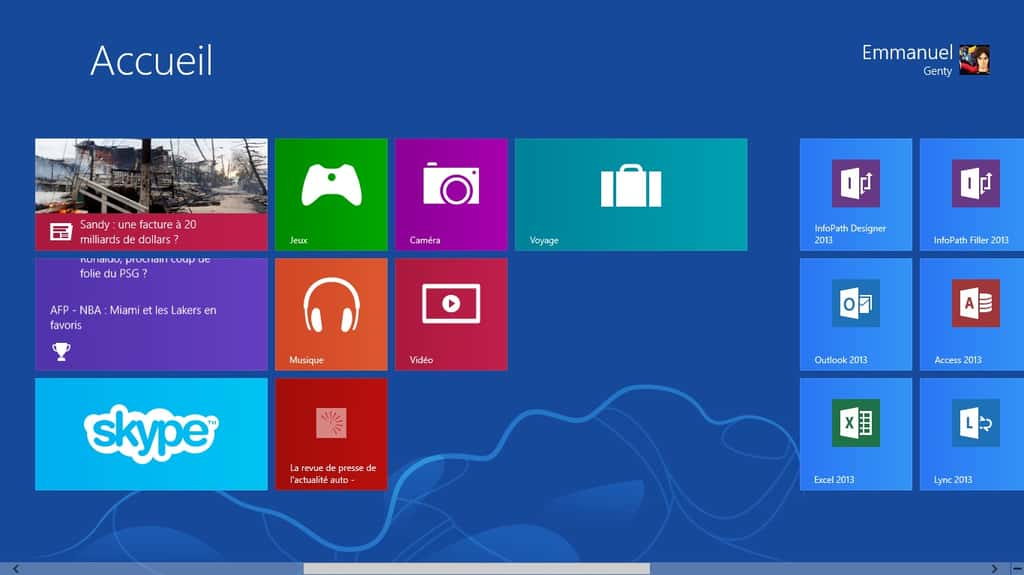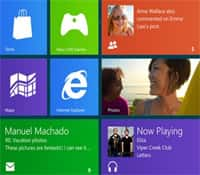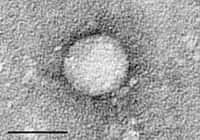au sommaire
Simplifiée et raccourcie par rapport aux anciennes versions de Windows 8Windows 8, la procédure d'installation de Windows 8 sur un PCPC va de pair avec la création d'un compte d'utilisateur, de préférence un compte MicrosoftMicrosoft, pour que l'ordinateurordinateur bénéficie de toutes les fonctions connectées du système d'exploitationsystème d'exploitation.
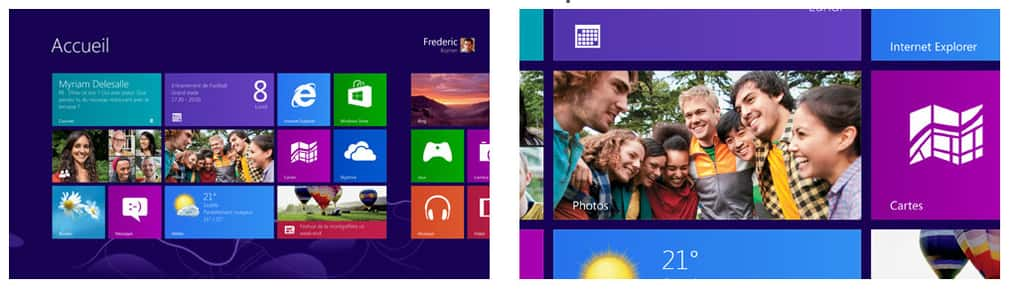
Comment procéder à l'installation de Windows 8 ? © Microsoft
Que vous décidiez d'installer Windows 8 sur un disque durdisque dur ou une partitionpartition vierge ou bien en mettant à jour Windows 7, il faut commencer par prendre un certain nombre de précautions. Sur un disque vierge, assurez-vous que le formatageformatage complet a été effectué au format NTFS. Pour une mise à jour, effectuez une copie de sauvegardesauvegarde de vos documents, exécutez l'outil Scandisk puis lancez une défragmentationdéfragmentation de disque afin d'éviter les erreurs qui rendraient le système instable voire empêcheraient Windows 8 de s'installer correctement.
Il faut également vérifier que votre ordinateur est apte à recevoir et faire fonctionner Windows 8. Bonne nouvelle, le nouveau système d'exploitation de Microsoft ne demande pas plus de ressources que Windows 7.
Un PC « Windows 7 » suffit pour l'installation de Windows 8
La liste officielle des caractéristiques minimales requises pour Windows 8 est la même que pour Windows 7. Elle est ainsi présentée par Microsoft !
- Processeur : 1 gigahertz (GHz) ou plus rapide
- Mémoire viveMémoire vive : 1 gigaoctet (Go) (32 bits) ou 2 Go (64 bits)
- Espace disque dur : 16 Go (32 bits) ou 20 Go (64 bits)
- Carte graphiqueCarte graphique : compatible Microsoft DirectX 9 avec pilote WDDM
Cependant, pour être à l'aise avec Windows 8, nous vous recommandons une configuration un peu plus musclée avec un processeur 2 GHz, 2 ou 4 Go de mémoire vive, un disque dur système de 100 Go et une carte graphique avec 512 Mo de mémoire dédiée.
Si vous voulez vérifier que votre ordinateur est bien capable de supporter Windows 8, vous pouvez télécharger et utiliser l'Assistant mise à niveau de Windows 8. Il va analyser ses caractéristiques et fournir un rapport de compatibilitécompatibilité valable également pour les périphériques comme l'imprimante.
Attention cependant car des exigences matérielles supplémentaires sont demandées pour utiliser toutes les fonctions de Windows 8 :
- pour les fonctions tactiles, il vous faut bien entendu une tablette ou un moniteurmoniteur prenant en charge l'interaction tactile multipoint ;
- pour accéder au Windows StoreStore, une connexion InternetInternet ainsi qu'un écran doté d'une définition d'au moins 1.024 x 768 pixelspixels est nécessaire ;
- pour épingler une application à l'écran d'accueil, cette définition doit être d'au moins 1.366 x 768 pixels.
Une installation expédiée en moins de 20 minutes
Vient ensuite le temps de l'installation de Windows 8 en elle-même. Une opération assez facile et qui peut être rondement menée (à peine une vingtaine de minutes) sur un disque vierge avec un PC bâti sur la configuration recommandée. Avec une configuration minimale ou dans le cas d'une mise à jour, comptez tout de même un peu plus d'une demi-heure.
Si vous avez acheté Windows 8 en boîte, utilisez pour cela le DVDDVD fourni. Si vous l'avez téléchargé, nous vous recommandons d'effectuer l'installation depuis une clé USBUSB (4 Go au minimum), par l'intermédiaire de l'Outil de téléchargement USB/DVD prévu à la base pour Windows 7.
Dans les deux cas, veillez à modifier le BIOS de votre ordinateur (l'accès s'effectue au démarrage de l'ordinateur, en tapotant la touche Suppr. du clavierclavier) pour placer, dans la rubrique Boot Sequence (ou celle qui s'en rapproche) votre lecteur DVD ou un disque USB comme premier élément de démarrage.
Le processus d'installation contient une dizaine d'étapes, dont deux redémarrages, avant d'arriver au moment de la création de votre compte d'utilisateur. Il faut d'abord effectuer le choix de la langue du système puis saisir votre clé produit, composée de cinq séries de cinq caractères alphanumériques séparées par des tirets. Une fois le contrat de licence accepté, vous choisissez votre type d'installation (nouvelle ou mise à niveau) puis le disque dur ou la partition où seront copiés les fichiers. S'ensuit une période d'une dizaine de minutes environ (selon votre configuration) où les fichiers système et les pilotes des périphériques sont mis en place, entrecoupée nous l'avons indiqué plus haut de deux redémarrages.
Lorsque ce processus s'achève, vous accédez aux premières options de personnalisation de Windows 8 et pouvez choisir une configuration rapide avec les paramètres recommandés, ou personnalisée au cas par cas pour Windows Update, l'antivirusantivirus et le partage réseau.
Il est alors temps de finaliser l'installation en passant à la dernière étape : celle de la création de votre compte d'utilisateur.
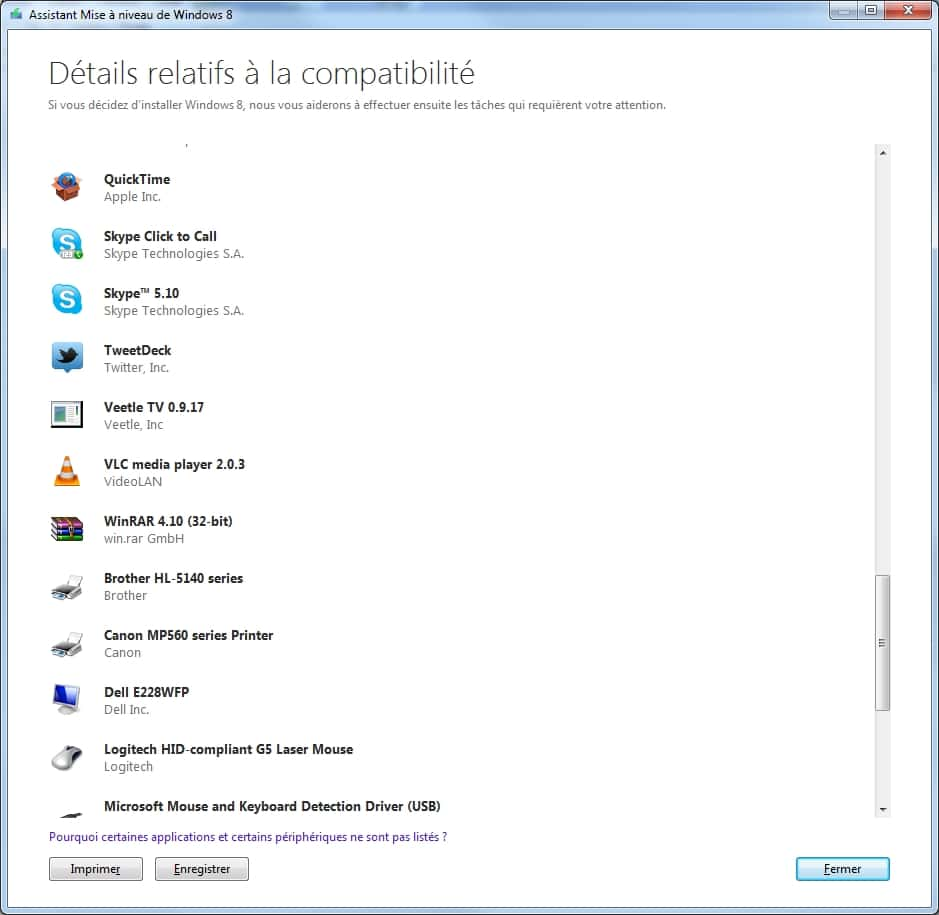
Non seulement l’Assistant mise à niveau de Windows 8 vous indique si votre configuration est suffisante pour le nouveau système d’exploitation de Microsoft, mais il liste également les logiciels installés et les périphériques compatibles et incompatibles. © Eureka Presse
Compte Microsoft ou Local ?
Vous avez la possibilité de créer deux types de compte d'utilisateur : un compte local ou un compte Microsoft.
Avec un compte local, vous n'êtes pas obligé d'utiliser une adresse e-mail pour créer votre compte et ne serez pas non plus obligé de fournir un mot de passemot de passe à chaque ouverture de session. En revanche, votre Windows ne sera pas « connecté », c'est-à-dire que vous ne pourrez pas télécharger d'applications depuis le Windows Store et que vous ne pourrez pas synchroniser vos fichiers et paramètres avec un autre ordinateur ou un compte d'hébergement SkyDrive en ligne.
Avec un compte Microsoft, vous devez utiliser une adresse de messageriemessagerie (par exemple celle de ce qui était votre ancien Windows Live ID) pour créer votre compte et devrez obligatoirement saisir un mot de passe pour ouvrir une session. Votre Windows sera « connecté » et vous bénéficierez donc de toutes ses fonctions de synchronisation et de téléchargement d'applications.
Pour choisir d'ouvrir un compte Microsoft, dans la fenêtrefenêtre Se connecter à votre ordinateur, saisissez votre adresse de messagerie puis cliquez sur Suivant pour achever la procédure en indiquant quelques informations comme votre numéro de téléphone (non obligatoire) ou une adresse de messagerie de secours, destinés à sécuriser votre compte. Cliquez ensuite sur Terminer.
Pour choisir d'ouvrir un compte local, dans la fenêtre Se connecter à votre ordinateur, cliquez sur Vous ne voulez pas vous connecter avec un compte Microsoft puis sur Compte local. Saisissez alors votre nom d'utilisateur, éventuellement un mot de passe et cliquez sur Terminer.
Bien entendu, il est ensuite possible, via les réglages des paramètres du PC, de transformer un compte local en compte Microsoft pour bénéficier des fonctions connectées de Windows 8.
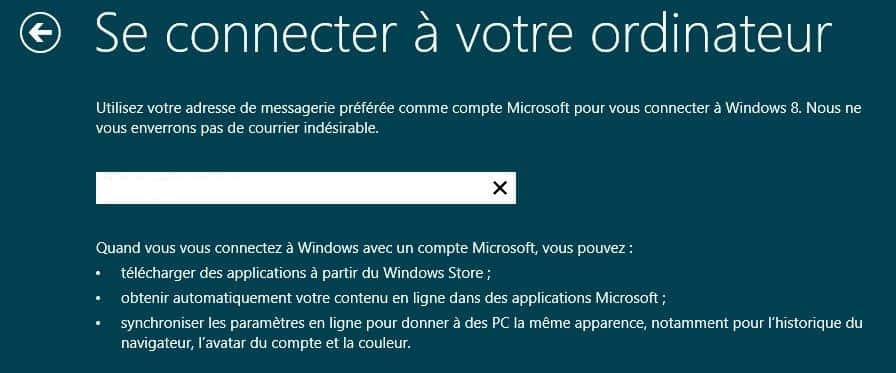
À la fin de l’installation de Windows 8, vous devez créer un compte d’utilisateur pour utiliser votre PC. Deux types de compte sont proposés : compte local ou compte Microsoft. Il n’y a qu’avec ce dernier, qui nécessite une adresse e-mail et un mot de passe, que vous pourrez télécharger des applications depuis le Windows Store. © Eureka Presse