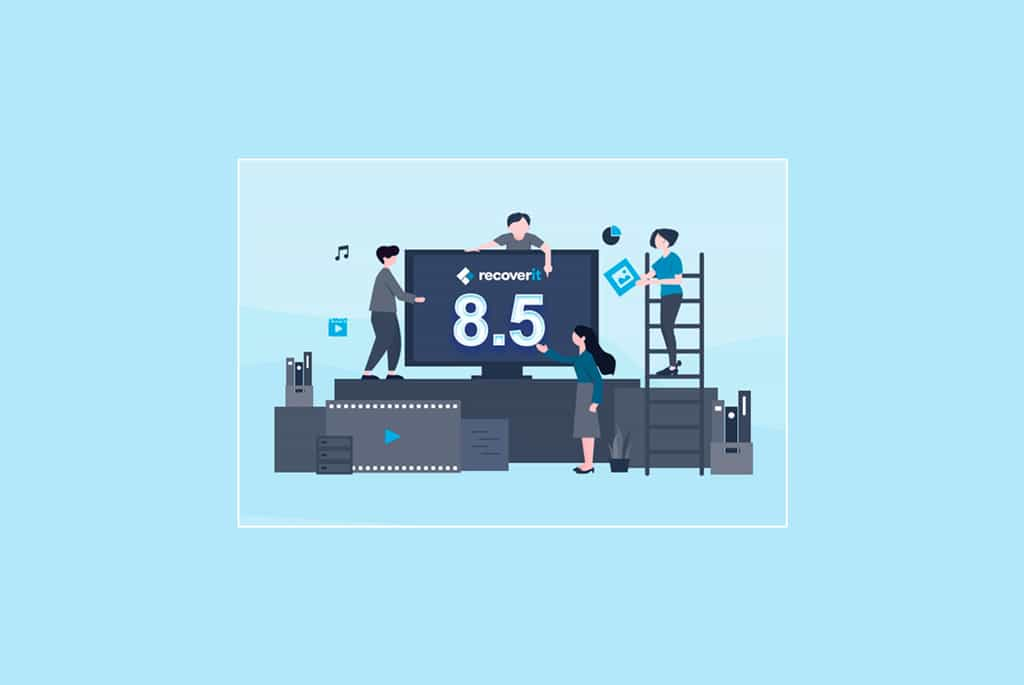Face à une panne matérielle ou à une attaque virale, les chances de retrouver ses données peuvent sembler bien minces. Avec un taux de récupération quasi-parfait, Recoverit démontre qu’à situation désespérée, nul n’est tenu.
au sommaire
Malgré toutes les précautions prises, vous subissez une attaque virale. Votre PC ne démarre plus, votre disque dur externe est corrompu. Vous pensez immédiatement aux centaines de fichiers irrécupérables que vous vous résignez à abandonner. Il existe pourtant des solutions logicielles capables de les sauver. C'est le cas de Recoverit, utilitaire intuitif développé par Wondershare. En quelques clics, c'est avec soulagement que vous retrouvez et sauvegardez vos données perdues.
Comment fonctionne la récupération de données ?
Lorsqu'un fichier est effacé d'un périphérique de stockage - disque dur interne / externe, clé USB, carte SD, etc. - il ne disparaît pas vraiment. En réalité, consigne a été donnée de libérer l'espace qu'il occupait en vue d'y enregistrer d'autres données. Tant que cet espace est considéré comme disponible, il est théoriquement possible de récupérer le fichier qui s'y trouvait jusqu'à présent. En revanche, la réattribution de cet espace implique la réécriture de données par-dessus le fichier perdu. Il n'est alors plus possible de le récupérer. Par conséquent, il est impératif de ne plus travailler directement sur un périphérique de stockage formaté, endommagé ou corrompu si l'on veut avoir une chance de retrouver des fichiers disparus.
Il faut également savoir que la récupération de données n'est pas infaillible. Il peut arriver que certains fichiers récupérés soient trop endommagés pour être exploitables, ou qu'un formatage à zéro ait entraîné une réécriture complète de chaque bit de données, et donc la suppression définitive de vos fichiers.
Qu’est-ce que Recoverit ?
Recoverit est un logiciel performant qui traque les fichiers effacés sur ordinateursordinateurs, smartphones et disques amovibles. Après analyse des périphériques de stockage indiqués, il repère les secteurs vides et récupère en quelques secondes les données qui s'y trouvaient avant suppression.
L'un des grands avantages de Recoverit réside dans son support multiformat presque exhaustif. Le programme est compatible avec plus de 500 types de fichiers et gère les systèmes de fichiers les plus courants (NTFS, FAT, HFS+ et APFS).
Autre point important : Recoverit est parfaitement autonome. Vous n'avez pas besoin d'être expert en informatique pour en exploiter tout le potentiel. Indiquez simplement le disque ou répertoire à sonder, et le logiciel se charge seul de récupérer tout ce qui est récupérable.
Que peut-on concrètement récupérer avec Recoverit ?
Outres les fichiers supprimés, Recoverit est capable de récupérer et reformater n'importe quel périphérique de stockage endommagé ou corrompu. On parle bien évidemment de disques dursdisques durs HDD ou SSD, mais également de lecteurs flashflash, de cartes mémoirecartes mémoire, d'appareils photos numériquesnumériques, de caméscopes, de disques durs externes, et même de disquettesdisquettes et disques zip NTFS, FAT16, FAT32 et exFAT.
La récupération des partitionspartitions perdues fait également partie des missions de Recoverit. Une fonctionnalité indispensable qui permet de retrouver des partitions supprimées, redimensionnées ou cachées, et donc de récupérer les données qu'elles contiennent.
Enfin, Recoverit gère la récupération des fichiers RAWRAW. Pour rappel, ces fichiers image contiennent les données brutes du capteurcapteur ainsi que toutes les informations nécessaires à la production d'images visibles (métadonnées du capteur, métadonnées de contexte, vignette, réglages de l'appareil).
Le champ d'action de Recoverit est donc très large et promet la récupération des données perdues dans les situations les plus désespérées.
Recoverit Essential, Recoverit Standard ou Recoverit Advanced ?
Il est possible de récupérer gratuitement jusqu'à 100 Mo de données avec Recoverit Free. Pour lever cette limitation, il vous faut souscrire un abonnement.
Trois formules s'offrent à vous : Recoverit Essential, Recoverit Standard et Recoverit Advanced.
Avec Recoverit Essential, vous profitez de toutes les fonctionnalités de récupération promises par le logiciel au prix de :
- 59,99€
- 69,99€ en cas de panne de l'ordinateur
- 79,99€ pour 2 ordinateurs
Comment récupérer les données d’un disque dur formaté ?
Pour rappel, si vous avez formaté votre disque dur à zéro, vous ne pourrez en aucun cas récupérer vos données.
Commencez par télécharger et installer Recoverit sur votre ordinateur. Prenez garde de ne pas l'installer sur le disque dur formaté, ce qui risquerait d'altérer les données à récupérer. Pour cela, avant de cliquer sur le bouton "Installer", cliquez sur "Personnaliser l'installation" en bas à droite, et indiquez le chemin d'accès vers un répertoire du disque non formaté. Cliquez sur "Installer".
À la fin de la procédure d'installation, cliquez sur "Finir". Si Recoverit ne se lance pas automatiquement, démarrez-le manuellement depuis l'icôneicône apparue sur le bureau. Vous accédez à une interface d'accueil listant les différents répertoires, disques et périphériques que le logiciel peut analyser et récupérer.
Dans la catégorie "Disques durs", sélectionnez le disque formaté, puis cliquez sur "Démarrer".
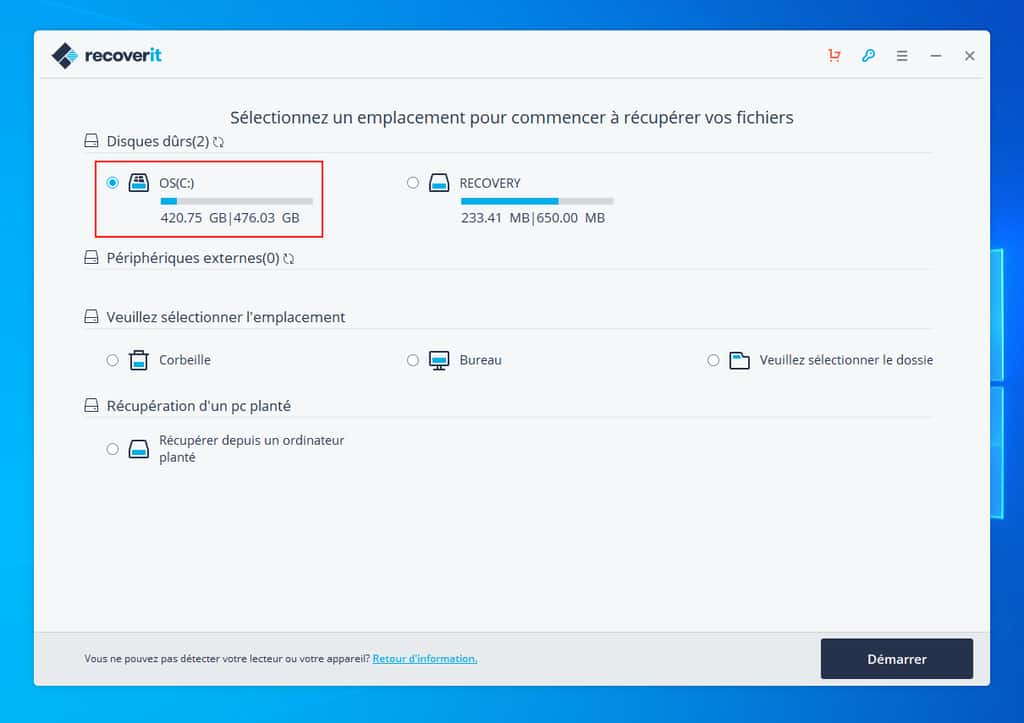
Recoverit lance automatiquement l'analyse en profondeur du disque formaté. Vous suivez en temps réel l'état du scan grâce à la barre de progression. La zone centrale affiche l'ensemble des éléments retrouvés, tandis que la colonne de gauche liste les différents chemins d'accès aux fichiers récupérables selon les systèmes de fichiers détectés.
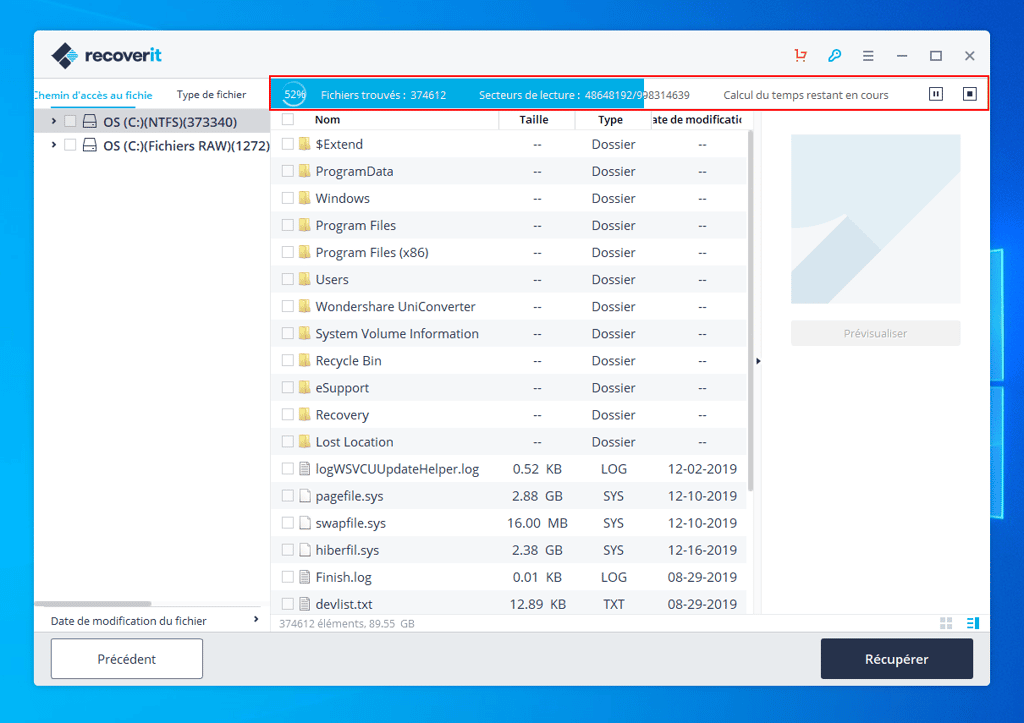
L'analyse peut prendre du temps, armez-vous de patience !
Une fois l'analyse terminée, vous pouvez rechercher un fichier en saisissant tout ou partie de son nom dans le champ de recherche en haut à droite.
Pour y voir plus clair, vous pouvez également trier les résultats par format. Dans la colonne de gauche, cliquez sur l'onglet "Type de fichier". Vos données sont classées par catégories : graphique, vidéo, audio, document, e-mail, base de donnéesbase de données, fichiers web, archive, divers, sans extension.
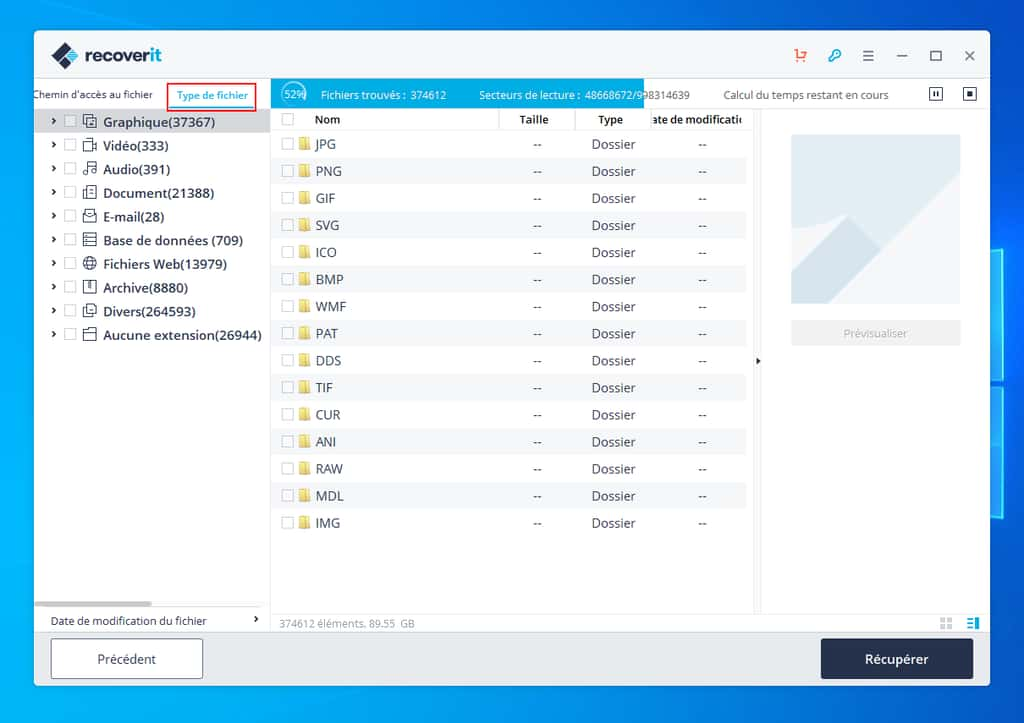
Avant de récupérer vos données, vous pouvez en vérifier le contenu grâce au module de prévisualisation. Sélectionnez le fichier à étudier dans la zone centrale pour en afficher les propriétés générales dans le panneau de droite. Cliquez ensuite sur le bouton "Prévisualiser".
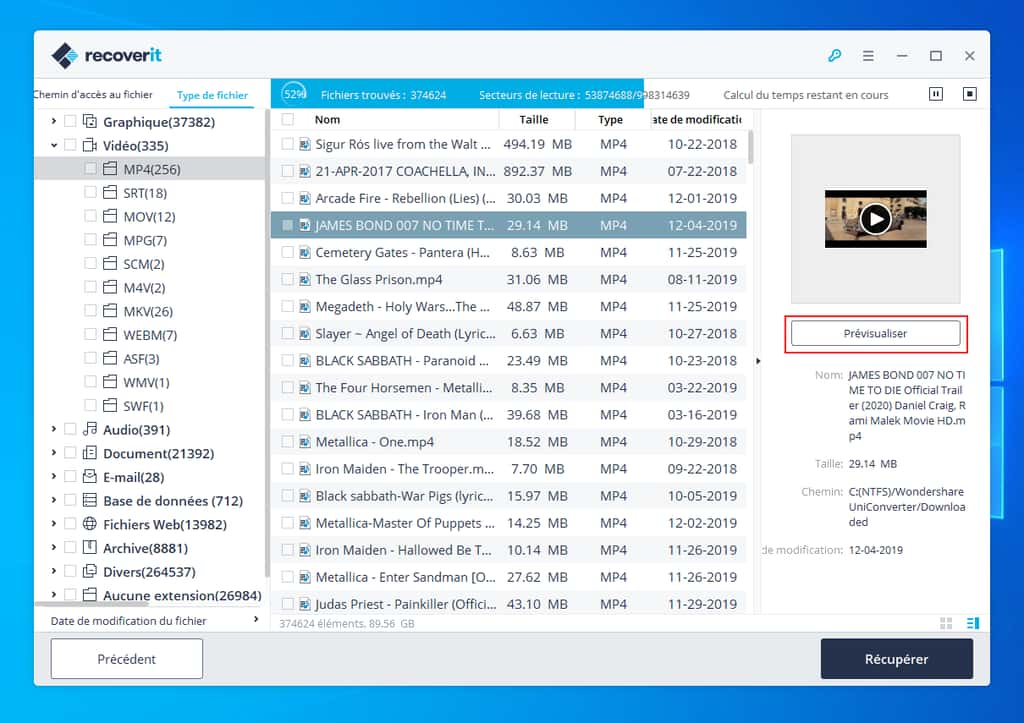
Dans la fenêtrefenêtre qui s'ouvre, vous visualisez en détail le contenu de votre fichier. Cliquez sur "Récupérer" pour le sauvegarder.
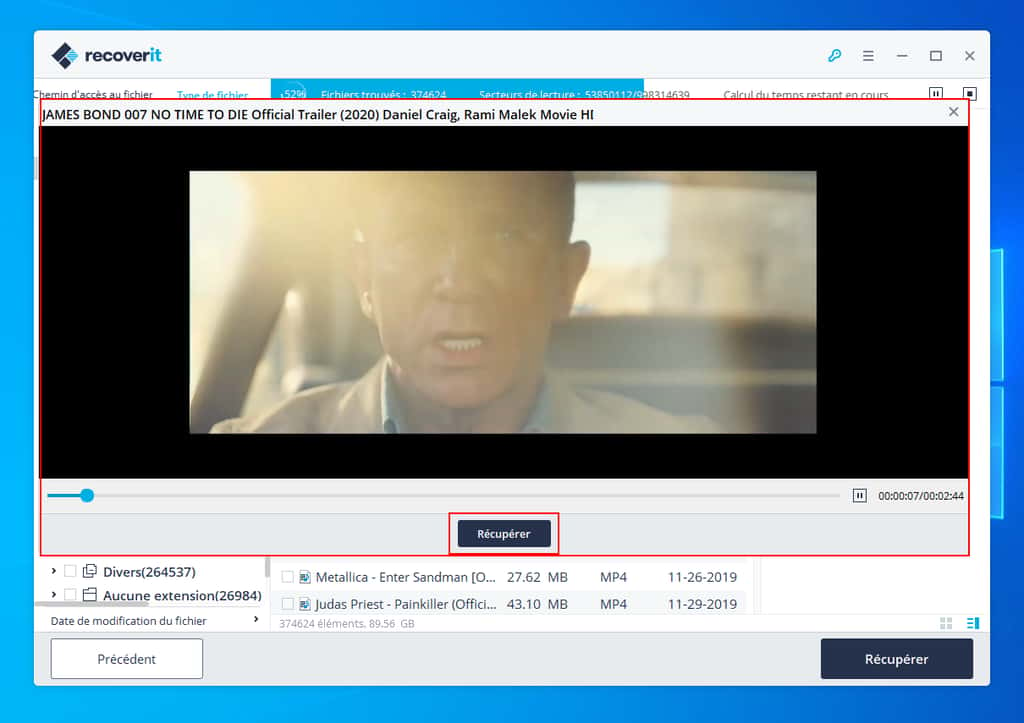
Dans la boîte de dialogue, sélectionnez un emplacement de sauvegardesauvegarde pour votre fichier récupéré. À nouveau, prenez soin de ne pas enregistrer les éléments sauvés sur le disque formaté au risque de perdre d'autres données. Cliquez sur "Récupérer".
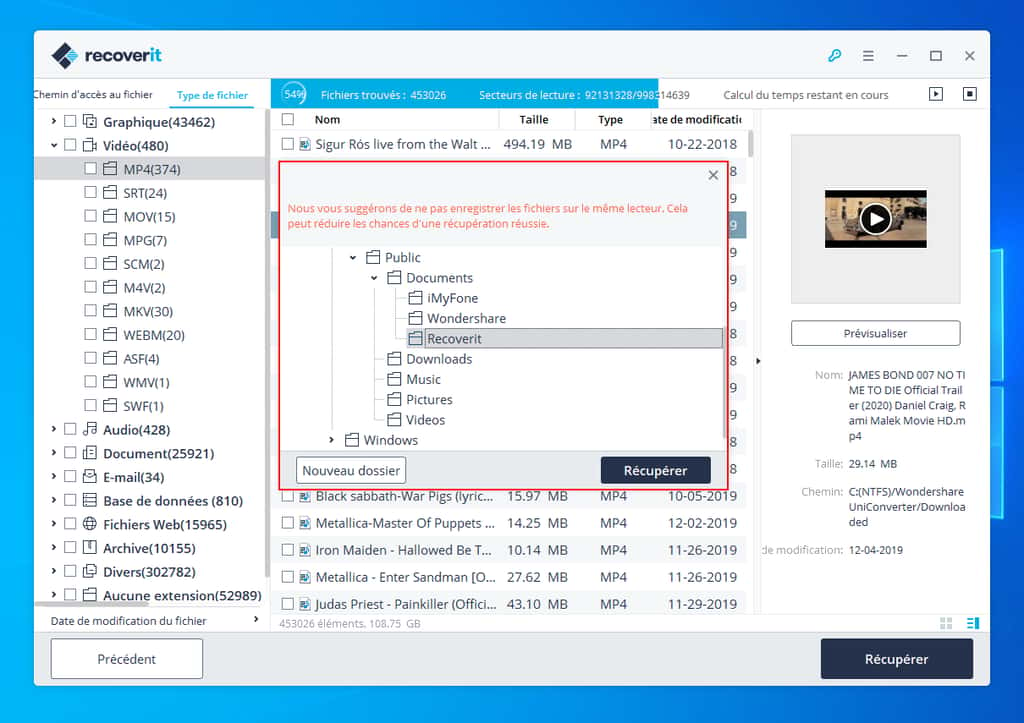
Recoverit récupère et sauvegarde votre fichier à l'emplacement indiqué.

Si vous devez récupérer des données par centaines, mieux vaut procéder à la volée. Il suffit de cocher les cases près des éléments à sauvegarder. Pour récupérer l'intégralité des fichiers d'un même format, cochez les cases correspondant dans l'onglet "Type de fichier" de la colonne de gauche. Cliquez sur "Récupérer".
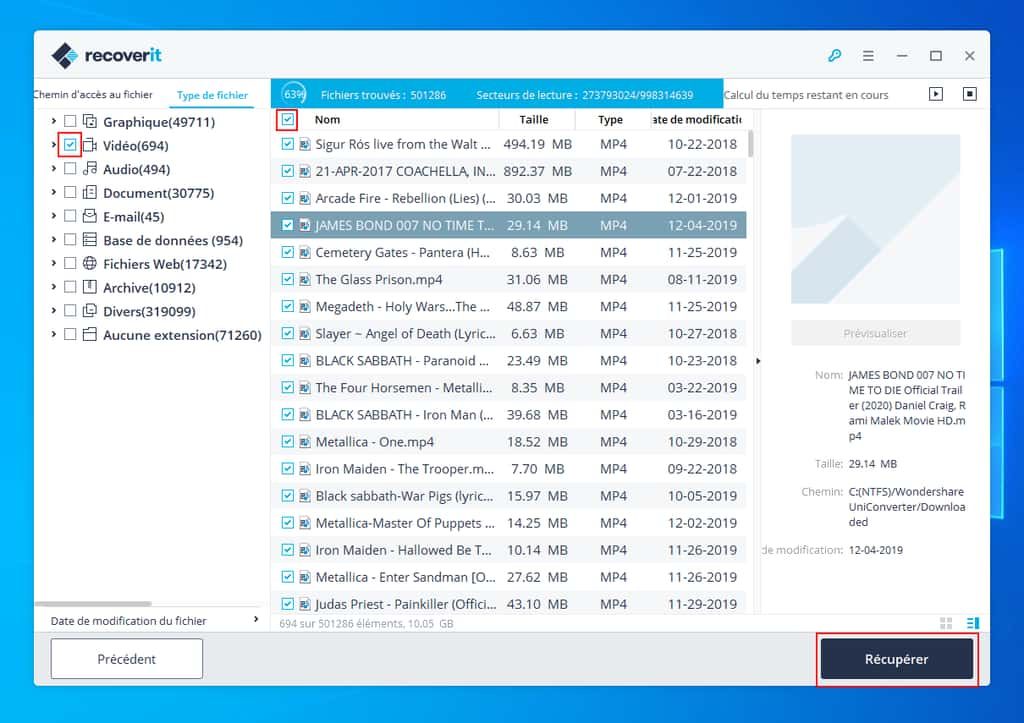
À nouveau, indiquez l'emplacement de sauvegarde sur un disque fonctionnel, cliquez sur "Récupérer" et patientez jusqu'à la fin du processus de récupération.
Comment récupérer les données d’un périphérique externe endommagé ?
La manipulation est sensiblement la même que pour récupérer des données sur un disque formaté. Sur la page d'accueil de Recoverit, sélectionnez votre périphérique - clé USB, smartphone, carte mémoire, etc. - dans la liste des périphériques externes détectés. Cliquez sur "Démarrer".
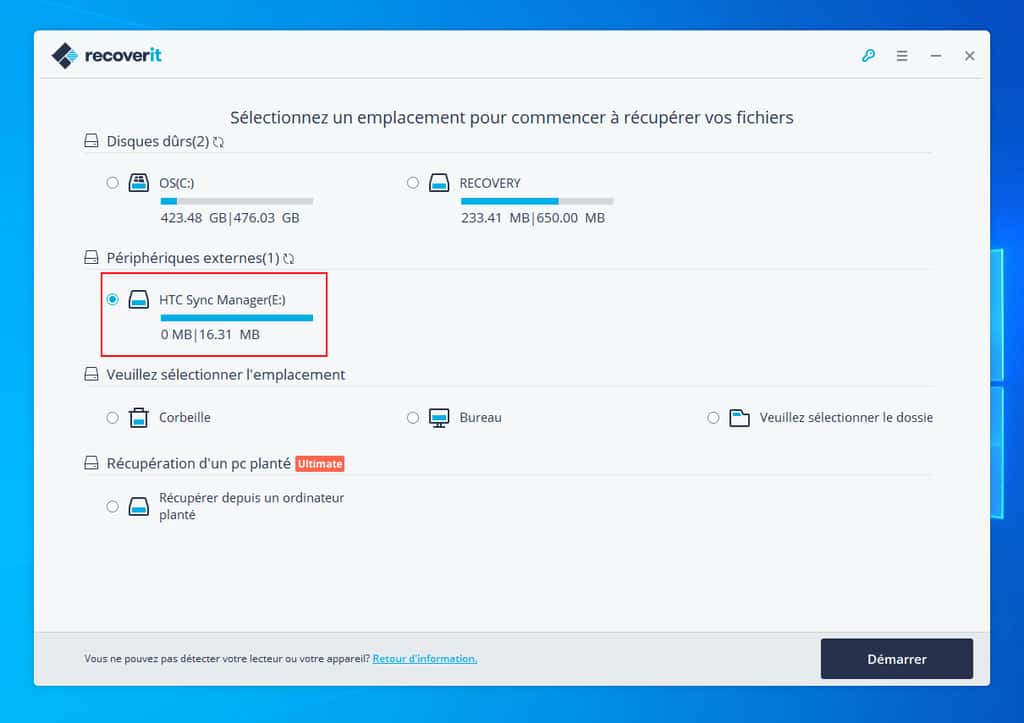
Recoverit analyse votre périphérique et liste les fichiers récupérables dans le bloc central. À gauche, cliquez sur "Type de fichier" pour trier les éléments trouvés ou accédez directement aux données perdues en déroulant le répertoire idoine.
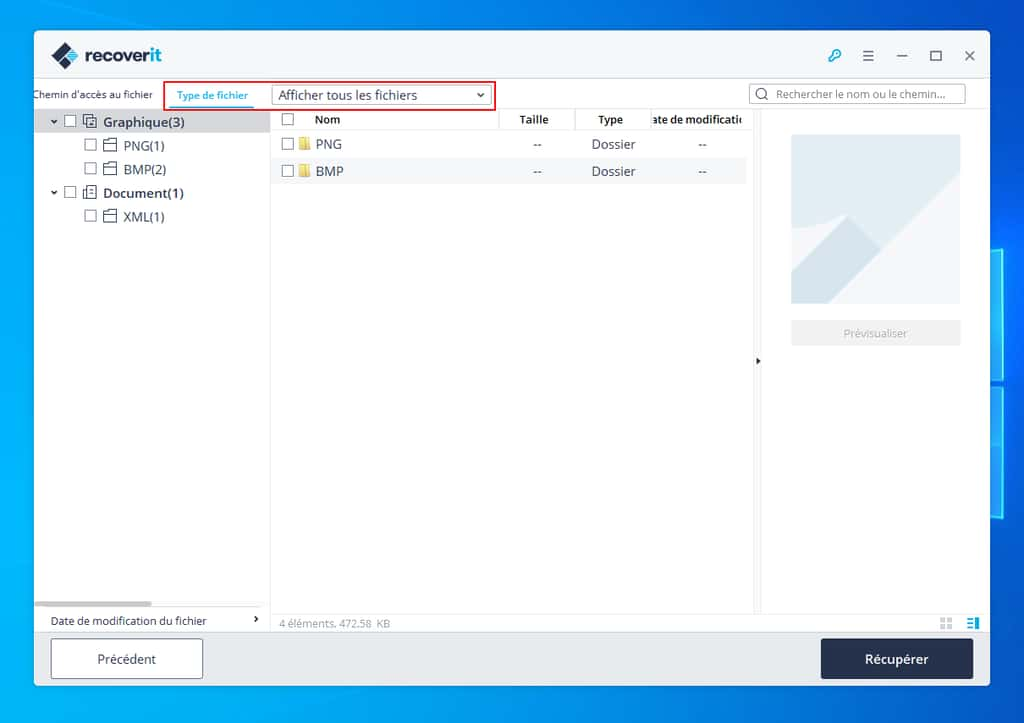
Sélectionnez le ou les fichiers à sauvegarder, cliquez sur "Récupérer", indiquez l'emplacement de sauvegarde et validez.
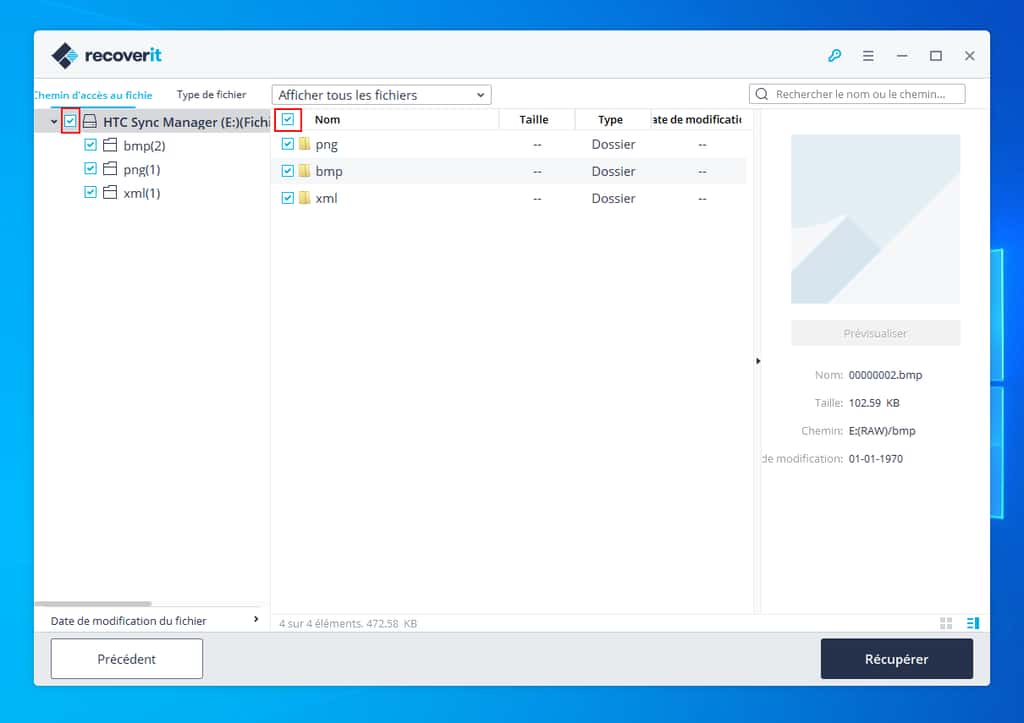
Comment récupérer les données d’un PC qui ne démarre plus ?
Pour cette manipulation, vous devez avoir souscrit un abonnement Recoverit Advanced.
Dans la mesure où votre ordinateur ne démarre plus, impossible d'y installer Recoverit. Il vous faut donc un deuxième ordinateur sur lequel se trouve le logiciel et créer un média bootablebootable.
Pour rappel, un média bootable, ou de démarrage, est un périphérique contenant l'image ISOISO d'un système d'exploitationsystème d'exploitation. L'objectif final est de démarrer (booter) le PC hors service sur l'image de l'OS sain. Une manœuvre particulièrement utile en cas d'attaque virale, d'erreur système grave ou de problème de partitions.
Dans la fenêtre d'accueil de Recoverit, sélectionnez "Récupération d'un PC planté", puis cliquez deux fois sur "Démarrer".
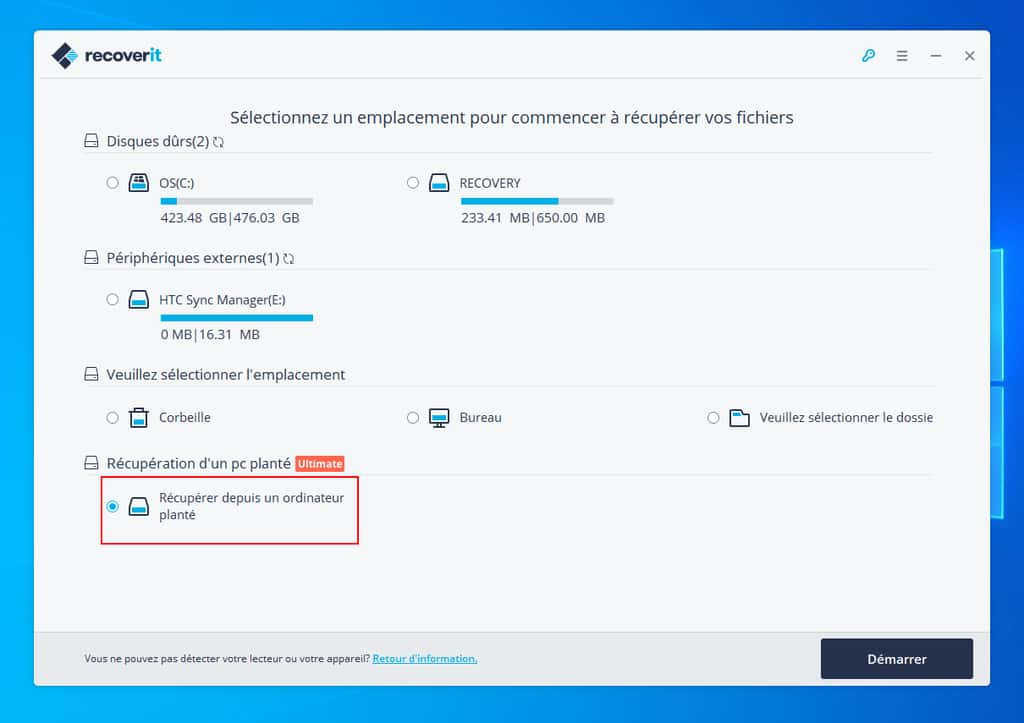
Recoverit vous laisse le choix du support. Vous pouvez créer un média de démarrage à partir d'une clé USB ou d'un |3a9b703eccd95305e05f149032d9f0f5|/DVDDVD. Cochez l'option qui vous convient, précisez le lecteur associé et cliquez sur "Créer".
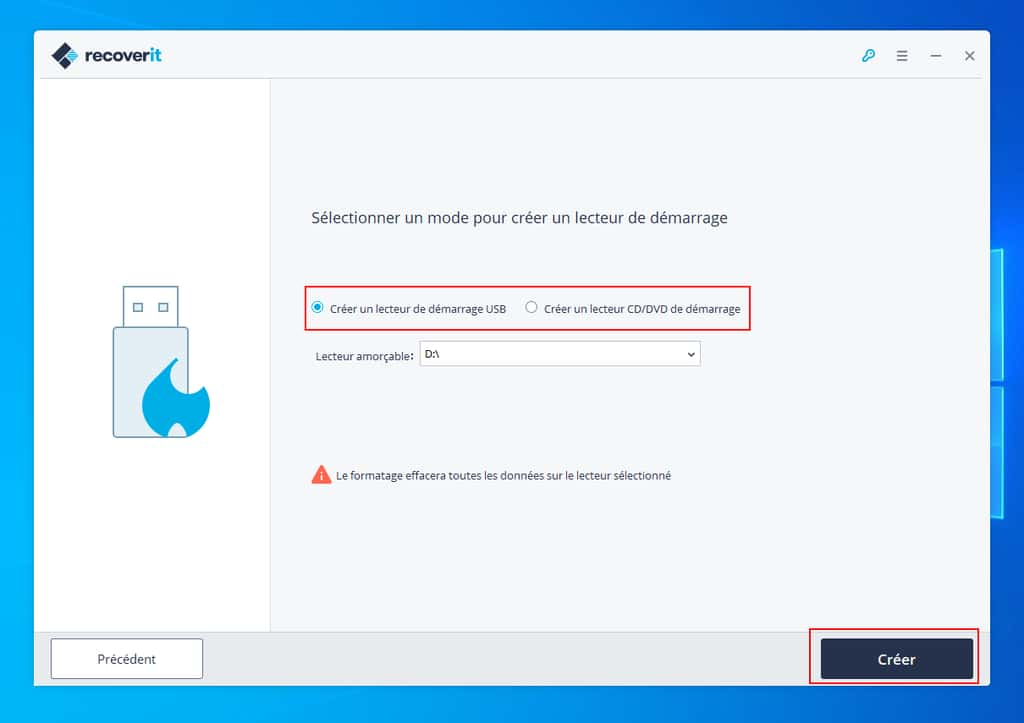
Recoverit télécharge le firmwarefirmware adéquat, formate votre périphérique et lance automatiquement le processus de création d'un média bootable. Prenez garde de ne pas éjecter votre clé USB ou votre CD/DVD durant l'opération.
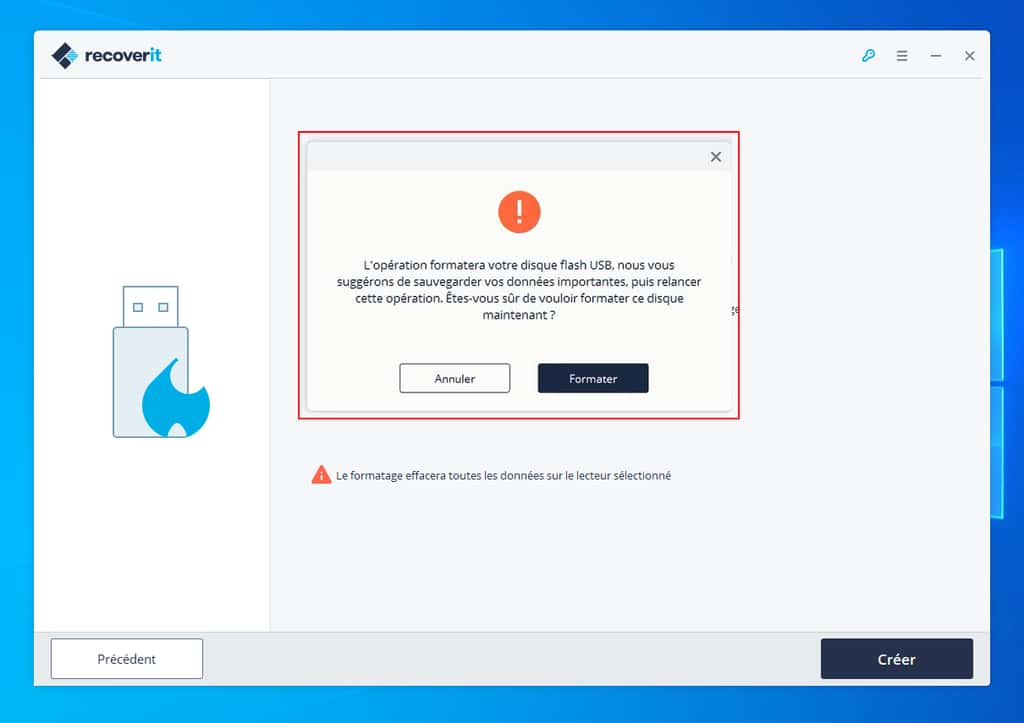
Une fois le support de démarrage créé, entrez dans les paramètres du Bios sur le PC en panne pour changer l'ordre d'amorçage des disques, branchez votre clé USB ou insérez votre CD/DVD bootable, puis redémarrez l'ordinateur.
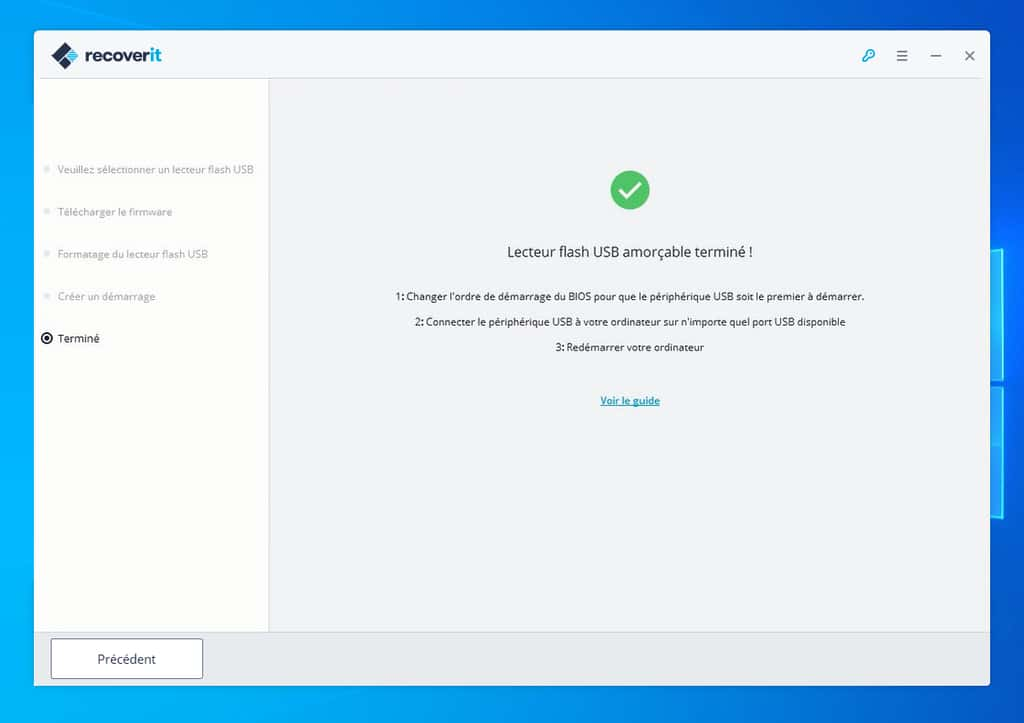
Il ne vous reste plus qu'à récupérer vos données en suivant la même méthode que pour les disques formatés et les périphériques endommagés.