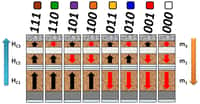Le partitionnement de disque est une procédure sensible qui peut conduire à la perte irréversible des données. Pour cela, il est important de ne partitionner que des disques vides, ou dont les données sont obsolètes ou déjà sauvegardées ailleurs.
AOMEI Partition Assistant Standard Edition est un utilitaire de partitionnement gratuit et facile à prendre en main, pour Windows. Dans cet article, nous vous présentons comment l’utiliser pour partitionner un périphérique de stockage.
au sommaire
On utilise généralement le partitionnement pour séparer à minima la partition « système » de la partition « données ». C'est une technique largement répandue pour ne pas perdre ses documents personnels en cas de réinstallation du système.
On utilise aussi le partitionnement pour compartimenter l'espace disponible pour différents travaux ou utilisateurs, ou pour formater une partie du stockage dans un autre système de fichiers.
AOMEI Partition Assistant offre des fonctionnalités dédiées aux utilisateurs avancés, mais propose une interface claire et accessible aux débutants. La page d'accueil affiche les différents périphériques de stockage connectés à l'ordinateur, leurs partitions et leur occupation.
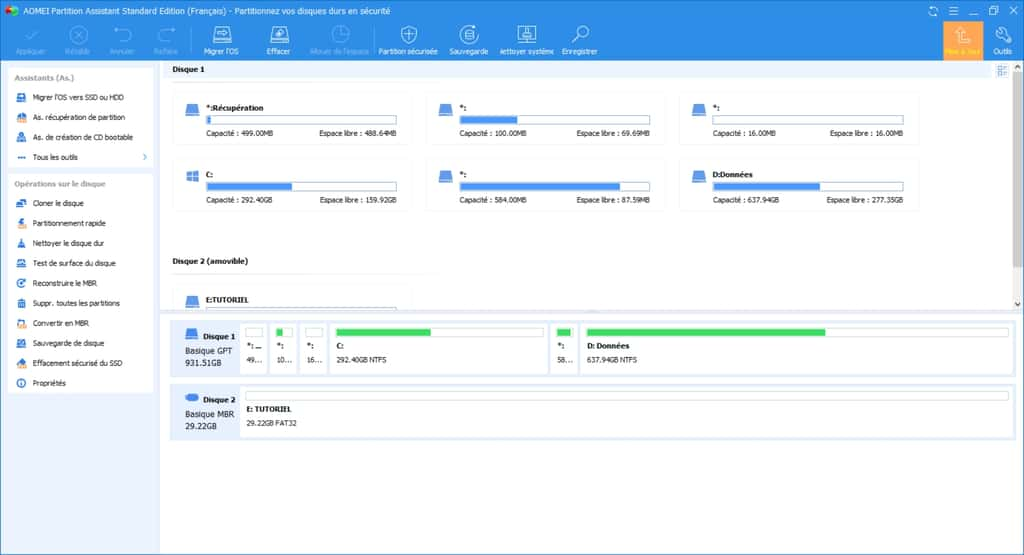
Vous devez commencer par sélectionner le disque où vous souhaitez créer une nouvelle partition. Dans notre cas, on sélectionne le disque 2 qui est une clé USB formatée en FAT32 intitulée « Tutoriel ». Dans la colonne de gauche, cliquez sur « Créer une partition ».

Une fenêtrefenêtre apparaît, elle va permettre de définir les propriétés de la nouvelle partition. Commencez par attribuer un certain volumevolume à la partition. Pour cela, vous pouvez déplacer le curseur à la souris ou saisir manuellement la taille de la partition.
Cliquez sur « Avancé » pour afficher davantage d'options. Vous pouvez ainsi nommer la partition (dans notre cas, on choisit « Tutoriel2 »)). C'est le nom qui s'affichera dans le poste de travail, lorsque vous connecterez le disque à l'ordinateur. Vous devez également définir si vous souhaitez utiliser le système de fichiers FAT32 ou NTFS. Si vous avez besoin d'aide pour choisir le système de fichiers à utiliser, consultez notre guide.
Notre clé USB contenait déjà une partition au format FAT32, nous créons la seconde partition en NTFS pour bénéficier des deux systèmes sur un seul disque.
Si la partition créée va recevoir des données, elle doit être définie comme « partition logique ». On utilise l'option « partition primaire » pour la partition allouée au système d’exploitation.
Si le disque utilisé est de type FlashFlash (SSD), cochez l'option d'alignement.
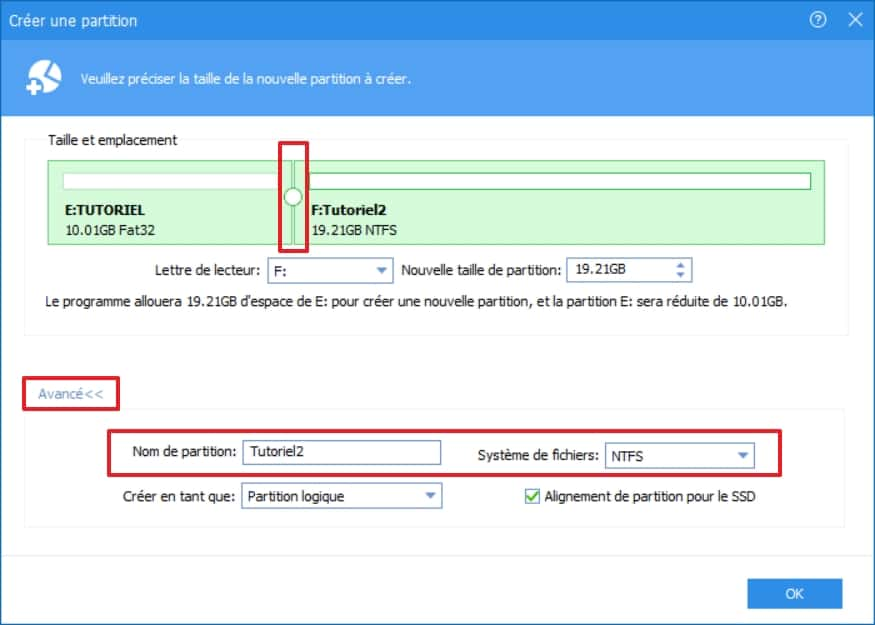
Lorsque tous les paramètres sont définis, cliquez sur « OK ». De retour dans la fenêtre principale, AOMEI Partition Assistant affiche un disque séparé en deux partitions.
Toutefois, les modifications n'ont pas encore été réellement prises en compte. Pour cela, cliquez sur « Appliquer », dans le coin supérieur gauche de l'écran.
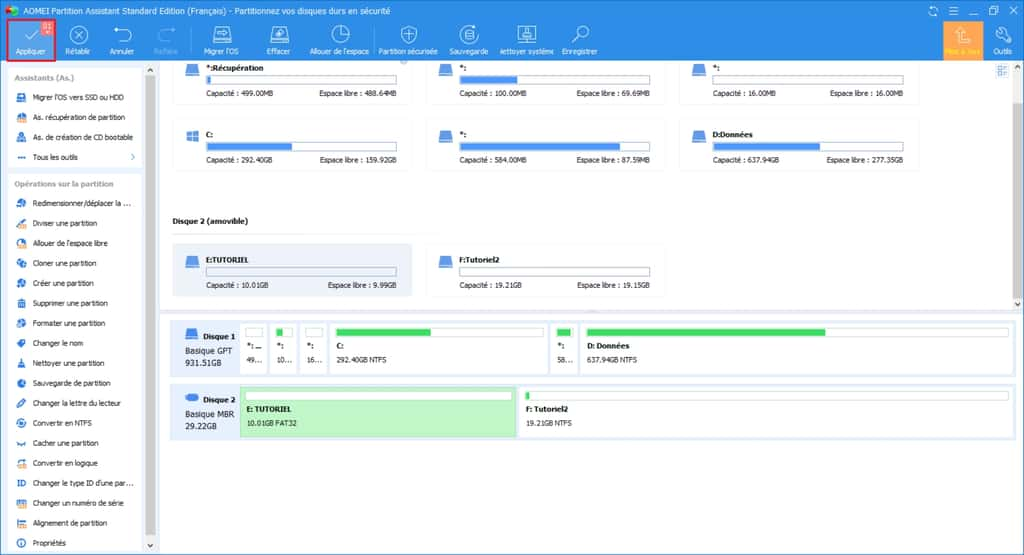
Une dernière fenêtre s'affiche pour confirmer l'opération. Vous pouvez y vérifier les caractéristiques de la nouvelle partition avant de cliquer sur « Exécuter ».
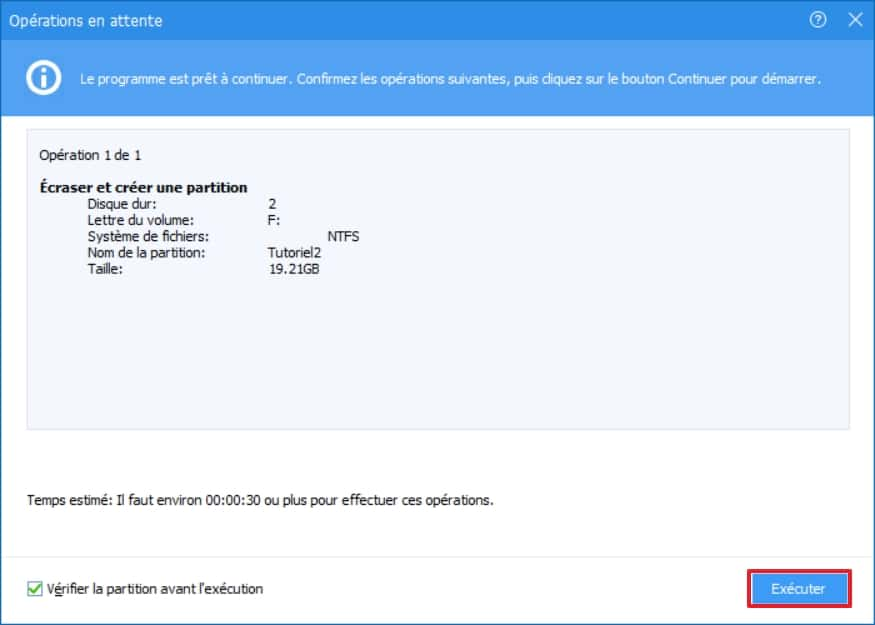
À la fin de l'opération, le disque est bien partitionné selon les critères définis.
Windows intègre un utilitaireutilitaire de gestion des disques permettant d'exécuter des opérations basiques de partitionnement. Nous avons déjà décrit, par exemple, comment redimensionner une partition grâce à cet outil.
Ce qu’il faut
retenir
- Partition Assistant Standard Edition est un puissant gestionnaire de disques et de partitions. Sans nécessiter l’achat d’une licence payante, il offre un bon nombre de fonctionnalités avancées de gestion du stockage. Il permet de modifier en quelques minutes le partitionnement d’un disque dur ou d’une clé USB.