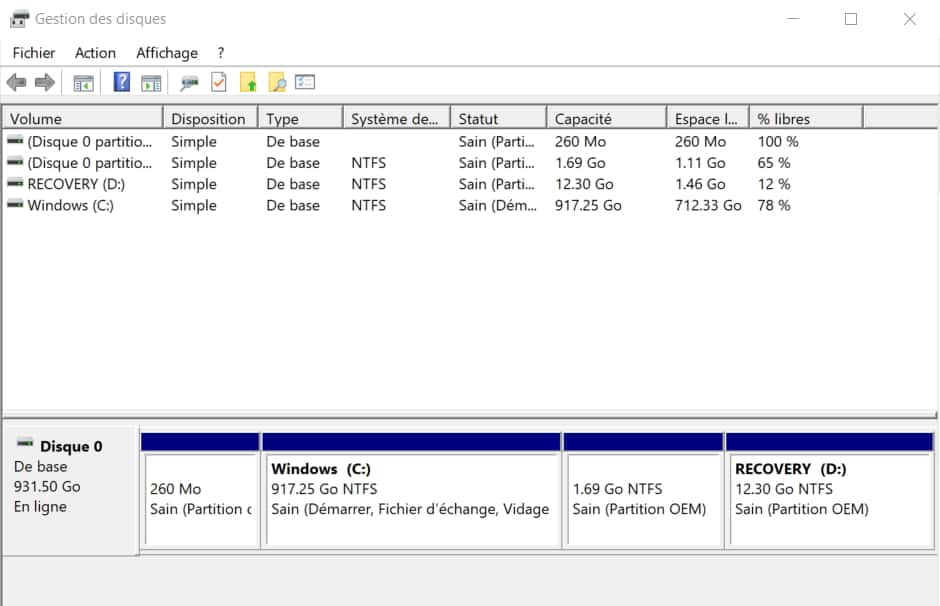Quand on utilise un PC, il arrive dans certaines situations d’avoir besoin de changer la taille d’une partition de son disque. Aujourd’hui, Futura vous explique pas à pas comment réduire ou augmenter l’espace alloué à une partition sur Windows 10.
au sommaire
Quand on utilise un PC, il peut être utile de changer la taille d'une partition dans certaines situations. On peut la réduire afin d'allouer de l'espace supplémentaire à une autre partition et en augmenter la taille lorsque le système nous avertit que l'espace disque est faible. Cela peut également servir lorsqu'il reste de l'espace à attribuer après un clonageclonage ou quand on fusionne deux partitions.
Il est possible de le faire directement depuis l'outil de gestion de disques de Windows 10Windows 10, mais vous pouvez aussi vous simplifier la vie en utilisant un assistant de gestion de partitions tel que EaseUS Partition master. Il est d'ailleurs proposé actuellement avec une réduction de 50% sur toutes les versions avec le code C2L50.
Comment utiliser un gestionnaire de partitions comme EaseUS Partition Master ?
Une fois que EaseUS Partition Master est téléchargé et installé sur votre ordinateur Windows, sélectionnez la partition que vous souhaitez réduire ou augmenter et effectuez un clic droit.
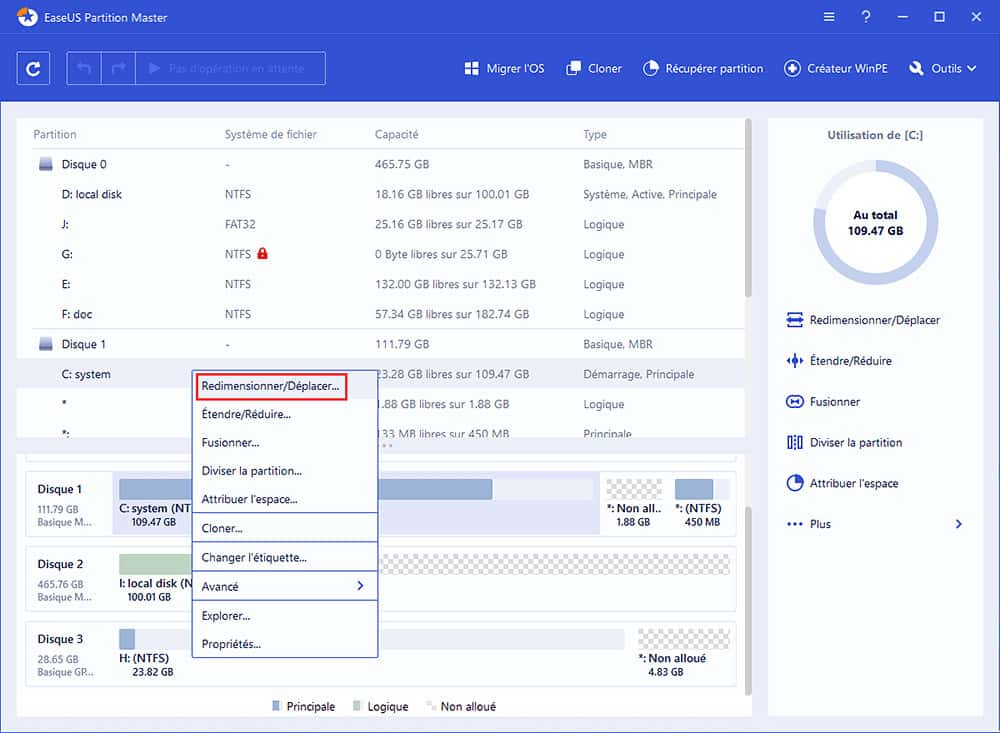
Vous avez ainsi immédiatement accès aux commandes pour augmenter ou réduire la taille de votre partition. Et surtout, vous disposez de bien d'autres fonctionnalités comme diviser ou cloner la partition.
Une fois que vous avez sélectionné l'action à faire (réduire ou augmenter) sur votre partition, une nouvelle fenêtrefenêtre de dialogue vous invite simplement à faire glisser l'une des extrémités pour modifier le volumevolume alloué. Cliquez sur OK pour valider.
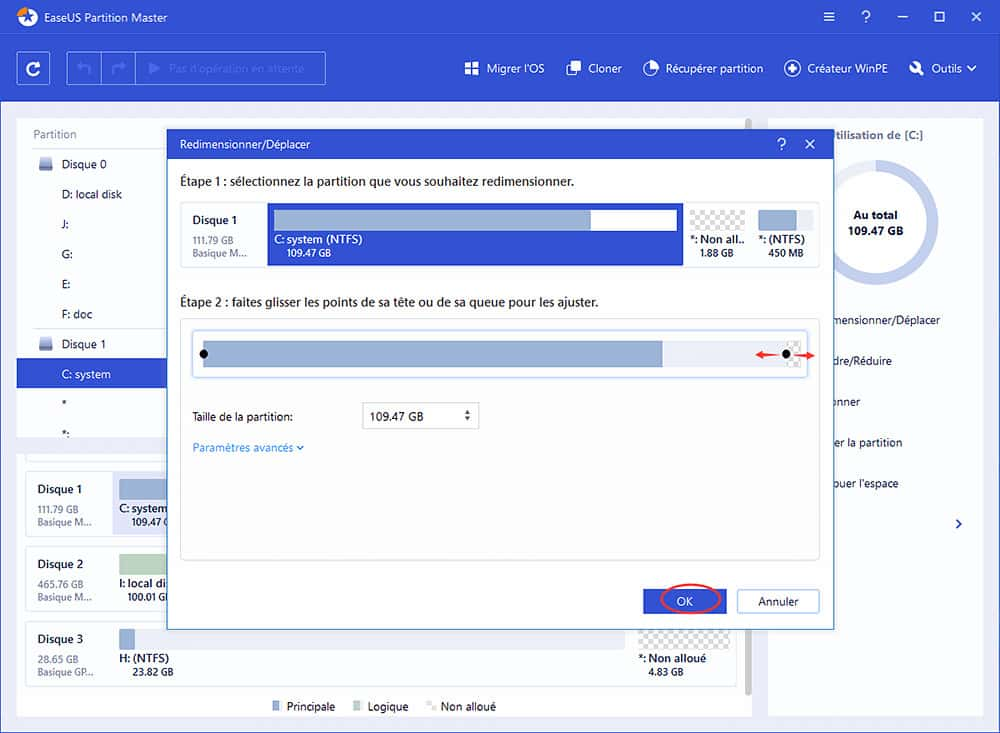
Une fois que les modifications sont terminées, il vous faut les enregistrer en cliquant sur le bouton Exécutez l'opération situé en haut à gauche, puis sur Appliquer dans la nouvelle fenêtre de dialogue qui s'affiche.
Notez qu'il est possible avec EaseUS Partition Master d'effectuer plusieurs opérations sur vos partitions et d'enregistrer toutes les modifications simultanément.
Accéder à l’outil de gestion de disques
Pour changer la taille d'une partition, l'autre solution consiste à employer l'outil de gestion de disques intégré dans Windows 10. Pour le lancer, il existe deux méthodes.
- Méthode 1 :
Utilisez le raccourci « Windows + X » pour faire apparaître le menu des liens rapides, puis cliquez sur « Gestion des disques ». Vous pouvez aussi appuyer directement sur « TT » après avoir ouvert le menu.

- Méthode 2 :
Utilisez le raccourci « Windows + R » pour faire apparaître l'invite de commandes. Écrivez « diskmgmt.msc » dans le champ libre, puis validez l'opération d'un clic sur « OK ».
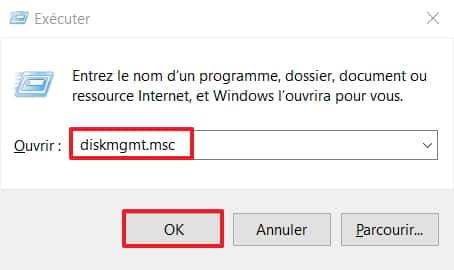
Réduire la taille d’une partition
Sur l'interface de l'outil de gestion des disques, vous pouvez désormais visualiser les différents disques, les partitions, leur disposition, leur type, leur système de fichiers, leur capacité, l'espace libre et le pourcentage du disque non utilisé. Identifiez le volume dont vous souhaitez diminuer la taille.
Faites un clic droit dessus, puis sélectionnez « Réduire le volume ».
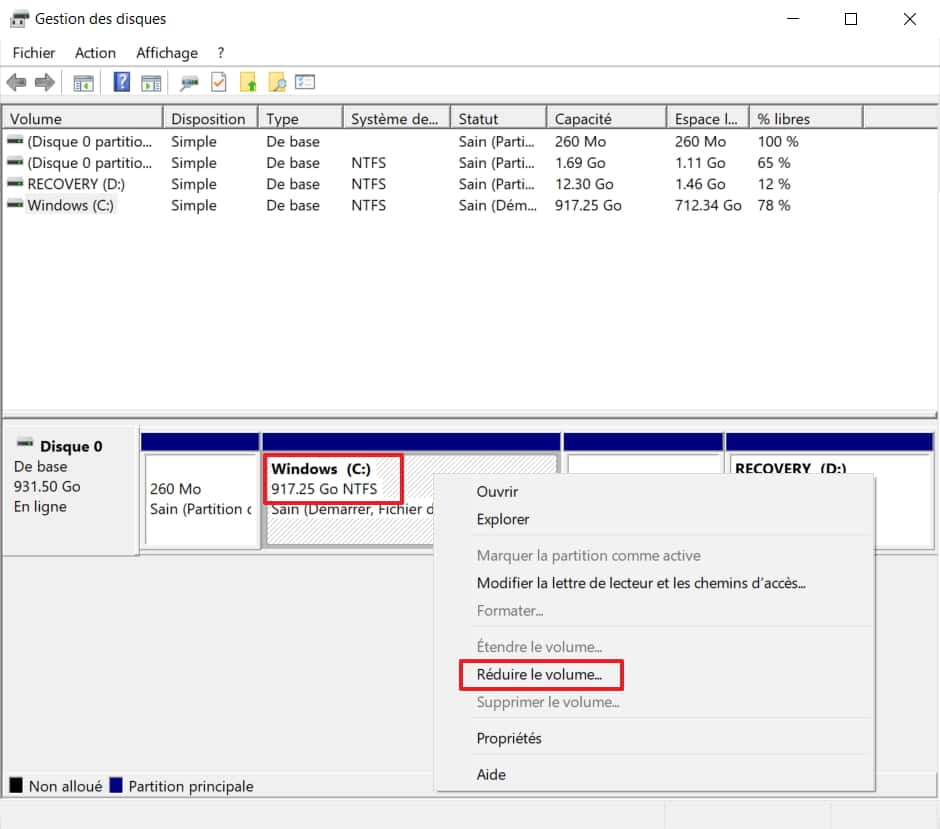
Une fenêtre s'affiche, elle renseigne sur la taille totale de la partition avant la réduction et sur l'espace de réduction maximal disponible. Définissez la quantité d'espace à réduire et écrivez-la dans le champ « Quantité d'espace à réduire ». La taille totale après réduction s'ajuste automatiquement.
Cliquez enfin sur « Réduire » pour lancer l'opération.
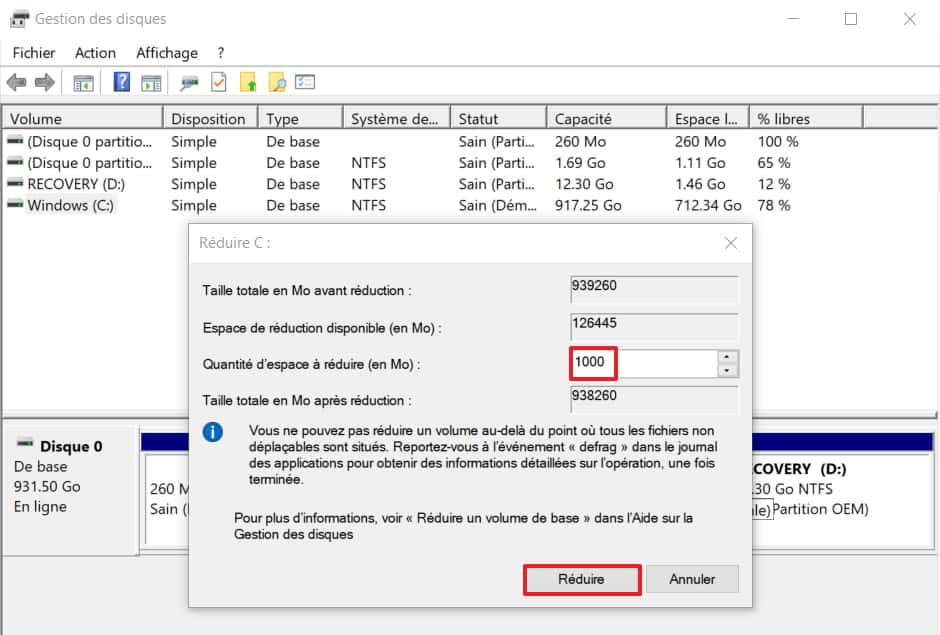
Comme vous pouvez le constater, une nouvelle case « Non alloué » apparaît sur l'interface de l'outil de gestion des disques. Vous pouvez vous servir de cet espace non alloué pour augmenter la taille d'une autre partition ou pour en créer une nouvelle.
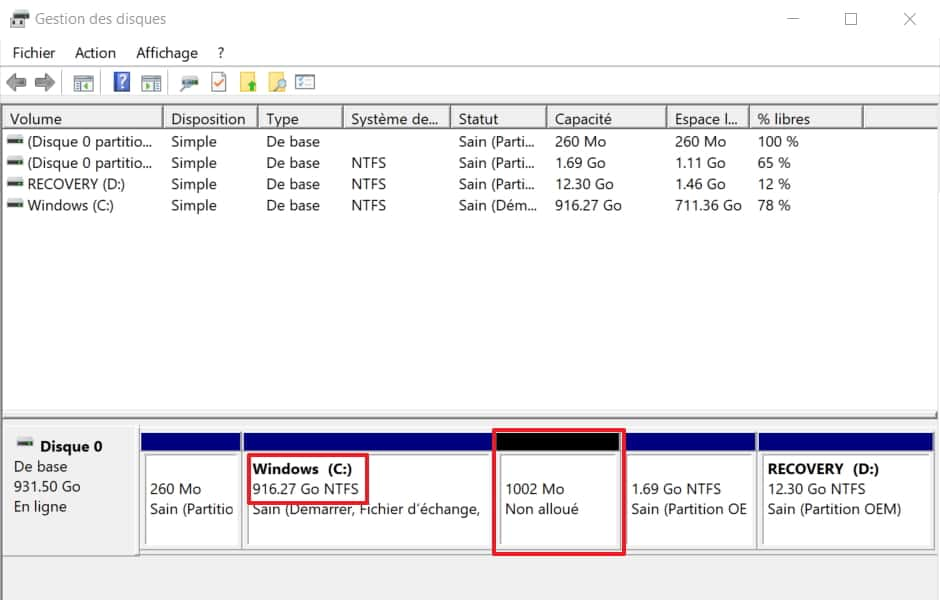
Augmenter la taille d’une partition
Sur l'interface de l'outil de gestion des disques, repérez l'emplacement de la partition à agrandir, puis faites un clic droit dessus. Sélectionnez ensuite « Étendre le volume ».
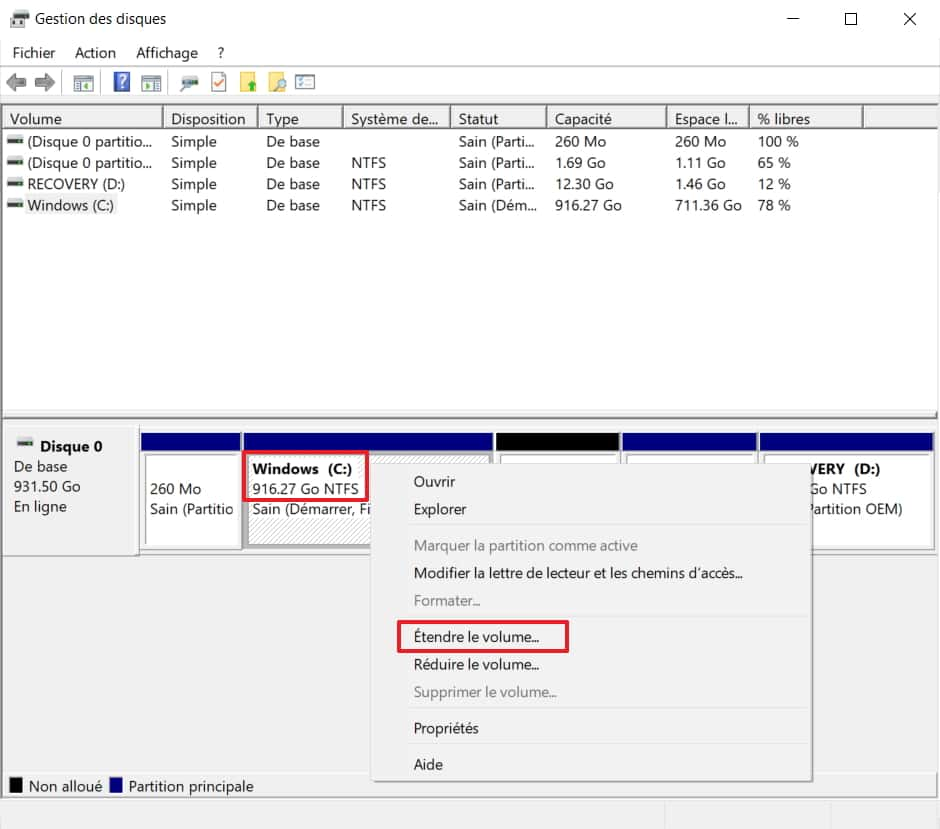
L'assistant « Extension du volume » démarre, cliquez sur « Suivant » pour passer directement à l'étape suivante.
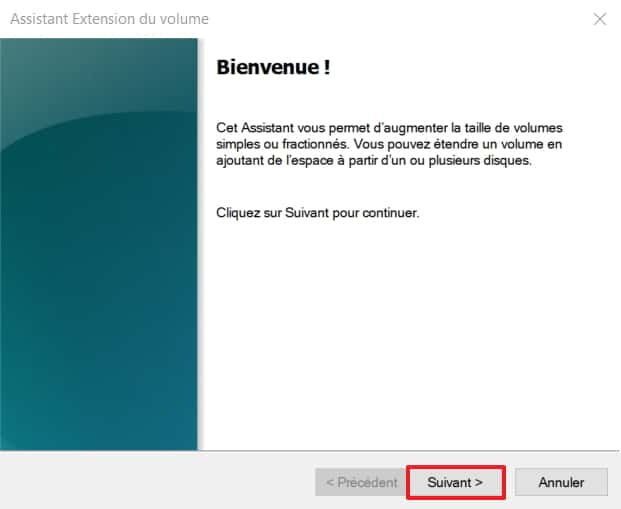
Le disque que vous avez choisi apparaît dans la zone « Sélectionné ». Définissez l'espace à allouer dans le champ en face de « Sélectionner l'espace en Mo », puis validez en cliquant sur « Suivant ».
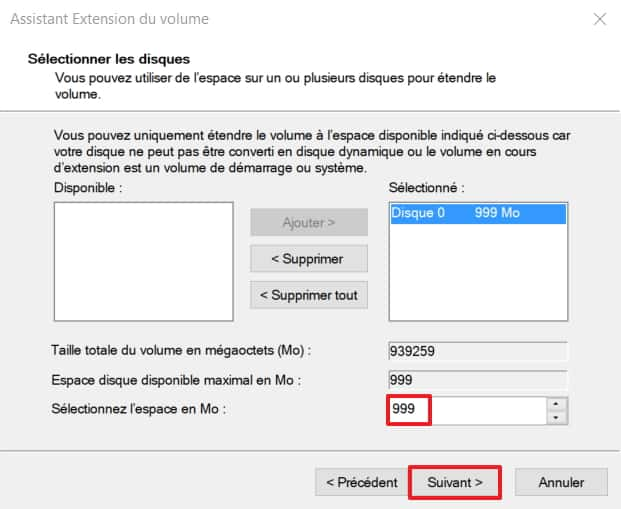
L'assistant « Extension du volume » récapitule l'opération à effectuer. Cliquez sur « Terminer » que le changement soit effectif.
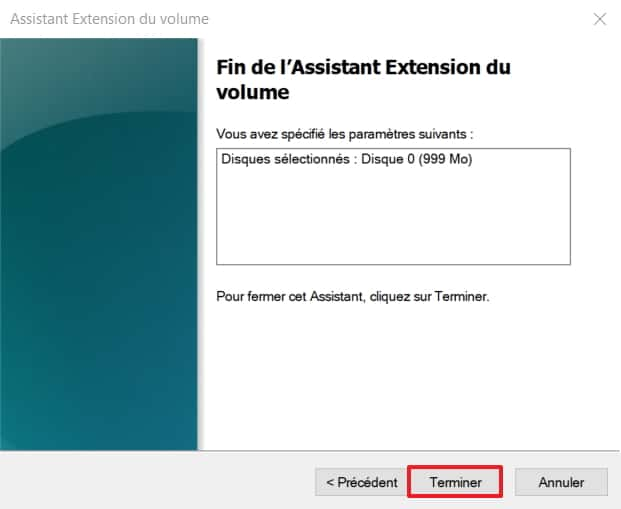
De retour sur l'interface de gestion des disques, vous pouvez constater que la taille de la partition a bien été augmentée.