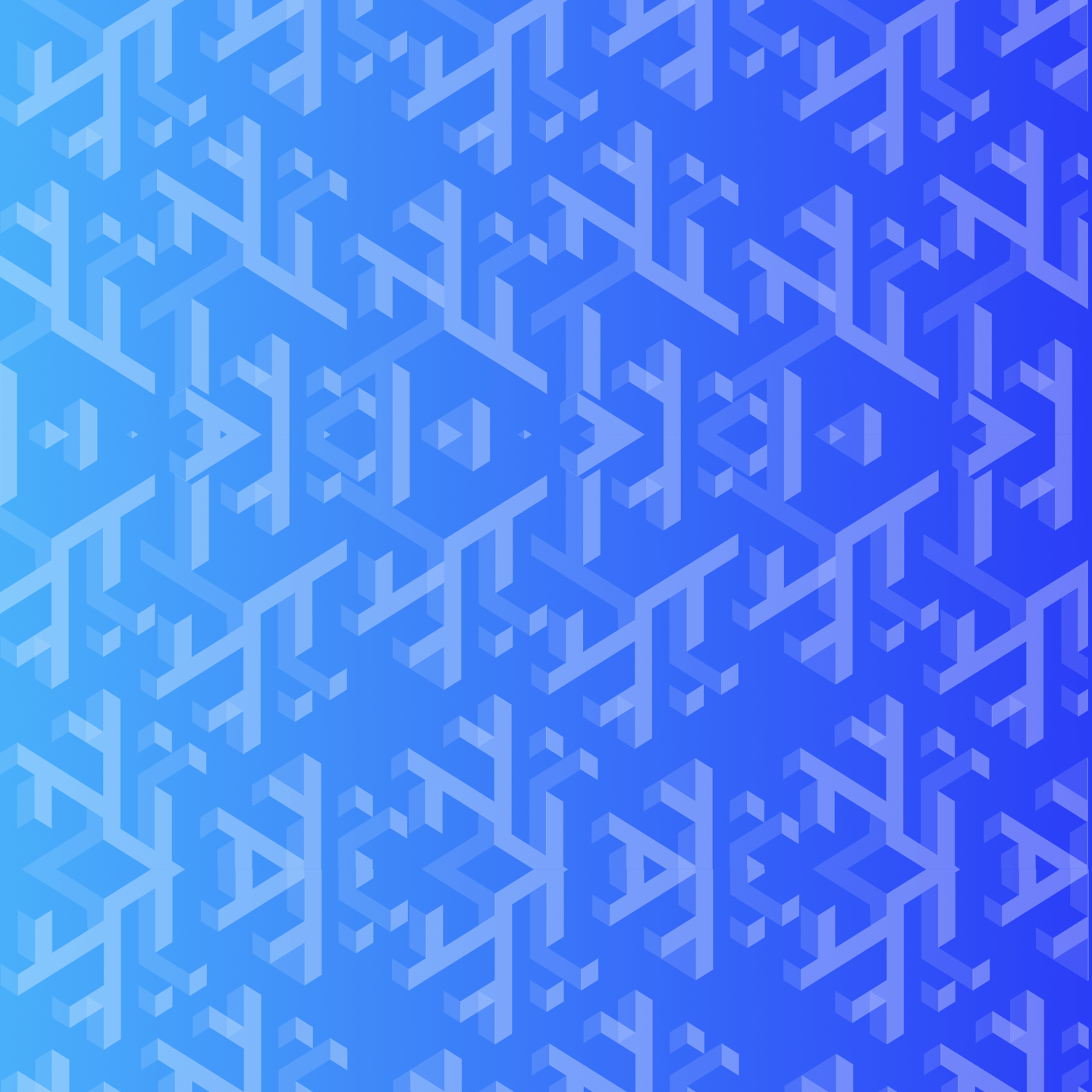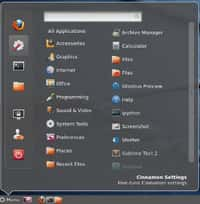au sommaire

Les partitions marquées d’un avertissement ne sont pas redimensionnables, à cause d’erreurs de lecture. Le disque n’est pas préparé pour ce changement et doit être vérifié sous Windows. © Guénaël Pépin
Pour accueillir un nouveau système d'exploitation ou obtenir plus de place sur une partition, redimensionner les partitions d'un disque dur peut être utile. L'opération nécessite peu de matériel et beaucoup de précautions. Des outils dédiés au partitionnement existent sous Windows mais ils n'offrent pas la flexibilité de systèmes dédiés sur clé USB. Ces systèmes n'empêchent pas d'agir au sein de Windows pour préparer au mieux les changements sur le disque, délicats. Le redimensionnement, si mal préparé, peut mener à une perte pure et simple du système d'exploitation.
Préparation de Windows : défragmentation et vérification avec Checkdisk
Deux opérations sont nécessaires sous Windows : défragmenter et vérifier les erreurs sur le disque. La défragmentation s'exécute avec l'outil intégré à Windows 7Windows 7. Pour y accéder, ouvrez le Poste de travail puis, après un clic droit sur la ou les partitions concernées, sélectionnez « Propriétés ». Dans le cadre « Défragmentation » de l'onglet « Outils », cliquez sur « Défragmenter maintenant ». Une fois la partition sélectionnée, validez « Défragmenter maintenant ». Le système se charge d'optimiser la répartition des données sur la partition, ce qui peut prendre de quelques minutes à quelques heures.
Une fois la défragmentation terminée, la vérification des erreurs passe par un autre outil : Checkdisk. Ouvrez le menu Démarrer, entrez dans « Programmes » puis « Accessoires ». Là, faites un clic droit sur « Invite de commande » pour l'exécuter en tant qu'administrateur. L'avertissement validé, l'invite apparaît. Tapez la ligne « chkdsk /f » pour exécuter une recherche des erreurs en profondeur, incluant la correction.
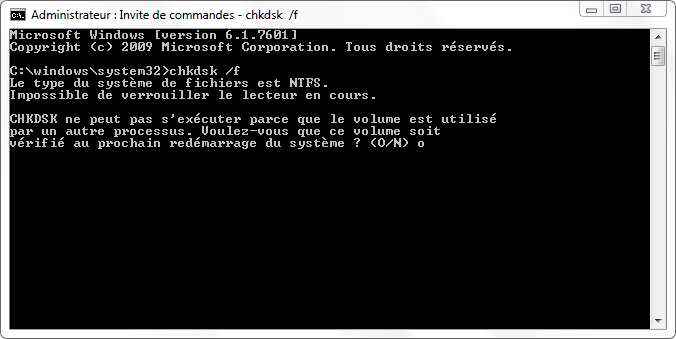
L'utilitaire vous prévient que la vérification n'est possible qu'au démarrage. Acceptez (appui sur O puis Entrée) puis redémarrez l'ordinateurordinateur. Au démarrage de Windows, Checkdisk corrige les éventuelles erreurs sur votre disque. Cela peut prendre quelques minutes. Veillez également à sauvegarder vos données importantes sur un autre disque.
Redimensionnement de la partition avec UNetbootin
Téléchargez ensuite UNetbootin pour Windows. Le logiciellogiciel ouvert, sélectionnez « Parted Magic » dans la liste des distributions et vérifiez que le lecteur indiqué en bas correspond bien à votre clé USB, auparavant vidée de ses données. Cliquez enfin sur OK. L'outil télécharge la distribution et l'installe sur la clé USB. Une fois l'opération terminée, vous pouvez redémarrer l'ordinateur.
Au redémarrage, la clé USB prend le relai et lance la distribution Parted Magic. Si ce n'est pas le cas, vous devez modifier l'ordre de démarrage dans le BIOS. Pour cela, redémarrez l'ordinateur et appuyez sur une touche fonction (souvent F2) pour entrer dans le menu BIOS. Là, un onglet « Boot » liste l'ensemble des disques, dans leur ordre de vérification au démarrage. Placez la clé USB (removable media)) avant le disque durdisque dur (HDD). La clé est parfois détectée comme disque, vous devez changer la priorité des disques durs dans le menu dédié, votre clé apparaissant sous sa marque. Appuyez sur F10 puis sur Entrée pour valider.
Après une minute de lancement, vous arrivez sur un bureau. Double-cliquez sur « Keyboard layout ». Dans la liste, sélectionnez « fr:azery » puis validez plusieurs fois avec OK. Votre clavierclavier est désormais reconnu correctement.
Passez ensuite au « Partition Editor ». Sélectionnez une partition à redimensionner, effectuez un clic droit puis appuyez sur « Resize-Move ». Un nouveau menu s'ouvre. Il détaille la taille (en mégaoctets) et l'emplacement du disque. Bougez le curseur ou entrez la taille souhaitée puis validez par le bouton « Resize-Move ».
Quelques indications :
- ne changez pas l'emplacement (octetoctet de début) d'une partition contenant un système d'exploitation, même si vous pouvez la redimensionner. Le risque est grand qu'il ne démarre plus ;
- vous pouvez supprimer une partition pour ajouter sa capacité à une autre, mais pas une située entre deux autres. L'emplacement de la partition sur le disque joue beaucoup pendant ces opérations ;
- Windows peut mettre un temps supplémentaire à se lancer au démarrage suivant, le temps pour lui de prendre en compte les changements.
Une fois l'ensemble des modifications validées, appliquez-les par le bouton « Apply » en haut de l'interface. Validez l'avertissement final. Le logiciel redimensionne ensuite la ou les partitions, ce qui prend de quelques minutes à une heure, selon leur volumevolume. Une fois l'action finie, redémarrez votre ordinateur en débranchant la clé USB. Vos partitions sont redimensionnées.