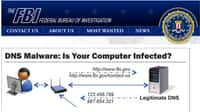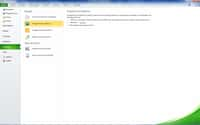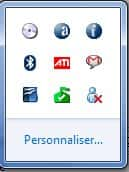Si plusieurs personnes, disposant chacune de leur propre compte, se servent du même PC, alors elles doivent fatalement changer d’utilisateur à un moment donné. Plusieurs méthodes existent pour y parvenir sur Windows 10. Futura les passe en revue.
au sommaire
Si vous êtes plusieurs à vous servir du même PC dans votre foyer, alors il est fort probable que vous disposiez chacun de votre propre compte utilisateur. Ainsi, chaque personne peut organiser l'interface de Windows à sa guise et travailler comme elle le souhaite.
Lorsque vous êtes en face du PC, mais que vous n'êtes pas connecté à votre compte, il existe plusieurs méthodes pour changer d'utilisateur. Futura vous présente les différentes manières d'y arriver sur Windows 10Windows 10.
Comment changer d’utilisateur en passant par l’écran de connexion ou de verrouillage ?
C'est la méthode que tout le monde connaît puisque c'est la fenêtrefenêtre sur laquelle on atterrit au démarrage de l'ordinateur.
Sur l'écran de connexion, vous pouvez apercevoir l'avatar et le nom des différents utilisateurs enregistrés sur votre PC dans le coin inférieur gauche. Il suffit alors de cliquer sur votre nom d'utilisateur, puis de renseigner votre mot de passemot de passe comme vous le faites habituellement.
Cette méthode est identique à celle employée pour sortir de l'écran de verrouillage. Pour accéder à l'écran de verrouillage, vous n'avez qu'à recourir au raccourci clavierclavier « touche Windows + L ».
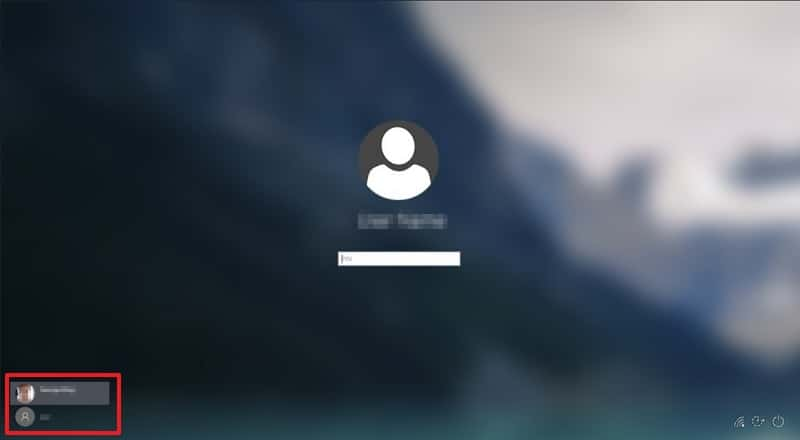
Comment changer d’utilisateur en passant par le menu Démarrer ?
Vous pouvez également changer rapidement d'utilisateur par le biais du menu « Démarrer » de Windows.
Pour cela, vous devez d'abord cliquer sur le bouton « Démarrer » dans le coin inférieur gauche de votre écran (ou de presser la touche Windows de votre clavier). Une fois que le menu s'affiche, il faut alors cliquer sur l'avatar du compte en cours d'utilisation situé tout à gauche. Une petite fenêtre fait son apparition, elle comprend les noms et avatars des autres utilisateurs. Cliquez sur celui de votre choix pour être renvoyé vers l'écran de verrouillage, puis rentrez le mot de passe.
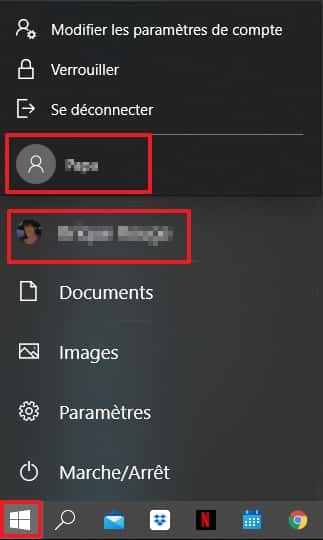
Comment changer d’utilisateur avec le raccourci Ctrl + Alt + Suppr ?
La réponse est dans la question puisqu'il suffit de presser simultanément les touches « Ctrl + Alt + Suppr » de votre clavier pour basculer sur une nouvelle fenêtre. À ce moment-là, cliquez simplement sur « Changer d'utilisateur » afin de vous retrouver sur l'écran de verrouillage et de sélectionner le compte auquel vous voulez vous connecter.
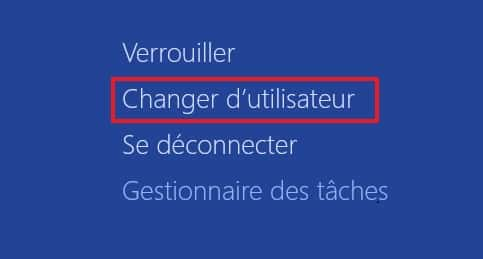
Comment changer d’utilisateur avec le raccourci Alt + F4 ?
Le raccourci clavier « Alt + F4 » est habituellement employé pour fermer la fenêtre active. Néanmoins, lorsque toutes les fenêtres actives ont été fermées, le raccourci fait apparaître la fenêtre « Arrêt de Windows ». Cette dernière comporte un menu déroulant dans lequel vous devez cliquer sur « Changer d'utilisateur ». Encore une fois, vous serez ramené à l'écran de connexion/verrouillage pour sélectionner le prochain utilisateur.
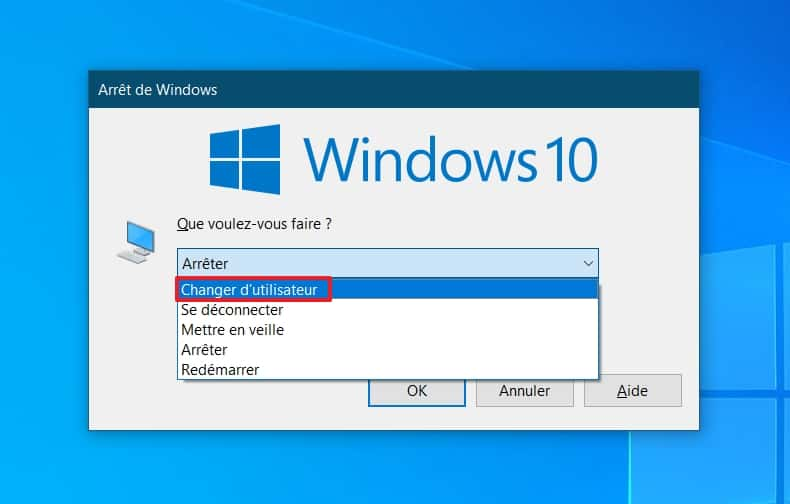
Comment changer d’utilisateur avec l’invite de commandes ?
Cette méthode ne sera très probablement pas celle que vous utiliserez, mais elle a le mérite d'exister et a donc sa place dans cet article.
Tout d'abord, lancez l'invite de commandes. Si vous ne savez pas comment faire, consultez notre article à ce sujet. Ensuite, rentrez la ligne de commande runas /user:
Le mot de passe de l'utilisateur est alors exigé, renseignez-le, puis validez avec Entrée.

Vous connaissez d'autres méthodes pour changer d'utilisateur sur Windows 10 ? N'hésitez pas à nous en faire part sur le forum.