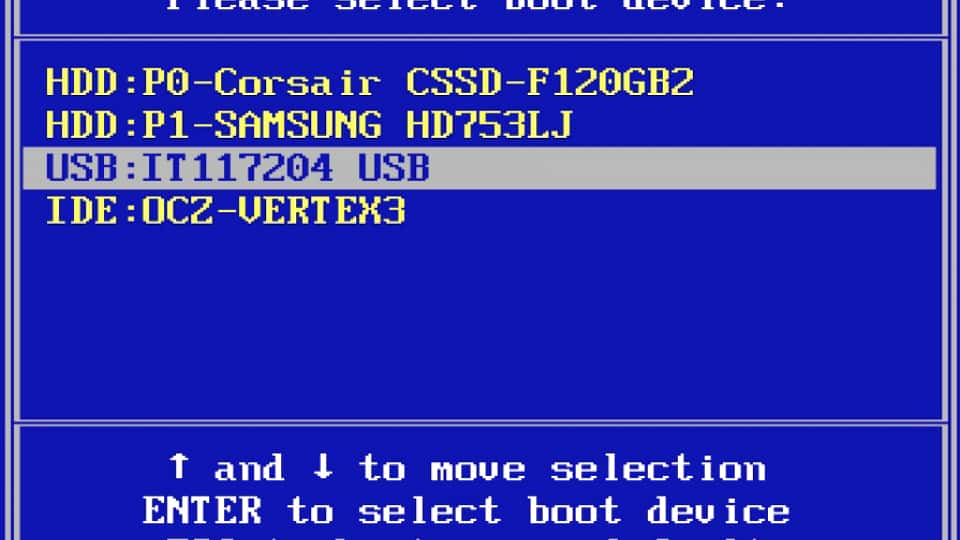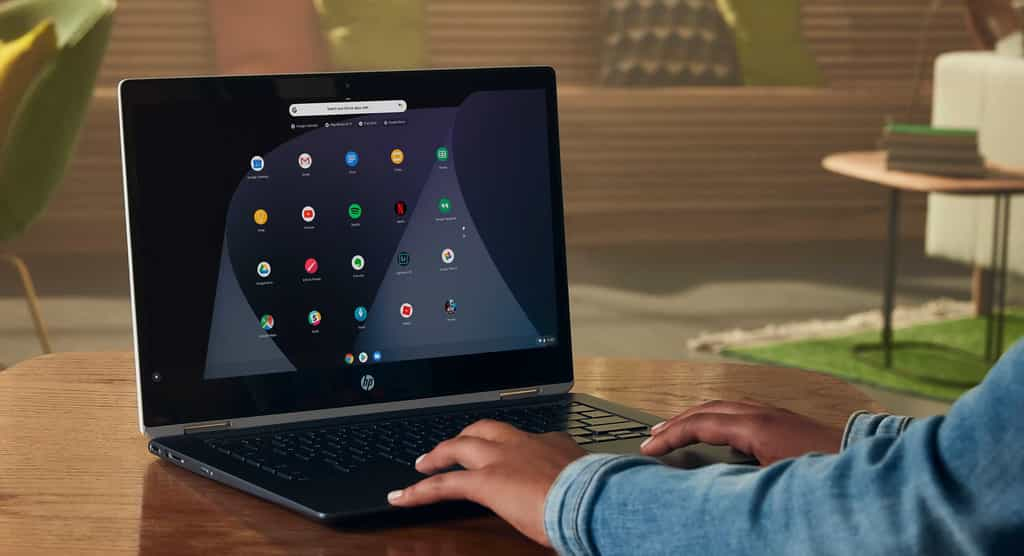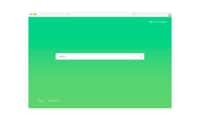Avec Chrome OS Flex, Google propose d'installer Chrome OS sur PC ou Mac. Une bonne idée pour recycler un ordinateur dépassé et pour le transformer en Chromebook. Une clé USB de 8 Go est nécessaire pour tenter cette expérience, et c'est aussi une solution écologique pour ne pas jeter un vieux PC.
au sommaire
Dans la famille Chrome, je voudrais Chrome OS Flex ! Derrière ce nom se cache le nouveau projet GoogleGoogle, et il s'agit ni plus ni moins de transformer un ancien PC ou un ancien Mac en Chromebook. Basé sur CloudReady, que Google avait racheté en 2020, Chrome OSChrome OS Flex vise essentiellement les entreprises et les établissements scolaires qui n'ont pas forcément les moyens de renouveler leurs flottes d'ordinateurs. Une manière maline de donner un second souffle à une machine ancienne avec un système d'exploitation peu gourmand.
Quel PC portable Chromebook choisir en 2024 ?
N'importe quel particulier peut aussi parfaitement l'installer sur une machine récente et c'est clairement plus convivial et plus accessible au grand public que d'installer une distribution Linux. En gros, c'est comme si on installait Chrome OS à la place de Windows ou MacOS, et ça s'adresse plutôt aux ordinateurs portables, et dans la liste des ordinateurs compatibles, on note donc la présence de Mac, à condition qu'ils fonctionnent avec un processeur IntelIntel.
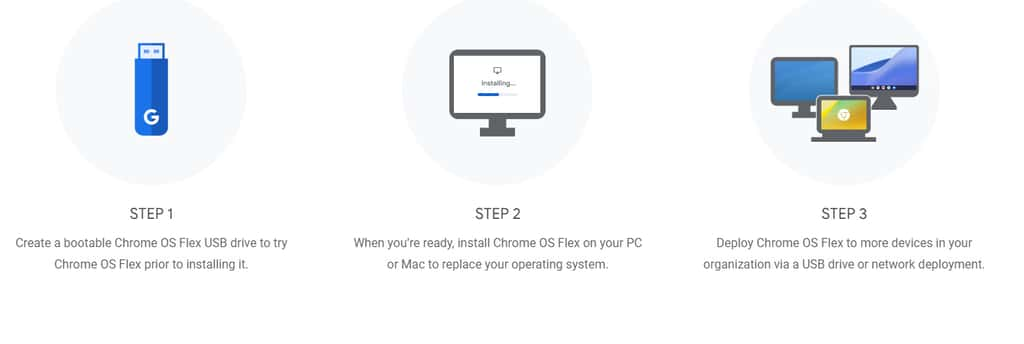
Gratuit… et ça fonctionne !
C'est gratuit et déjà fonctionnel puisque Google propose déjà un mode d'emploi pour l'installer. Avant d'accéder aux fichiers d'installation, il faut remplir un formulaire, et Google prévient que c'est encore une version « instable » et qu'il ne faut pas s'attendre à retrouver la totalité des fonctions de Chrome OS.
Première chose, il faut vérifier que son ordinateur est compatible, et l'on conseille d'accéder à cette liste, fabricant par fabricant. Si vous repérez votre modèle, la prochaine étape est d'installer l'extension Chromebook Recovery Utility. Il faut donc utiliser le navigateurnavigateur Chrome et accéder à la page de l'extension, puis l'installer.
Ensuite, il faut créer une clé USBUSB bootablebootable (ou un disque durdisque dur externe), et être capable de naviguer dans le Bios de son ordinateur. Ce n'est pas à la portée de tout le monde. Dans le navigateur Chrome, cliquez sur l'icôneicône Extensions, puis sur Chromebook Recovery Utility. Cliquez ensuite sur Commencer. Dans la liste des modèles, sélectionnez Google Chrome OS Flex comme Fabricant, et Chrome OS Flex (Developer-Unstable) comme modèle. Insérez la clé USB. Elle doit être d'au moins 8 Go, et toutes les données vont être effacées. La procédure dure environ cinq minutes, et elle se déroule en trois phases.
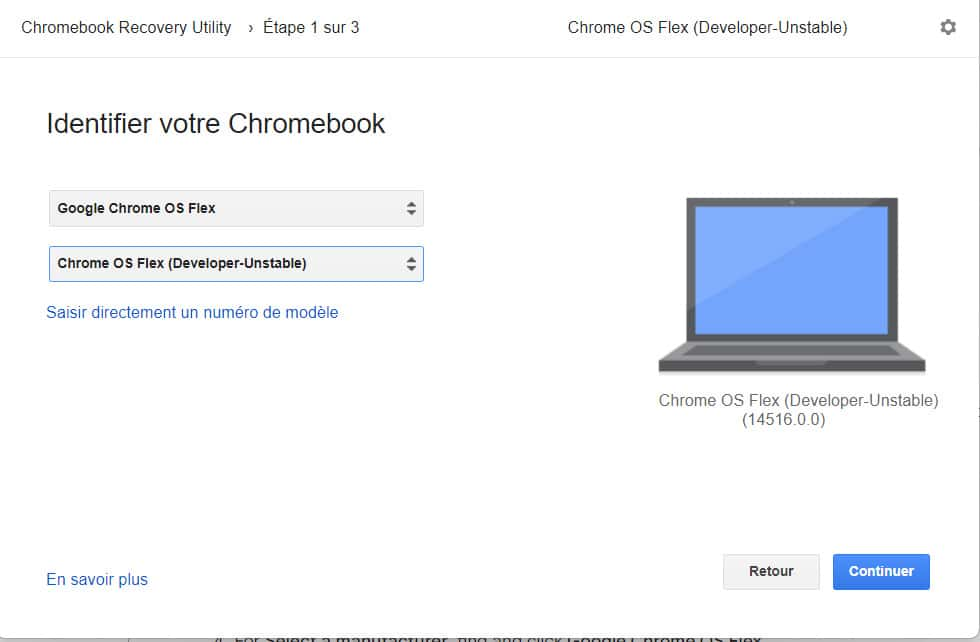
On peut tester avant d'installer
Une fois que c'est terminé, on peut enlever la clé USB. Il faut ensuite éteindre l'ordinateur sur lequel on souhaite installer Chrome OS Flex, puis brancher cette clé. Lorsqu'on allume l’ordinateur, le Bios apparaît avec la possibilité de démarrer sur la clé. Une fois que c'est fait, deux options. Soit on lance le système d'exploitation depuis la clé, et on l'utilise sans la moindre installation. C'est un peu plus lent mais ça permet d'effectuer un test, avant éventuellement de passer à l'installation.
Soit, autre méthode, on installe Chrome OS Flex directement, et ça se nomme CloudReady 2.0. L'installation terminée, on peut enlever la clé, et on dispose alors d'un Chromebook avec un accès aux applicationsapplications habituelles comme Chrome bien sûr, mais aussi Gmail et la suite Documents. Bien évidemment, cette clé USB peut être conservée pour installer Chrome OS sur d'autres ordinateurs.