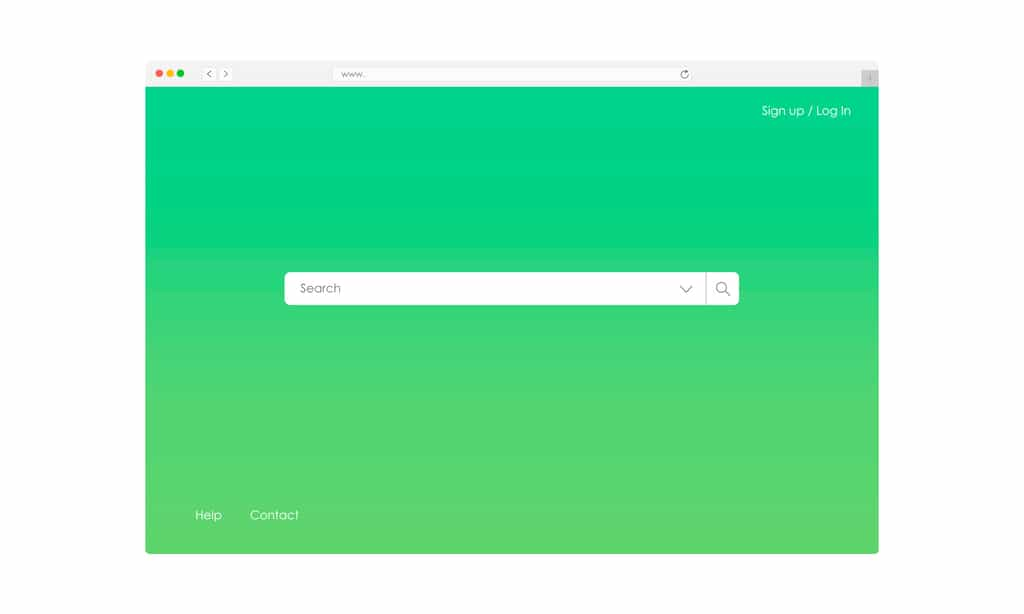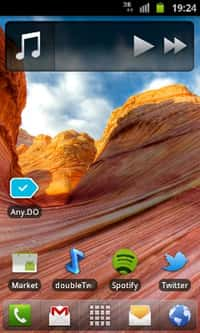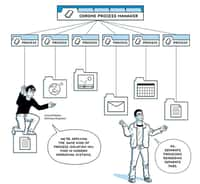Google Chrome est un navigateur offrant la possibilité aux utilisateurs de personnaliser leur page de démarrage, notamment en définissant la ou les pages devant s’ouvrir automatiquement lors de son lancement. Futura vous explique la démarche à suivre.
au sommaire
La page de démarrage, comme son nom l'indique, est celle qui va s'ouvrir automatiquement au lancement de votre navigateur, en l'occurrence GoogleGoogle Chrome. Elle est différente de la page d'accueil qui s'affiche lorsque vous appuyez sur le bouton « Ouvrir la page d'accueil » en forme de petite maison à gauche de la barre d'adresse, même si elles sont similaires au départ. Cette page de démarrage est « personnalisable », il suffit de définir la ou les pages qui se lanceront systématiquement lorsque vous ouvrirez Google Chrome. C'est particulièrement utile si vous avez l'habitude de consulter certains sites au quotidien. C'est également appréciable quand votre page de démarrage a changé sans que vous le vouliez, cette procédure permettant de remettre la ou les pages de votre choix.
Page Nouvel onglet
C'est la page par défaut au lancement de Google et celle qui s'affiche chaque fois que vous ouvrez un nouvel onglet dans le navigateur. Normalement, la barre d'adresse internet est vide et un grand logo Google est visible au milieu de la page. Directement sous le logo se trouve une barre de recherche, elle-même située au-dessus des icônes des sites que vos consultez le plus fréquemment, maintenant accessibles immédiatement.
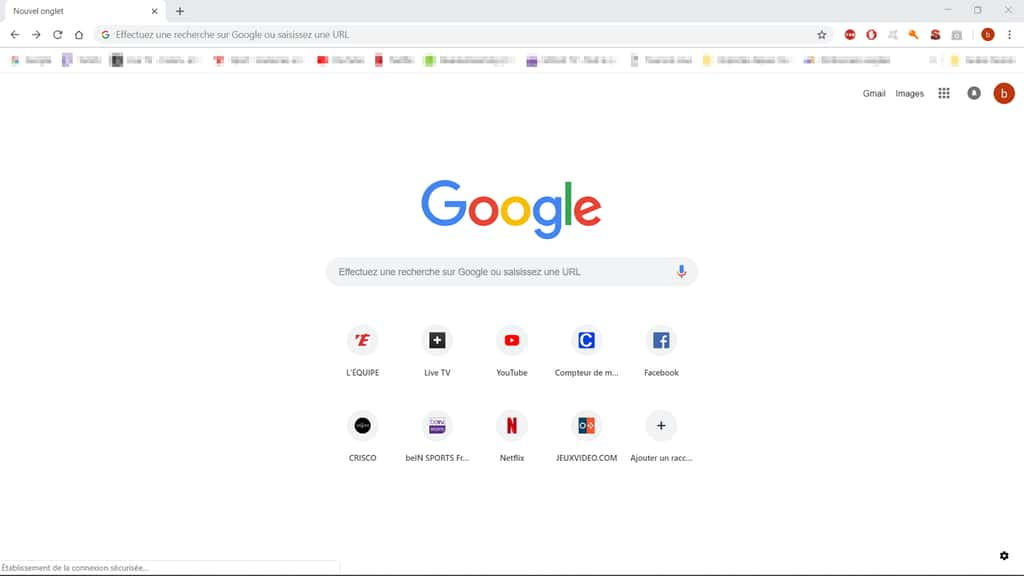
Cette page Nouvel onglet est personnalisable en choisissant son thème dans le catalogue très fourni proposé par Google Chrome. Pour accéder à la liste de tous les thèmes, cliquez d'abord sur l'icône « Personnaliser et contrôler Google Chrome » située en haut à droite et prenant la forme de trois points alignés verticalement. Dans le menu qui s'affiche, faites un clic sur Paramètres.
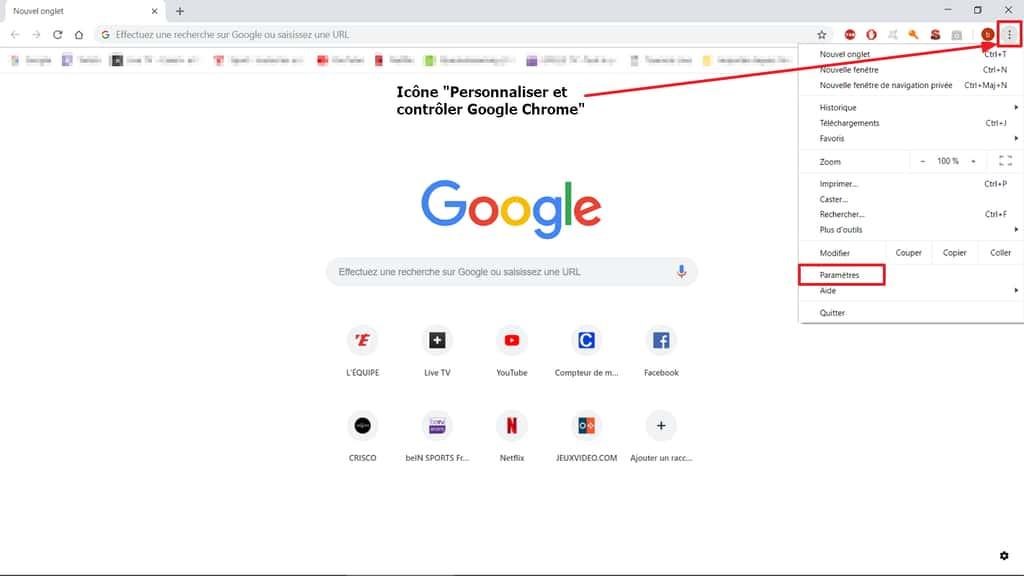
Une nouvelle fenêtrefenêtre apparaît, allez dans la partie Apparence puis cliquez sur « Ouvrir le Chrome Web StoreStore ».
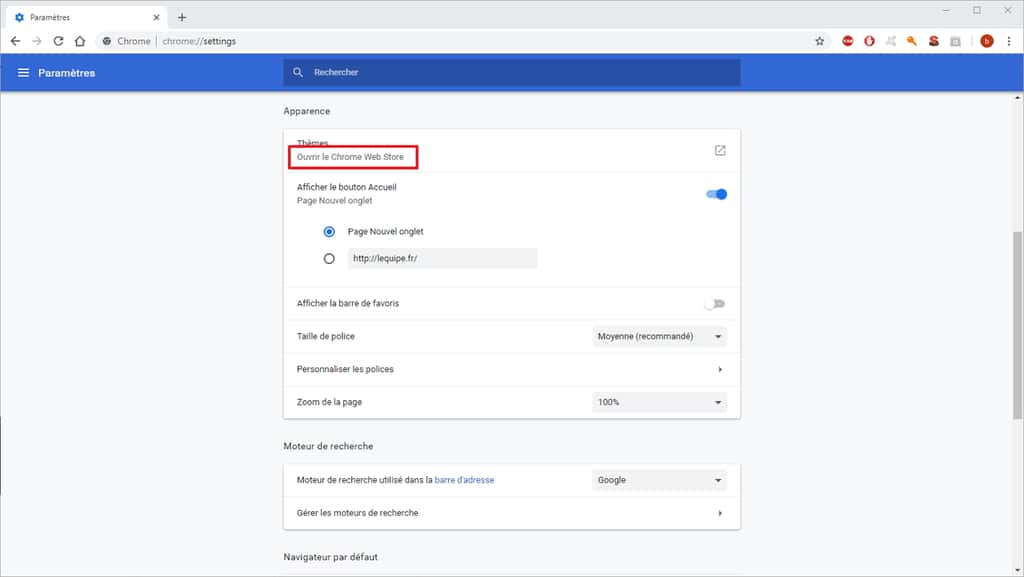
Un onglet s'ouvre et vous propose un catalogue avec des milliers de thèmes différents. Choisissez celui qui vous convient le mieux et cliquez dessus. Pour en faire le thème de votre page de démarrage, il ne vous reste plus qu'à valider grâce au bouton « Ajouter à Chrome ».
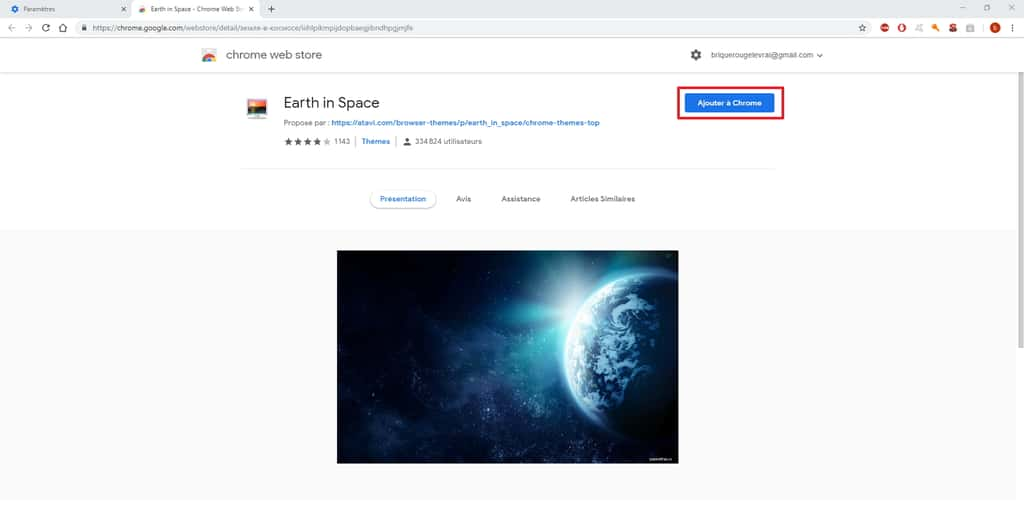
Normalement, le thème doit apparaître chaque fois que vous ouvrez une page Nouvel onglet.
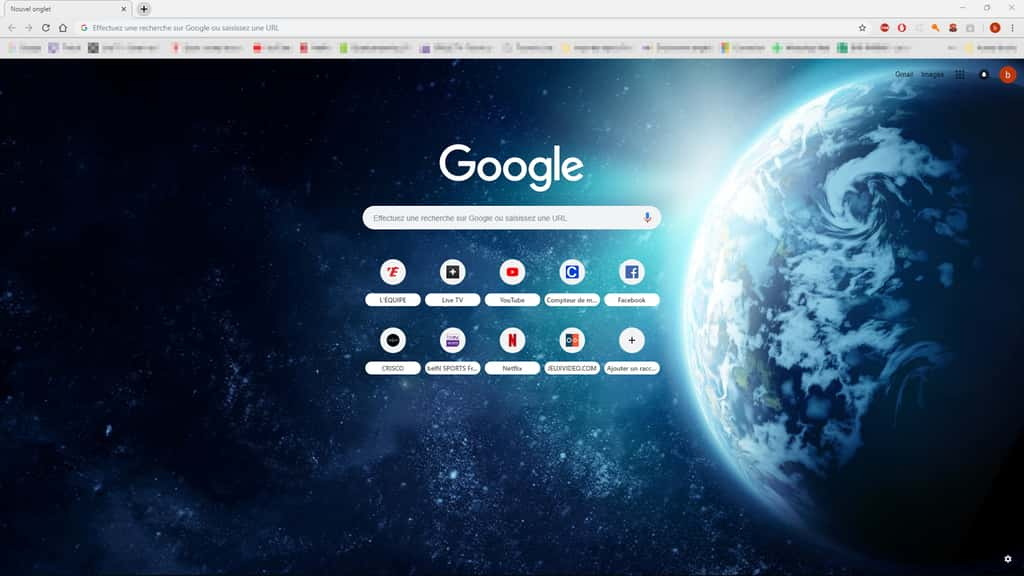
Reprendre mes activités là où j’étais arrêté
Pour personnaliser votre page de démarrage, une possibilité supplémentaire est de paramétrer Google Chrome de manière à ce que les pages qui se chargent au démarrage soient celles qui étaient ouvertes au moment où vous avez fermé votre navigateur lors de votre dernière session. Attention, cette option est inutile si vous avez configuré Google Chrome pour qu'il ne conserve les données locales que pour la session active. Pour y accéder, il faut passer par les paramètres, de la même manière que pour la page Nouvel onglet. Une fois sur la page des paramètres, allez tout en bas pour trouver la partie « au démarrage » et cochez la case « Reprendre mes activités là où je m'étais arrêté ».
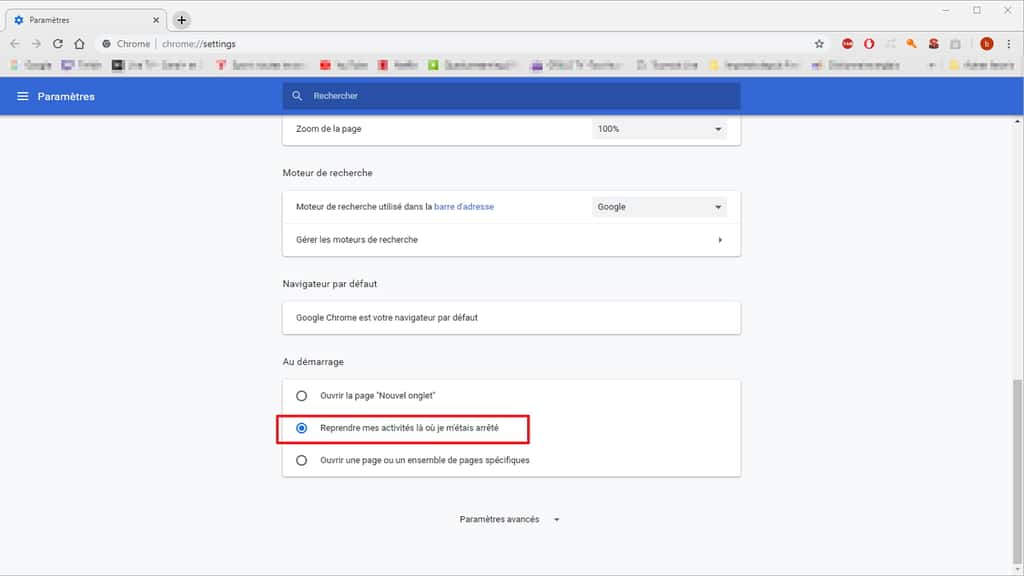
Ouverture d’une ou plusieurs pages de votre choix
La dernière possibilité consiste à définir la ou les pages spécifiques que Google Chrome va lancer automatiquement lors de son démarrage. Cette configuration est particulièrement utile si vous avez des habitudes, une certaine routine quant aux sites que vous consultez systématiquement lorsque vous vous connectez à votre ordinateur : vous pouvez par exemple afficher dès le lancement les pages web pour aller lire vos emails, vos messages sur FacebookFacebook, vous informer sur le site de votre quotidien favori, suivre l'état de vos finances, naviguer sur Futura, etc. Pour spécifier la ou les pages se chargeant au démarrage de Google Chrome, vous devez encore accéder aux paramètres comme indiqué dans les deux sections précédentes, allez ensuite en bas de la page dans la partie « Au démarrage », puis cochez la case « Ouvrir une page ou un ensemble de pages spécifiques » et cliquez enfin sur « Ajouter une page ».
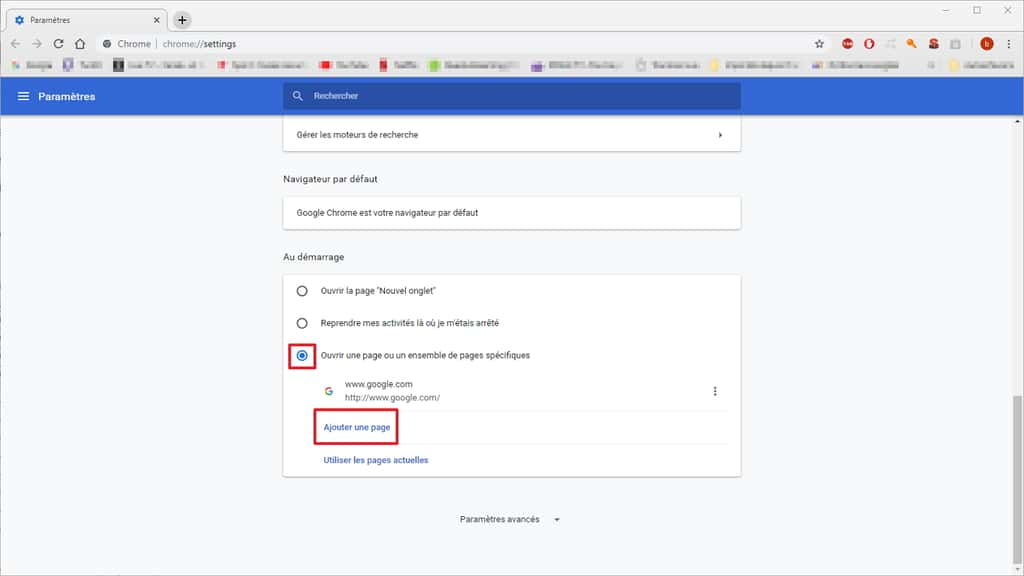
Une fenêtre s'ouvre, vous n'avez plus qu'à écrire l'adresse de la page que vous souhaitez lancer au démarrage de Google Chrome (un copier/coller marche aussi) et cliquez sur Enregistrer.
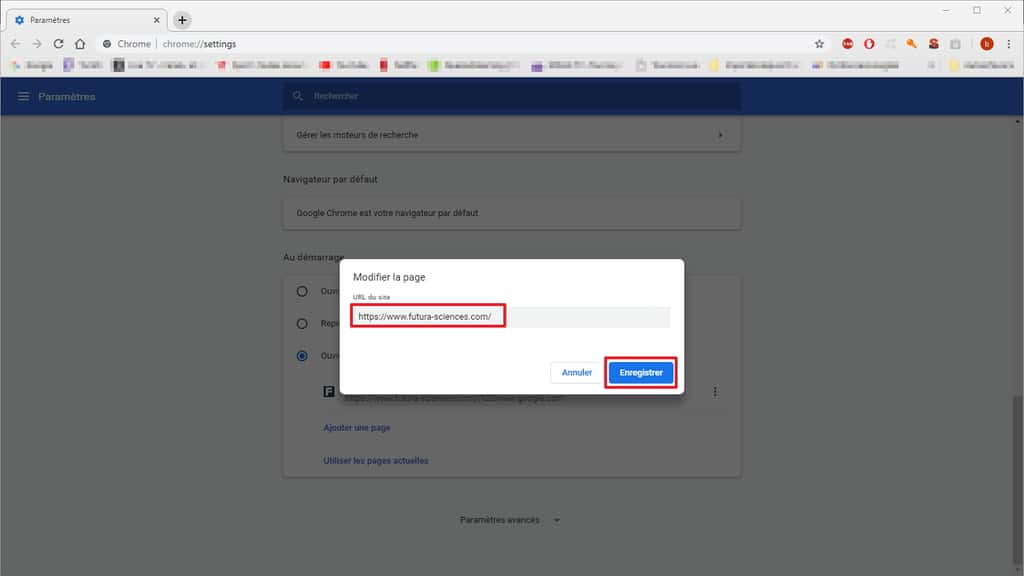
Si vous désirez lancer plusieurs pages au démarrage, vous pouvez répéter l'opération autant de fois que nécessaire ou bien, pour gagner du temps, cliquer sur « Utiliser les pages actuelles » (directement au-dessous d'« Ajouter une page »)) en ayant au préalable ouvert dans votre navigateur les pages qui doivent apparaître au démarrage dans de nouveaux onglets. Attention, cette opération n'ajoute pas les pages actuelles à celles précédemment définies, elle les remplace.
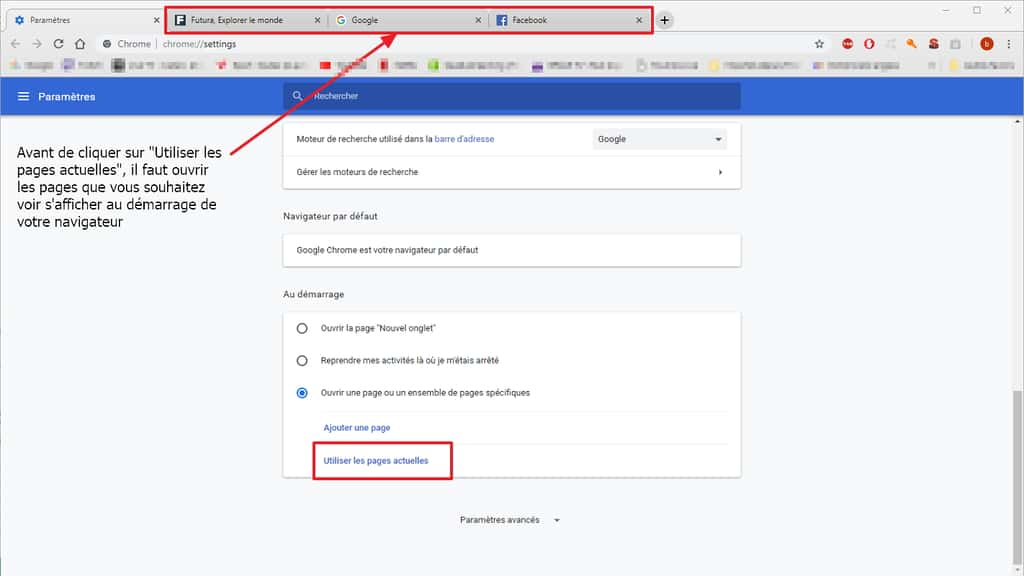
Normalement, la liste des pages se lançant au démarrage s'affiche désormais dans la partie « Au démarrage » des paramètres. Vous pouvez modifier l'adresse des pages ou les supprimer en cliquant sur l'icône « Autres actions » à droite de leur nom.
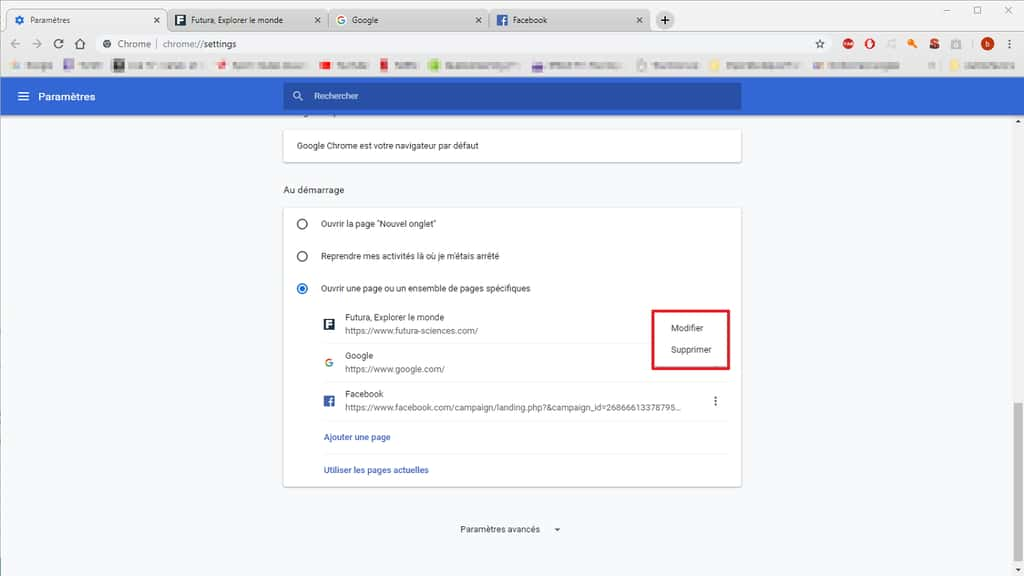
Si la page de démarrage a changé contre votre volonté... il est, hélas, fort probable qu'un programme nuisible en soit la cause et qu'il le fasse à votre insu. Dans ce cas-là, n'hésitez pas à consulter notre article sur Les meilleurs antivirus gratuits ou sur Comment désinfecter son PC avec Avast Antivirus Gratuit ?.