Comment améliorer nos conditions de travail et d’apprentissage à distance ? Alors que le reconfinement a été acté en France fin octobre, la rédaction de Futura vous explique comment créer des vidéos de présentations et de formations à mettre à disposition de vos collègues et élèves.
au sommaire
« Dans les circonstances exceptionnelles actuelles, liées à la menace de l'épidémieépidémie, [le télétravail] doit être la règle pour l'ensemble des activités qui le permettent », peut-on lire dans la dernière version du protocole sanitaire national1. En clair, travailler de chez soi n'est plus une option pour les patrons, salariés et autoentrepreneurs qui le peuvent. Entre mars et mai dernier, cette catégorie de travailleurs a rassemblé 34% de personnes en emploi2. En septembre, elle continuait de regrouper 14% des Français en moyenne, dont 4% ne se rendaient plus du tout sur le site de leur entreprise3. Une tendance que l'on estime naturellement repartir à la hausse avec l'acte 2 du confinement, bien qu'aucun chiffre officiel n'ait encore été communiqué à ce sujet.
Si l'on ajoute à cela la fermeture des universités au profit d'enseignements en distanciel, ainsi que le renforcement du protocole sanitaire dans les lycées (l'accueil en classe pourrait atteindre la limite de 50% dans les établissements les plus fréquentés), on comprend dès lors qu'une grande partie des Français ne doit plus compter que son ordinateur et sa connexion Internet pour espérer poursuivre ses activités professionnelles ou scolaires.
Mais peut-on raisonnablement penser qu'assister à un cours à distance revient au même que de le suivre en classe ? Qu'organiser des réunions par téléphone ou des présentations en visio équivaut à échanger en face à face ? Sans parler des aléas propres au réseau, sources de tracas quotidiens pour qui doit composer avec une panne, une connexion instable ou un forfait data limitée.
Alors que peut-on faire pour tenter d'améliorer son quotidien face à ce genre de déconvenues ? L'une des solutions consisterait à enregistrer et mettre à disposition des ressources vidéo pour ses collègues ou ses élèves en difficulté. Un moyen simple et efficace pour reprendre à tête reposée ce qui a été dit au cours de la journée.
1 : https://www.gouvernement.fr/sites/default/files/cfiles/protocole-national-sante-securite-en-entreprise.pdf
2 : https://www.insee.fr/fr/statistiques/4513259
3 : http://www.odoxa.fr/sondage/monde-dapres-economique-monde-de-peurs-region-apparait-finalement-bien-plus-protectrice-letat/
DemoCreator : une solution évolutive pour tous les profils d’utilisateurs
Avec DemoCreator, Wondershare transforme le montage de ressources vidéo en jeu d'enfant. Qu'il s'agisse de présentations, de mises à disposition de documents, d'enregistrements de formations ou de création de tutoriels permettant une assistance à distance, le logiciel embarque de nombreux outils simples à prendre en main au sein d'une interface à la fois intuitive et flexible.
La particularité de DemoCreator réside dans sa structure double puisque le programme permet à la fois d'enregistrer des rushs, mais également de les monter, de les compiler à d'autres fichiers existants sur le disque dur et de les exporter au format souhaité.
Du fait de son ergonomie et de son large éventail de fonctionnalités (basiques et avancées), DemoCreator s'adresse aussi bien aux utilisateurs découvrant l'universunivers du montage qu'aux utilisateurs plus expérimentés. Ce caractère évolutif fait la force de ce logiciel que l'on apprend à maîtriser sans jamais en éprouver les limites.
Que peut-on concrètement faire avec DemoCreator ?
Être autonome en période de pandémiepandémie est une nécessité. Seul face à son PCPC, on ne peut se permettre d'avoir soi-même besoin d'assistance pour produire un contenu qui servira à aider les autres. Wondershare l'a bien compris et fait de DemoCreator un outil aussi complet que facile à appréhender.
La première fonctionnalité essentielle proposée par DemoCreator réside dans son enregistreur. Qu'il s'agisse de capturer l'écran ou le flux de sa webcam, l'utilisateur profite d'un module préconfiguré, mais personnalisable. Objectif : enregistrer tout ou partie de son écran en haute résolutionrésolution et, pourquoi pas, animer sa vidéo à l'aide de plans webcamwebcam directement intégrés au montage ou en PiP (Picture-in-Picture).
Il faut également mettre en avant l'ingéniosité des outils d'édition mis à disposition par DemoCreator. Outre l'interface classique et ergonomique de la table de montage, la solution de Wondershare prévoit quelques options basiques comme le recadrage des rushs, les transitions ou la modification de la vitessevitesse de diffusiondiffusion des plans. Mieux encore : le module d'annotations disponible aide les auteurs de présentation à mieux communiquer leurs idées.
Côté export des projets, DemoCreator se plie aux usages de chacun, supportant à la fois les formats MOV, MP4MP4, MP3 et GIFGIF.
On rappelle également que DemoCreator supporte un très grand nombre de formats d'entrée multimédias parmi lesquels les traditionnels AVI, MKVMKV, MP4, 3GP, MOV, MPEGMPEG, VOB, WMV, AIFFAIFF, FLACFLAC, OGG, M4A, MP3, WMA, JPGJPG, BMP, PNG, GIF et TIFF.
Des outils professionnels à petits prix
Toutes les fonctionnalités de DemoCreator sont gratuites, y compris l'enregistrement et l'export des projets. Il faudra néanmoins s'accommoder d'un filigrane sur la vidéo finale.
Si jamais ce filigrane vous gêne, vous pouvez le supprimer en souscrivant à l'une des deux formules proposées par Wondershare :
Plan abonnement : pour 23,99€/an, vous profitez de toutes les fonctionnalités, retirez le filigrane des vidéos, bénéficiez de l'assistance technique et recevez les mises à jour gratuites du logiciel.
Licence à vie : pour 47,99€, vous profitez de toutes les fonctionnalités, retirez le filigrane des vidéos et bénéficiez de l'assistance technique du logiciel. La licence est valable pour un PC uniquement.
Comment installer DemoCreator ?
Commencez par télécharger DemoCreator. Cliquez sur le fichier enregistré pour démarrer l'assistant d'installation. En théorie, il suffit de cliquer sur le bouton « Installer » puis de patienter jusqu'à la fin du processus. Vous pouvez néanmoins personnaliser le répertoire d'installation et modifier la langue du logiciel en cliquant sur « Personnaliser l'installation », en bas à droite de l'assistant.
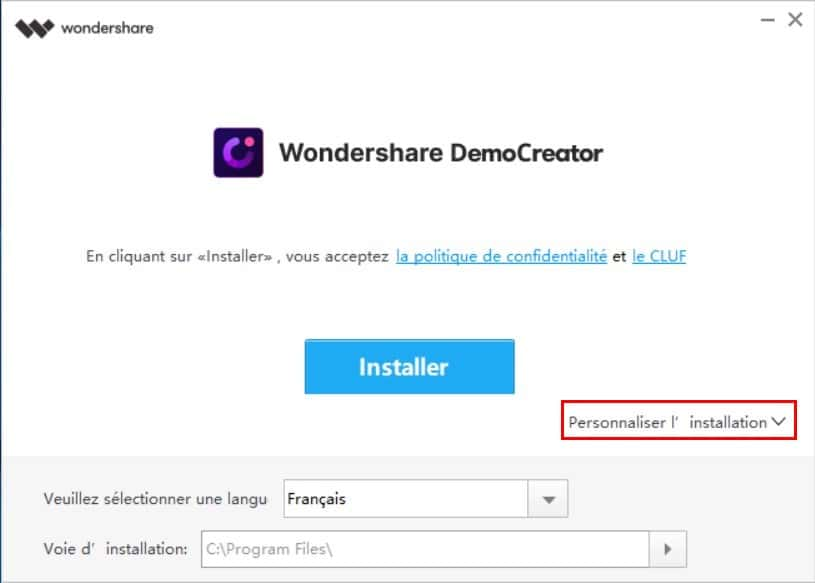
Cliquez sur « Finir » pour terminer l'installation du logiciel et démarrer DemoCreator dans la foulée.
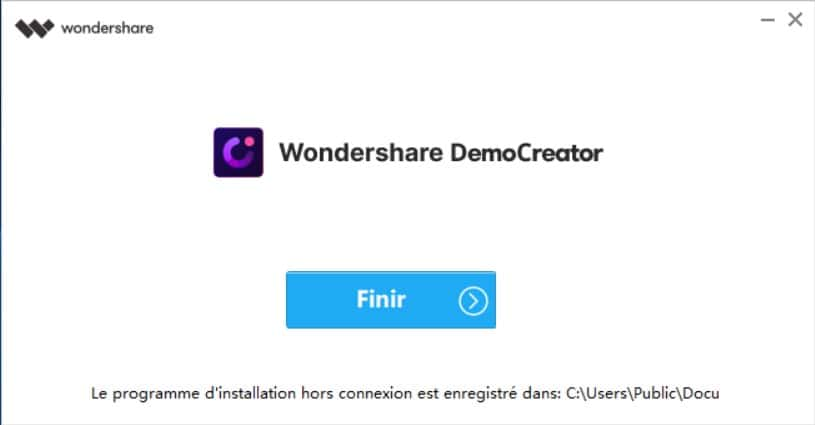
Enregistrer son écran avec DemoCreator
Exécutez DemoCreator pour accéder à la page d'accueil du logiciel. Cliquez sur « Nouvel enregistrement » pour créer vos rushs.
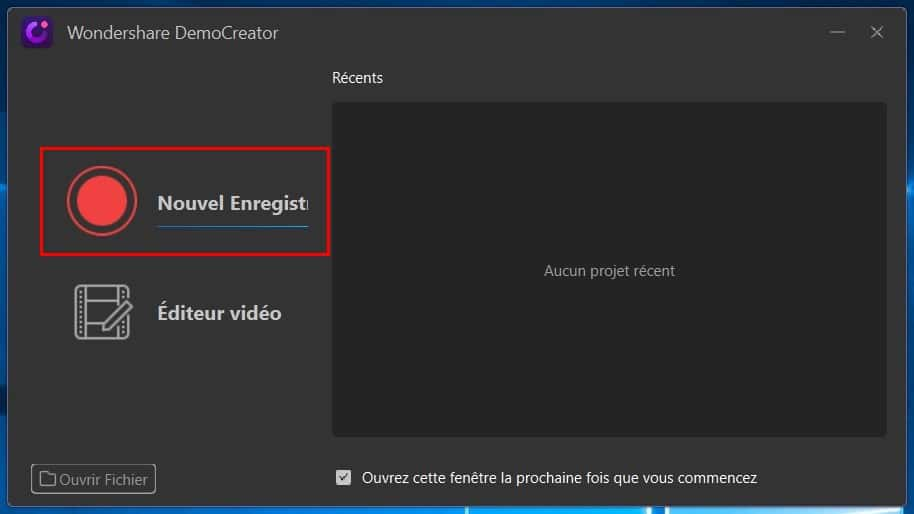
Dans la boîte de dialogue qui s'ouvre, modifiez les paramètres de la zone d'enregistrement. Vous pouvez capturer l'intégralité de l'écran, sélectionner une fenêtrefenêtre spécifique ou personnaliser la taille de la zone.
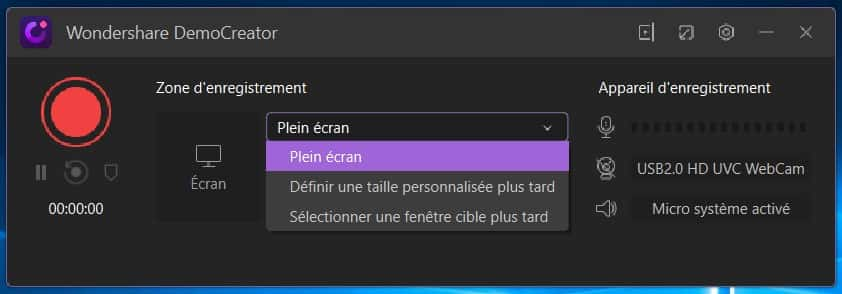
Concernant les mesures personnalisées, vous avez le choix entre indiquer des dimensions précises ou recadrer manuellement la zone de capture à l'aide des poignées d'encadrement. Pour déplacer la zone, effectuez un clic gauche prolongé sur l'icôneicône située au centre du cadre, et faites glisser votre souris.
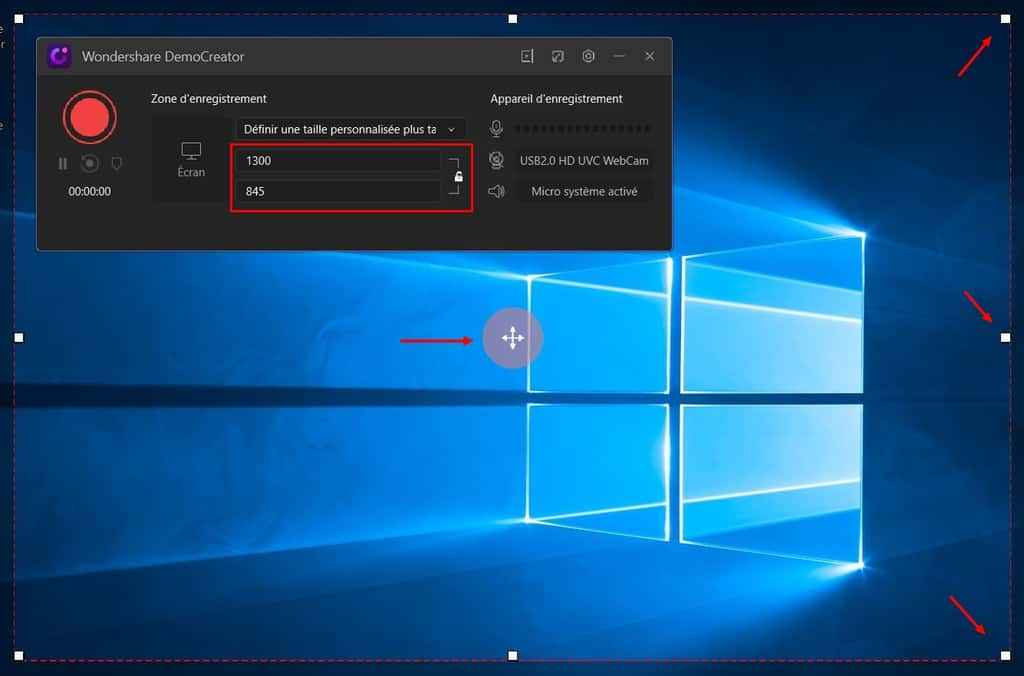
À droite des paramètres concernant la zone d'enregistrement, glissez le curseur du micro pour régler le volumevolume sonore, et cliquez sur l'icône « haut-parleur » pour activer l'enregistrement du son du système.
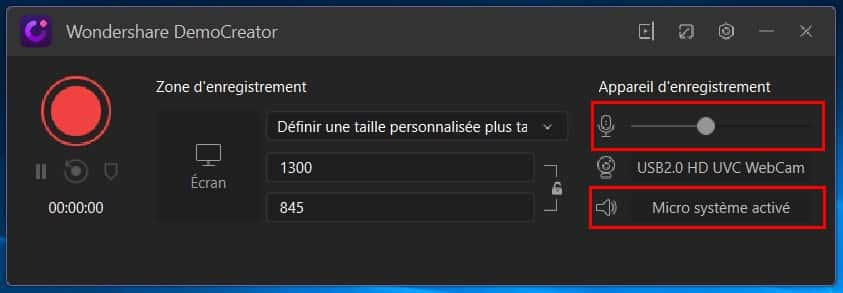
L'outil de capture est maintenant configuré. Cliquez sur le bouton rouge pour démarrer l'enregistrement.

Pour vérifier que l'enregistrement a bien démarré, vous pouvez vous référer au chronomètrechronomètre sous le bouton rouge, mais également vérifier que les bordures de la zone de capture clignotent.
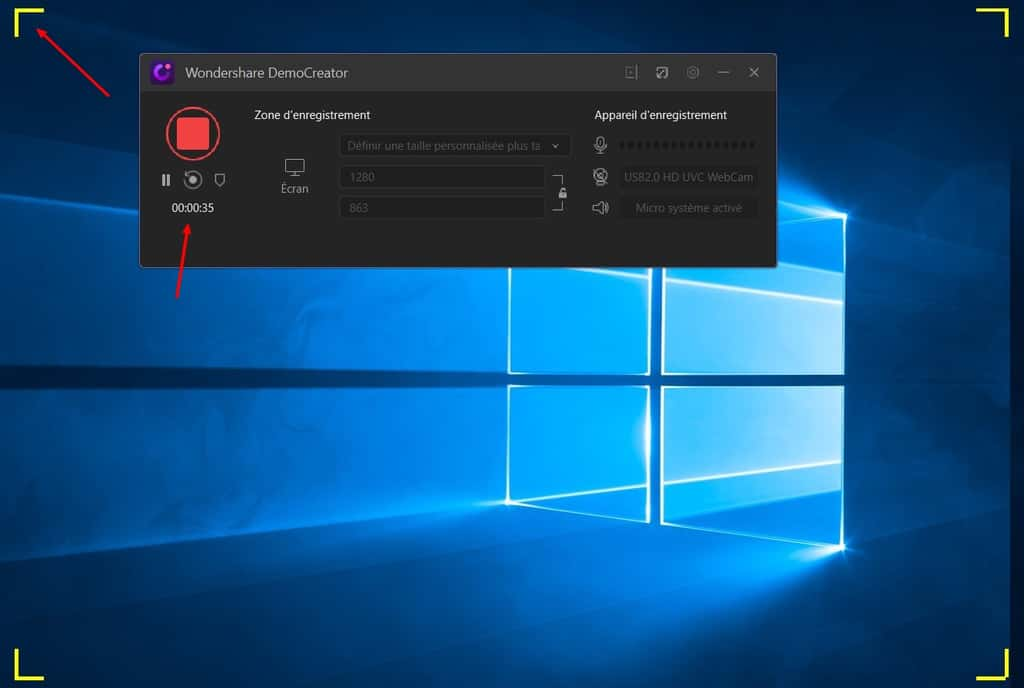
Vous pouvez à tout moment suspendre l'enregistrement pour le reprendre ultérieurement (1), ajouter un signet à votre capture (2) ou supprimer et réenregistrer votre rush (3). Pour terminer la capture et sauvegarder votre clip, cliquez à nouveau sur le bouton rouge. DemoCreator lance l'éditeur.
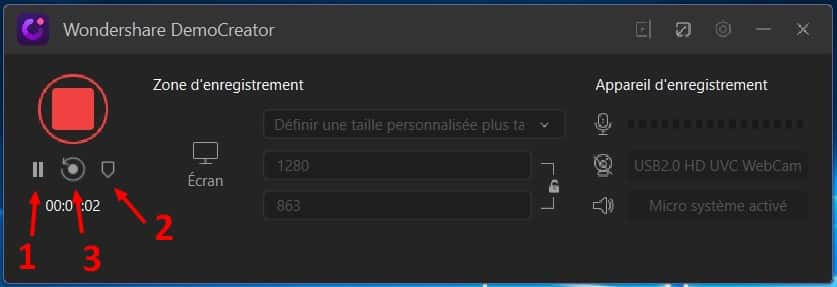
Enregistrer le flux de sa webcam avec DemoCreator
Sur la page d'accueil de DemoCreator, cliquez sur « Nouvel enregistrement » pour accéder aux paramètres de capture. Dans la boîte de dialogue qui s'ouvre, cliquez sur le bouton « Ecran » pour désactiver le mode capture d'écrancapture d'écran.
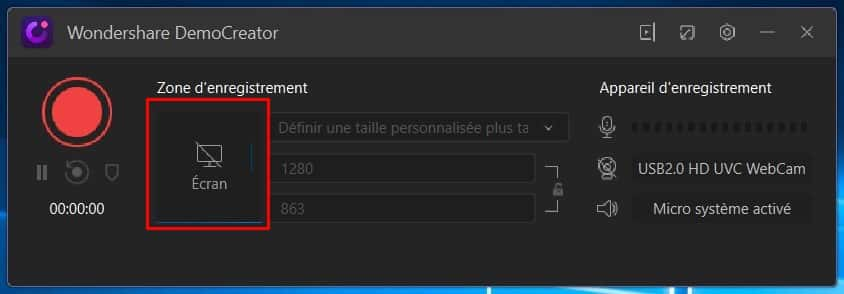
Dans la rubrique « Appareil d'enregistrement », réglez le volume du micro, activez la webcam en cliquant sur l'icône et cliquez sur le haut-parleur pour désactiver l'enregistrement du son système.
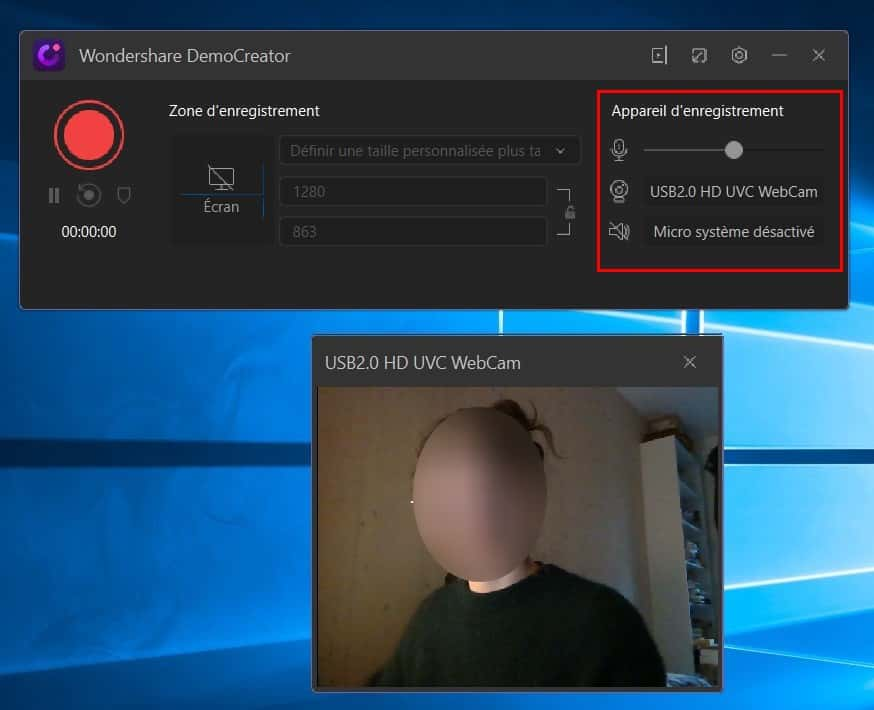
Cliquez sur le bouton rouge pour démarrer l'enregistrement.

Cliquez à nouveau sur le bouton rouge pour terminer la capture et accéder à l'éditeur de DemoCreator.
Monter une vidéo sur DemoCreator
Depuis la page d'accueil de DemoCreator, sélectionnez « Éditeur vidéo ». Si vous avez un projet en cours, sélectionnez-le dans la liste des éléments récents.
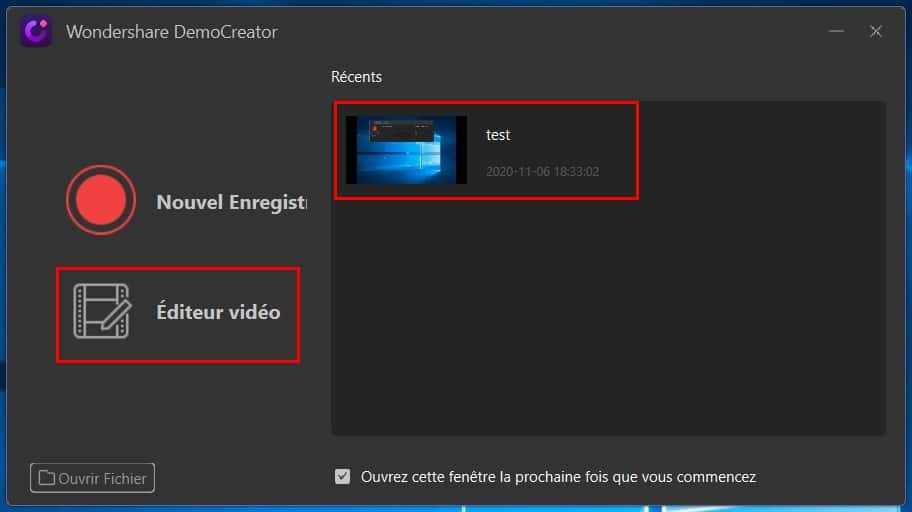
L'éditeur de DemoCreator s'interface de la façon la plus simple possible. Au centre, la fenêtre de prévisualisation de votre montage. À gauche, la liste des rushs préchargés pour le projet. En bas, la timeline accueillant autant de pistes vidéo et audio que vous le souhaitez.
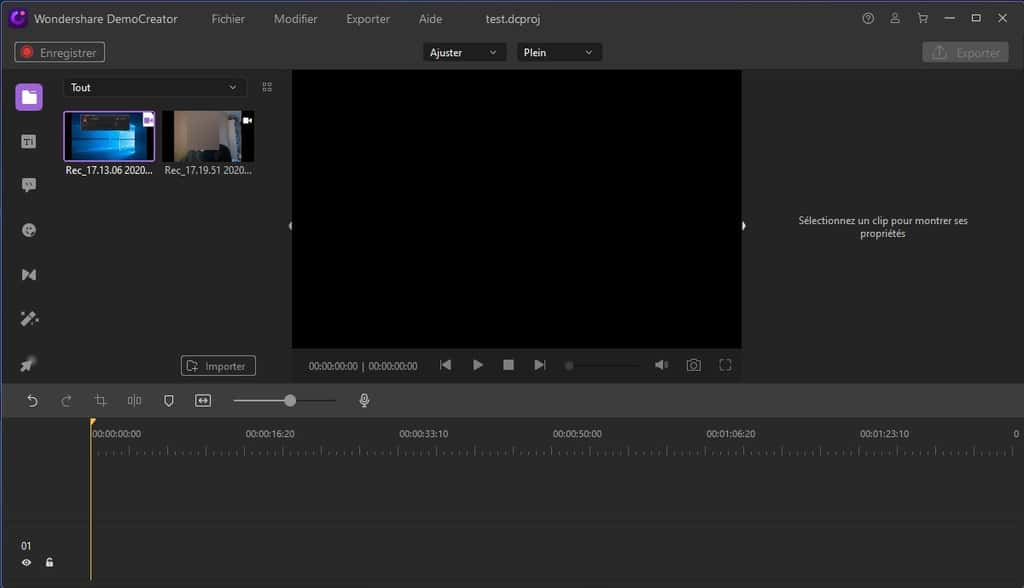
Commencez par importer vos rushs en cliquant sur le bouton « Importer ». Vous pouvez ajouter des enregistrements effectués à partir de DemoCreator, mais également des vidéos stockées localement sur votre PC.
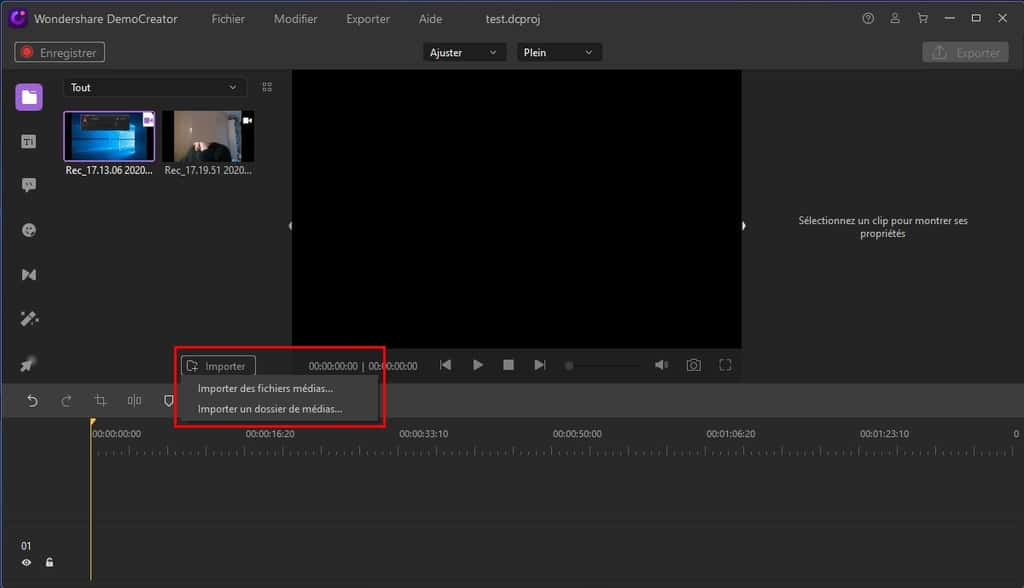
Glissez-déposez vos rushs dans la timeline. Vous pouvez les disposer bout à bout ou créer une piste pour chacun. Les fichiers audio sont automatiquement extraits des vidéos et prennent place sur des pistes dédiées.
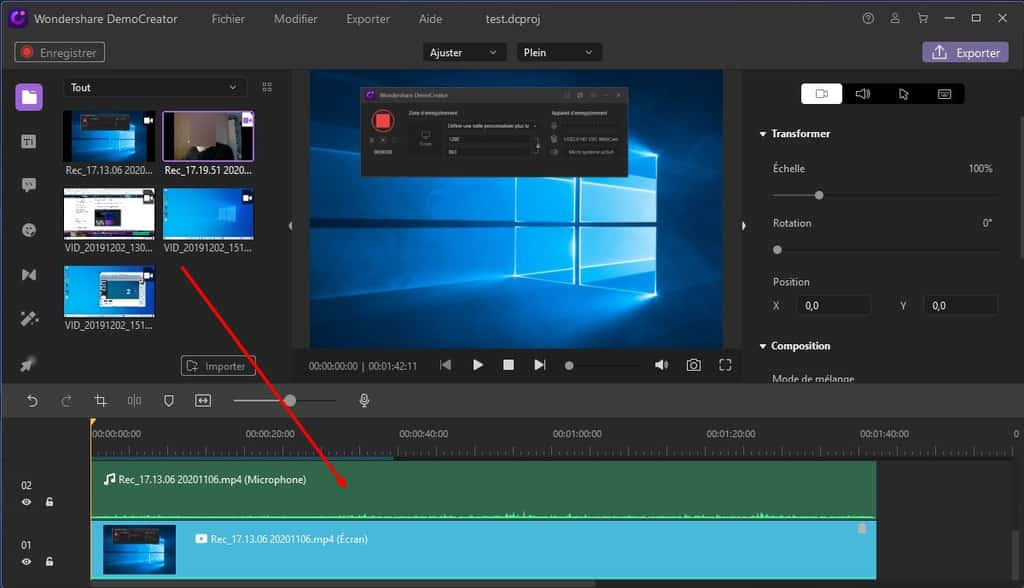
Sélectionnez un clip vidéo préalablement ajouté à la timeline pour accéder aux options de modification. Vous pouvez redimensionner l'image, faire pivoter le rush, modifier son emplacement (dans le cadre d'une intégration PiP, par exemple), accélérer ou ralentir sa vitesse de diffusion, ou encore jouer sur la transparencetransparence des vidéos.
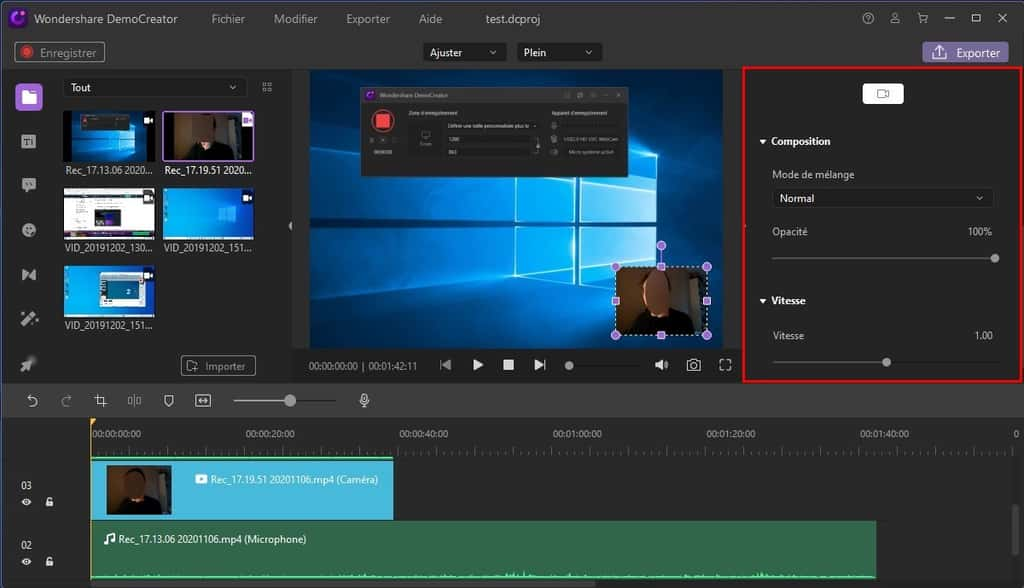
DemoCreator propose une série de transitions qui vous permettent d'améliorer l'esthétique de vos vidéos. À gauche de la liste des rushs préchargés, cliquez sur l'icône correspondante et sélectionnez l'effet que vous souhaitez intégrer à votre montage. Glissez-le dans la timeline entre deux clips vidéo.
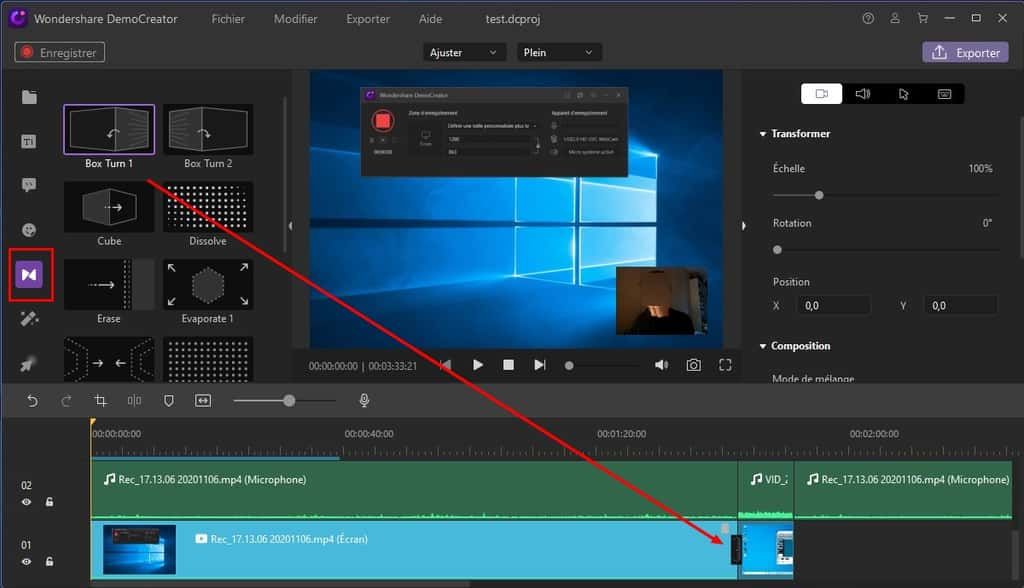
Si vous souhaitez utiliser DemoCreator pour réaliser des présentations vidéo, il peut être intéressant de jeter un œilœil aux templates que propose l'éditeur. Cliquez sur l'icône dédiée pour faire apparaître les modèles d'ouvertures, titres et crédits disponibles. Glissez-les dans la timeline.
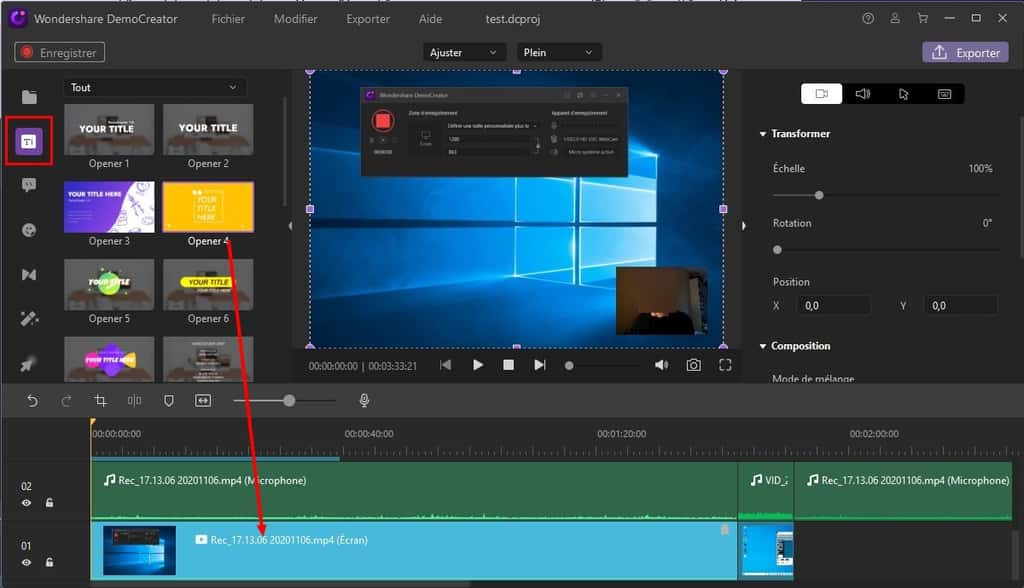
Pour personnaliser les templates, sélectionnez-les dans la timeline et modifiez-les directement dans la fenêtre de prévisualisation. Des outils d'édition vous permettent de changer la police, le stylestyle et la couleurcouleur de votre texte.

Les outils d'annotation vous offrent également la possibilité d'améliorer la lisibilité de vos présentations. Cliquez sur l'icône représentant une bulle et glissez les blocs de texte ou effets graphiques souhaitez dans la timeline.
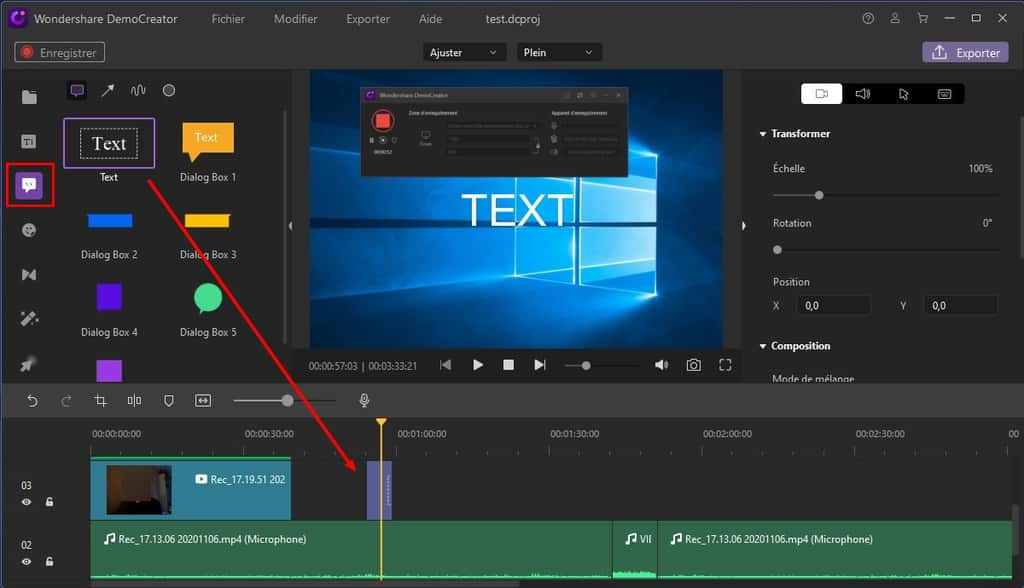
Sélectionnez les modules d'annotation dans la timeline pour accéder aux outils d'édition : taille, contenu du texte, couleur, police, opacité du contour.
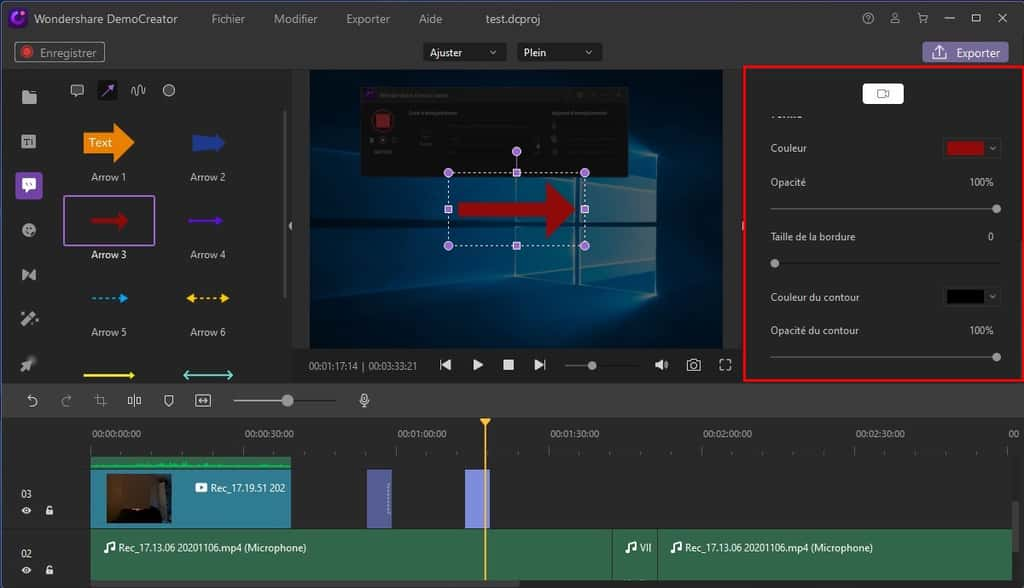
Votre projet est prêt, il est maintenant temps de le sauvegarder. Cliquez sur le bouton « Exporter, en haut à droite de l'interface du logiciel. Connectez-vous à votre compte Wondershare.
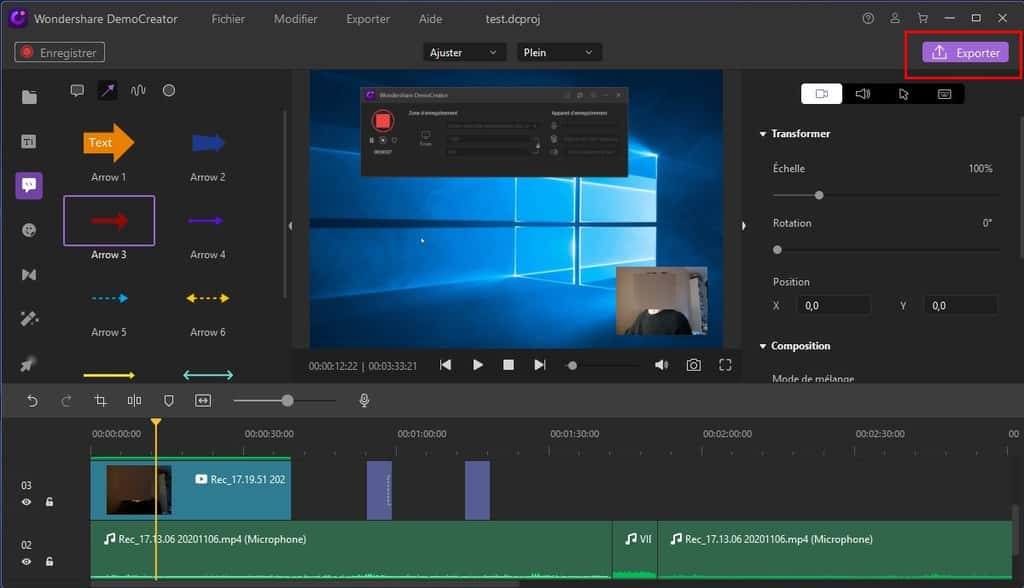
Dans la boîte de dialogue qui s'ouvre, sélectionnez le mode d'enregistrement suivant le plan gratuit ou payant choisi. Pour rappel, la gratuité de DemoCreator implique l'apposition d'un filigrane sur la vidéo finale.

À l'étape suivante, remplissez les différents champs : format de sortie, titre de la vidéo, répertoire d'enregistrement, codecscodecs vidéo et audio, résolution, taux binairesbinaires et d'échantillonnageéchantillonnage, nombre d'images par seconde. Cliquez sur « Exporter ».
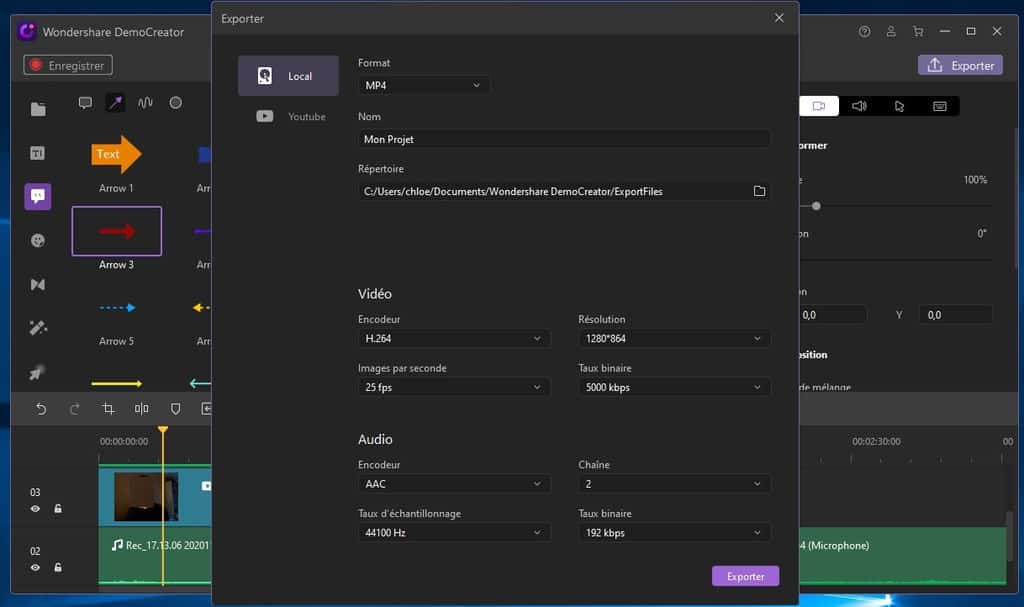
Il ne vous reste plus qu'à patienter jusqu'à la fin de l'opération.
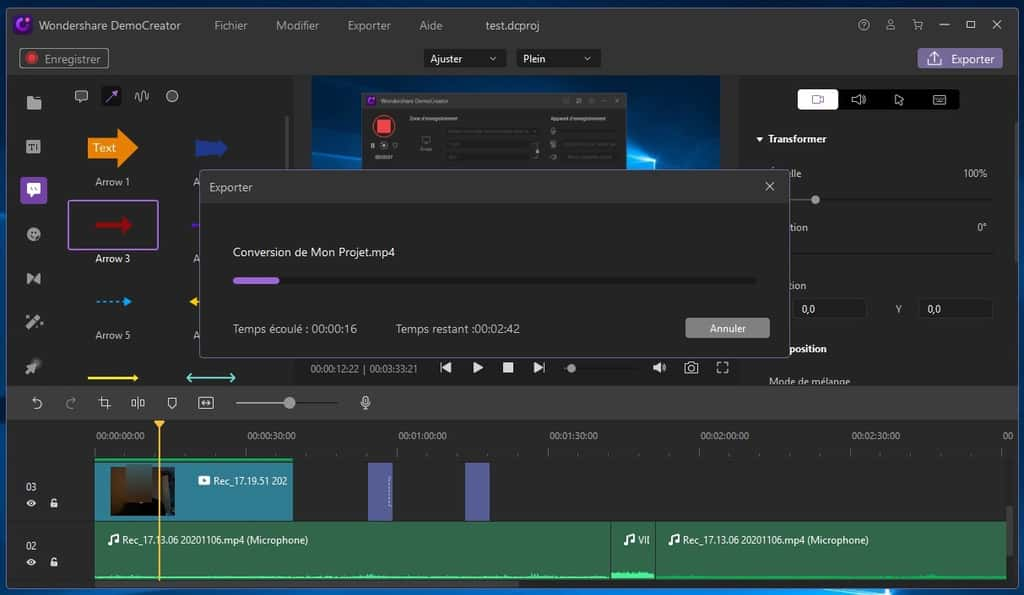
Pour uploader directement votre projet sur YouTubeYouTube, cliquez sur « Exporter » dans l'interface de l'éditeur, sélectionnez YouTube et identifiez-vous à votre compte GoogleGoogle.
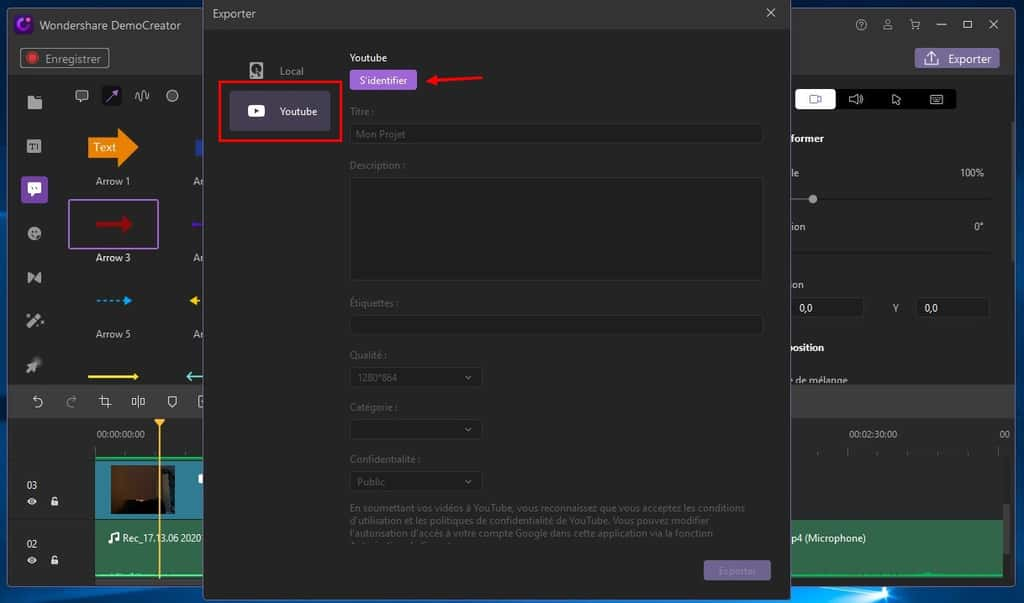
Il ne vous reste plus qu'à remplir les titres, descriptions, tags et catégorie de votre projet, ainsi qu'à définir la qualité d'image et la confidentialitéconfidentialité de la vidéo. Cliquez sur « Exporter » et le tour est joué.
Article proposé en partenariat avec les équipes de Wondershare.
















