Depuis son lancement public par Google en 2007, Android est devenu l’OS mobile dominant en s’imposant largement face à iOS, avec plus de 80 % de part de marché dans les smartphones. Le riche écosystème du petit robot vert est maintenant disponible sur Windows, par le biais du puissant et intuitif émulateur Android pour Windows : Bluestacks.
au sommaire
Bluestacks est un émulateur AndroidAndroid pour Windows facile à prendre en main. Il peut être utilisé pour tester ou déboguer des applicationsapplications depuis son ordinateur, mais la majeure partie des utilisateurs sont des joueurs qui veulent profiter de l'immense catalogue du Google Play Store depuis le confort d'un écran d'ordinateur.
Bluestacks est parfaitement adapté à cette cible de consommateurs, il propose de nombreuses options de configuration pour prendre en charge des manettes et réaliser des copies d'écran ou du streaming.
La session Android accessible depuis Bluestacks recrée exactement l'OS des périphériques mobiles. Ainsi, les astuces comme la suppression des traces de navigation ou la modification des applications par défaut fonctionnent de la même manière sur Bluestacks.
Comment installer Android sur Windows à l’aide de Bluestacks ?
L'installateur de Bluestacks est entièrement automatisé et conviendra aux utilisateurs de tous les niveaux. Si vous souhaitez changer le répertoire d'installation, vous pouvez choisir « installation personnalisée ». Sinon, cliquez sur « Installer maintenant ».
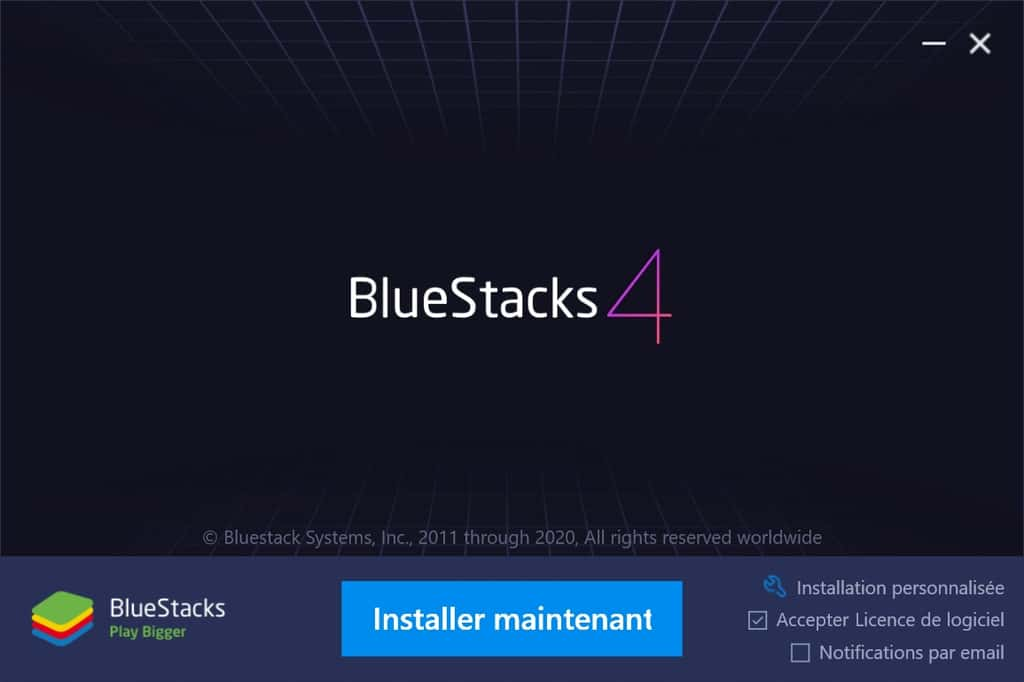
La première étape est le téléchargement des fichiers nécessaires pour l'installation d'Android. Bluestacks les récupère automatiquement.
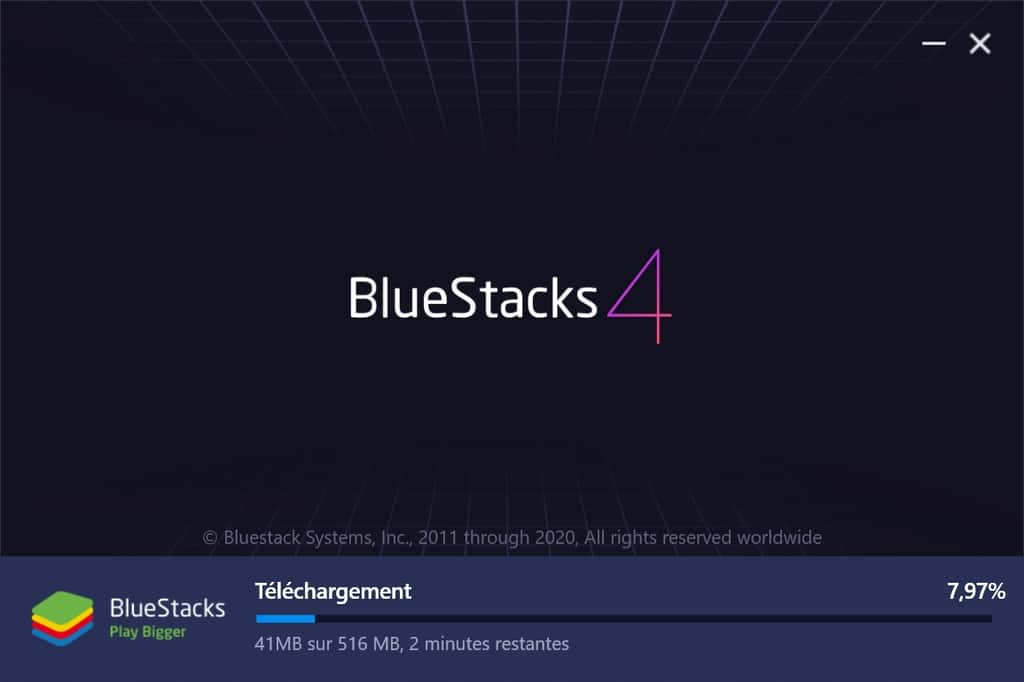
Dès la fin du téléchargement, le programme extrait et installe les composants d'Android.
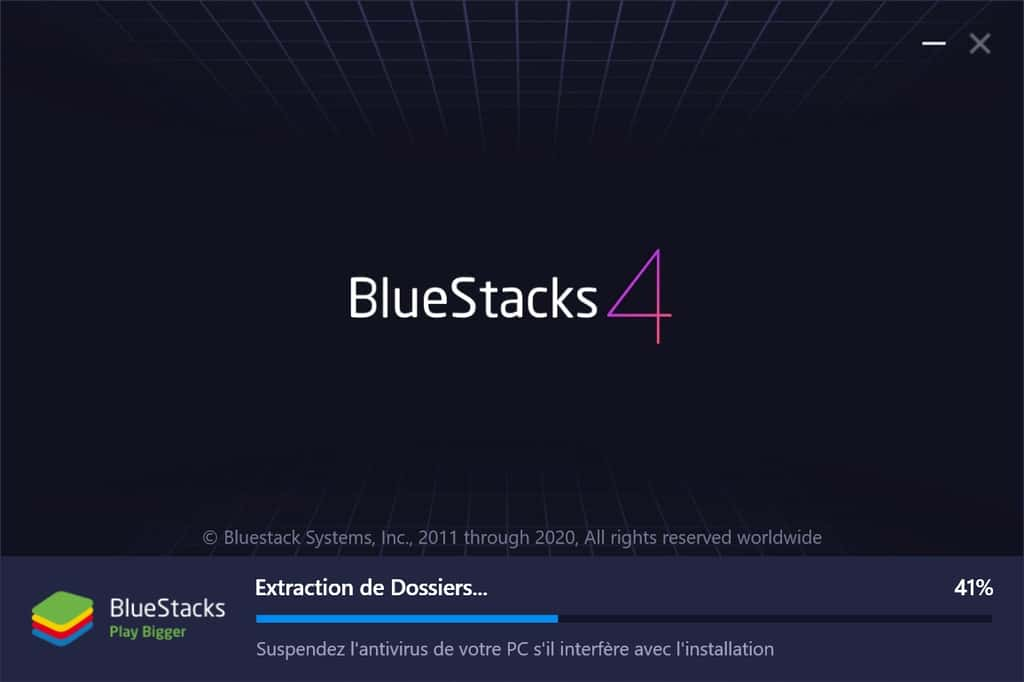
Comme à l'initialisation d'une tablette ou d'un smartphone Android, le premier démarrage de Bluestacks demande la connexion à un compte GoogleGoogle Play.
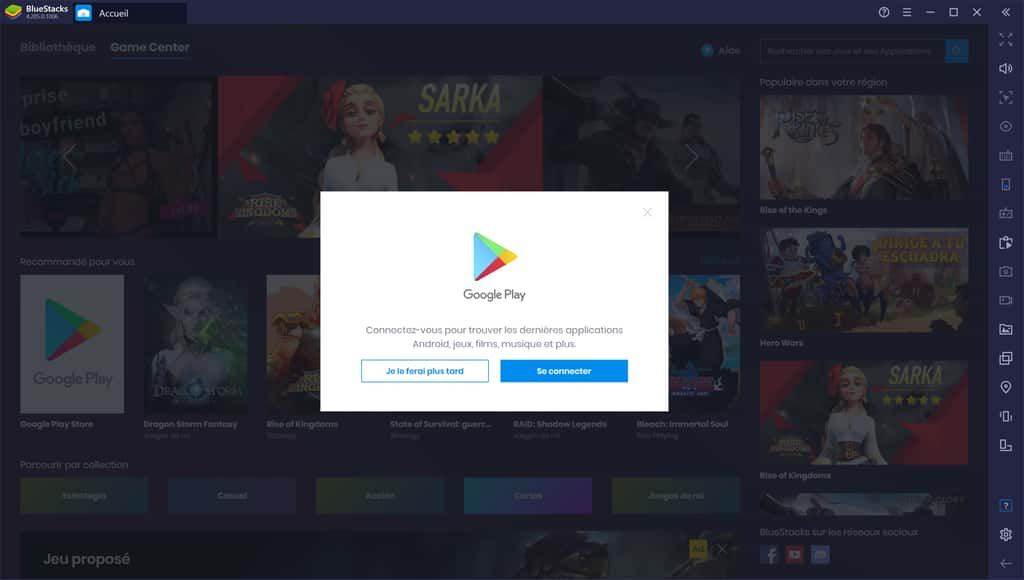
Vous avez le choix de décliner provisoirement cette connexion, mais elle est un prérequis obligatoire pour télécharger des applications depuis le Google Play StoreStore.
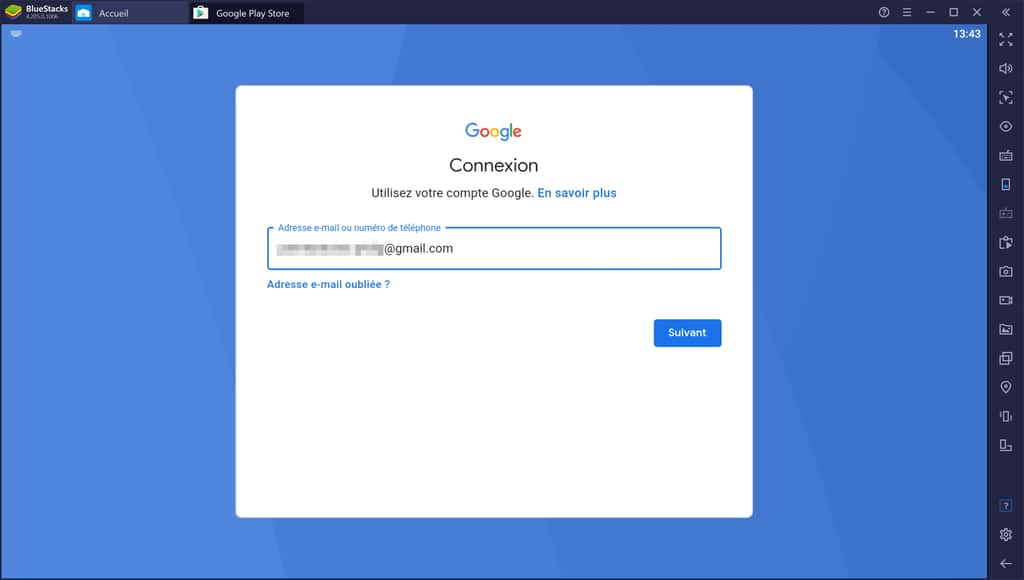
Nous vous conseillons de vous connecter en utilisant vos identifiants habituels.
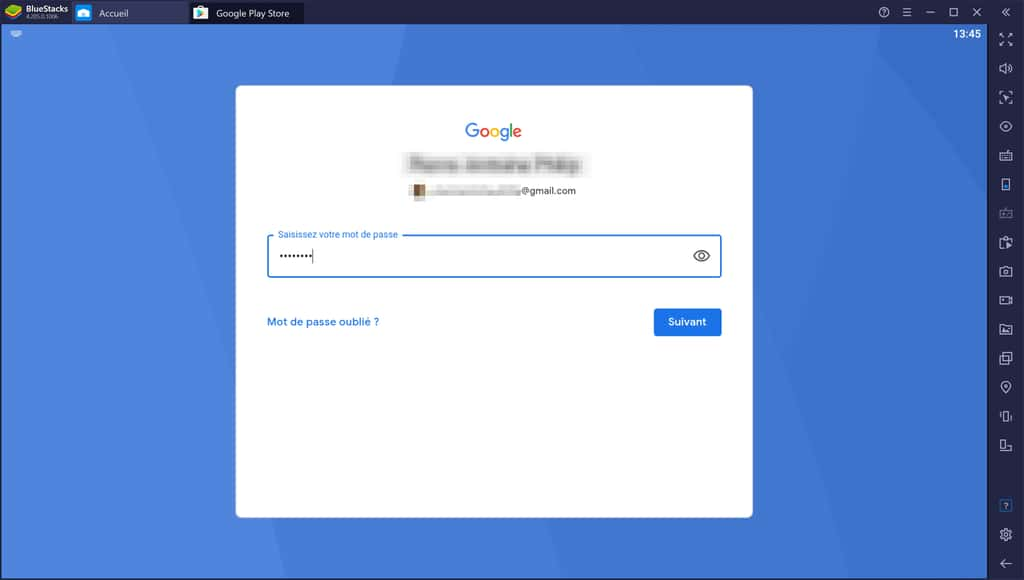
Si vous utilisez un compte Google déjà existant, vous devrez confirmer la notification de sécurité qui apparaitra sur votre périphérique connecté. Cela rassure Google sur le fait que le nouveau périphérique (l'émulateur Android Bluestacks) utilise un compte avec l'approbation de son propriétaire.

Comme pour n'importe quel périphérique Android, l'utilisation de l'OS de Google requiert l'acceptation des conditions d'utilisation. Par la suite, vous avez le choix d'activer l'utilisation de Google Drive pour sauvegarder automatiquement vos applications et vos paramètres dans le cloud.
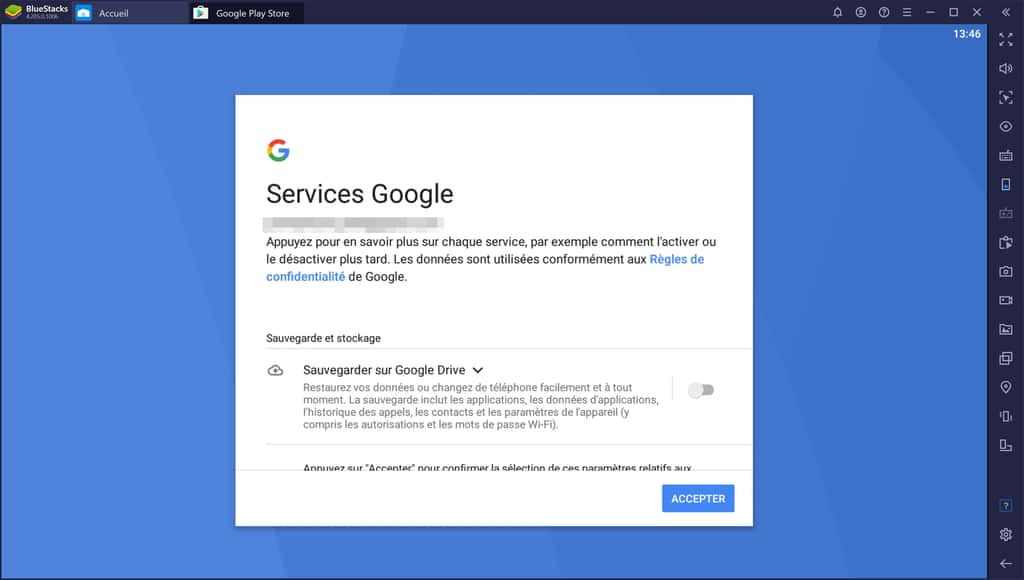
Comment utiliser Android sur Bluestacks ?
Après le clic sur « Accepter », vous disposez d'une session Android entièrement utilisable sur votre ordinateur. Le Google Play Store est ouvert par défaut, vous pouvez directement commencer à installer des applications.
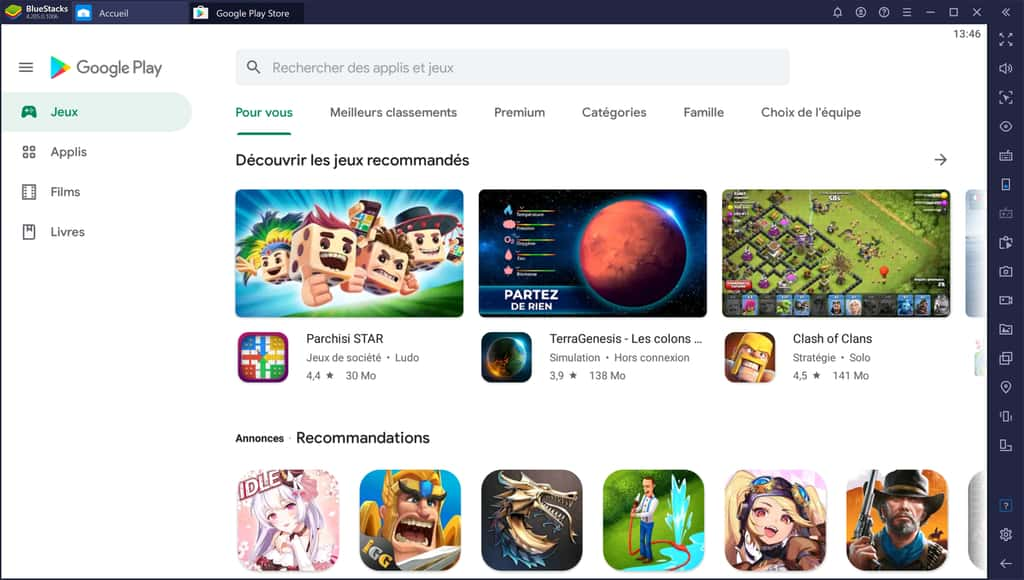
L'émulateur Bluestacks est particulièrement utilisé par les joueurs qui cherchent à profiter d'une expérience utilisateur améliorée. En effet, ceux qui utilisent le clavier et la souris pour jouer à un FPS sont grandement avantagés par rapport à des joueurs qui se servent de l'interface tactile de leur téléphone !
Si vous souhaitez utiliser Bluestacks pour jouer, il est important d'optimiser les options du logiciel. Rendez-vous dans les paramètres en cliquant sur le menu (icôneicône avec les trois traits horizontaux).

Les paramètres permettent de définir :
- Les options d'affichage (résolutionrésolution et définition)
- Le moteur graphique et la performance
- L'affichage des notifications
- Le profil de périphérique Android émulé (SamsungSamsung Galaxy S10, Sony Xperia XZ, Oneplus 5, ...))
- Des raccourcis clavier et la prise en charge de contrôleurs de jeu
















