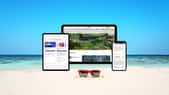Sous Android, disposer d'une sonnerie personnalisée, par exemple le morceau que l’on préfère à un moment donné est relativement aisé si l’on sait naviguer dans les entrailles de ce système. Suivez le guide.
au sommaire
Les téléphones Android sont livrés avec toute une série de sonneries prédéfinies. Et l'on trouve de nombreuses sonneries alternatives sur le Play StoreStore de GoogleGoogle. Toutefois, le mieux est très certainement de pouvoir choisir n'importe quel morceau de musique que l'on affectionne comme sonnerie. Nous allons voir quelle est la marche à suivre.
Nous avons ici réalisé l'opération avec un OnePlus 7 de la marque OnePlus. Notons que le système AndroidAndroid a connu diverses évolutions et déclinaisonsdéclinaisons (notamment selon les constructeurs de téléphone). Il se pourrait donc que certaines options soient nommées différemment selon la version d'Android utilisée, mais vous devriez aisément retrouver ces options sur votre appareil.
1. Connecter l’Android à un PC
Dans le cas présent, nous posons en premier lieu que le morceau désiré se trouve sur un ordinateur externe et qu'il va d'abord falloir récupérer ce fichier sur le téléphone mobile. Si la chanson se trouve déjà sur votre téléphone, vous pouvez passer directement à l'étape 3 - changer la sonnerie via les paramètres Android.
Dans le cas présent, la première étape consiste à connecter le smartphone à un PC via le câble USB. Lorsque vous procédez ainsi, un petit menu apparaît au bas de l'écran. Sélectionnez l'option de transfert de fichiers.

La toute première fois, vous verrez apparaître un message demandant de confirmer cet accès à la mémoire de stockage du smartphone Android depuis le système du PC. Sélectionnez « Autoriser ».
Sur votre PC, si vous ouvrez l'icône de l'ordinateur, vous pouvez voir que le smartphone est reconnu par le PC : il apparaît dans la section « Périphériques amovibles ».
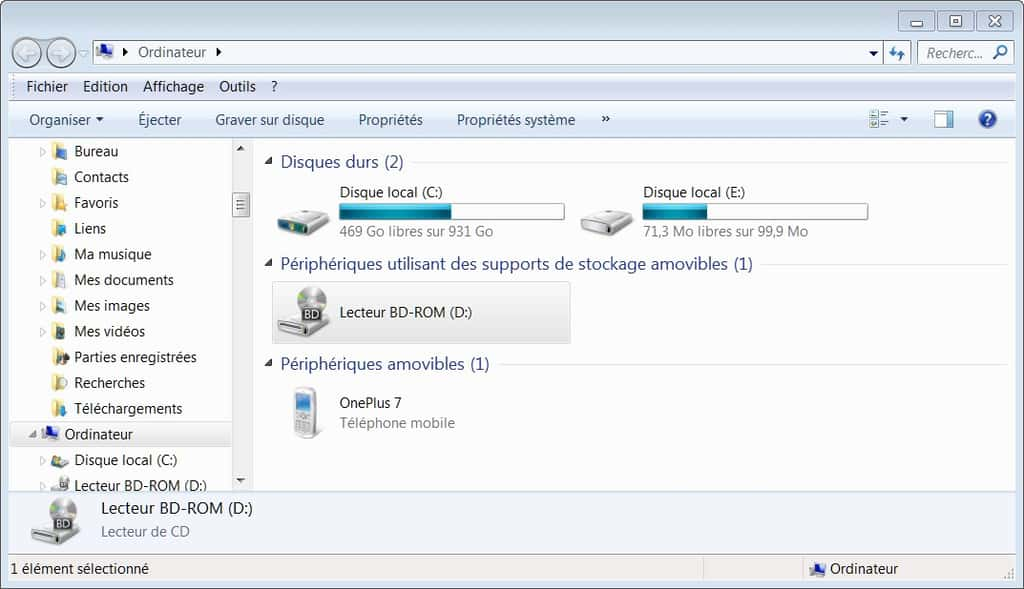
2. Transférer le morceau désiré sur le smartphone
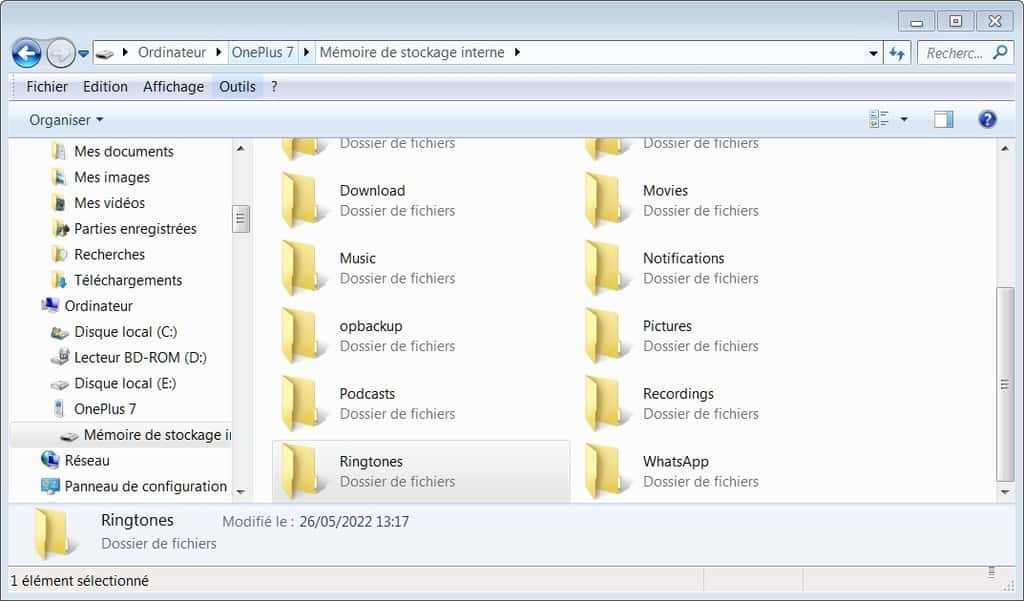
Le smartphone est reconnu par Windows comme un disque dur et vous pouvez donc naviguer en son sein depuis le système d'exploitation du PC. Dans la « Mémoire de stockage interne », repérez le dossier « Ringtones » et ouvrez ce dossier. C'est là qu'il va falloir placer le morceau que l'on désire utiliser comme sonnerie.
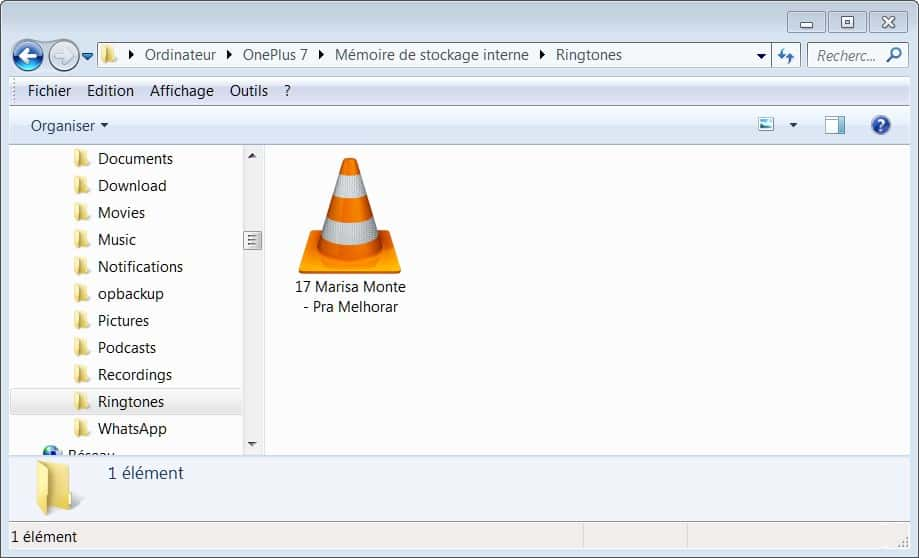
Sur le disque de votre PC, repérez le fichier MP3 correspond au morceau souhaité et pratiquez un glisser-déposer vers le dossier Ringtones du smartphone.
3. Changer la sonnerie via les paramètres Android
Dans votre smartphone Android, ouvrez les Paramètres et faites défiler les options jusqu'à repérer l'option « Sons et vibrationsvibrations » et ouvrez ce menu. La sonnerie actuellement utilisée est indiquée sous la mention « Sonnerie ».
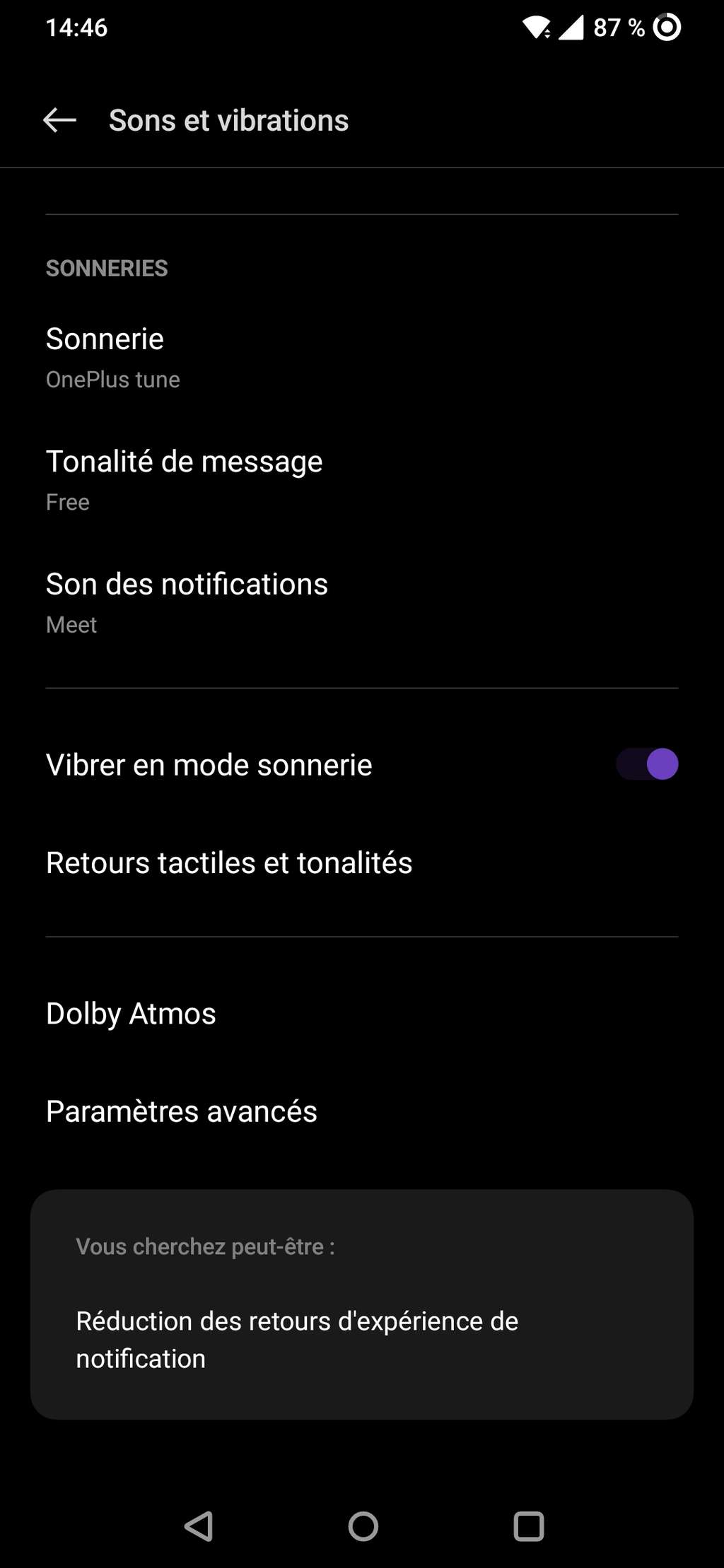
Ouvez le menu « Sonnerie » puis choisissez la mention « Sur cet appareil ». Dans l'onglet « Musique », vous pouvez repérer le morceau choisi. Il suffit alors de le sélectionner - le rond situé juste en face doit apparaître coloré. La manipulation est achevée.
Demandez à quelqu'un de vous appeler afin de vérifier que l'opération s'est bien déroulée avec succès.
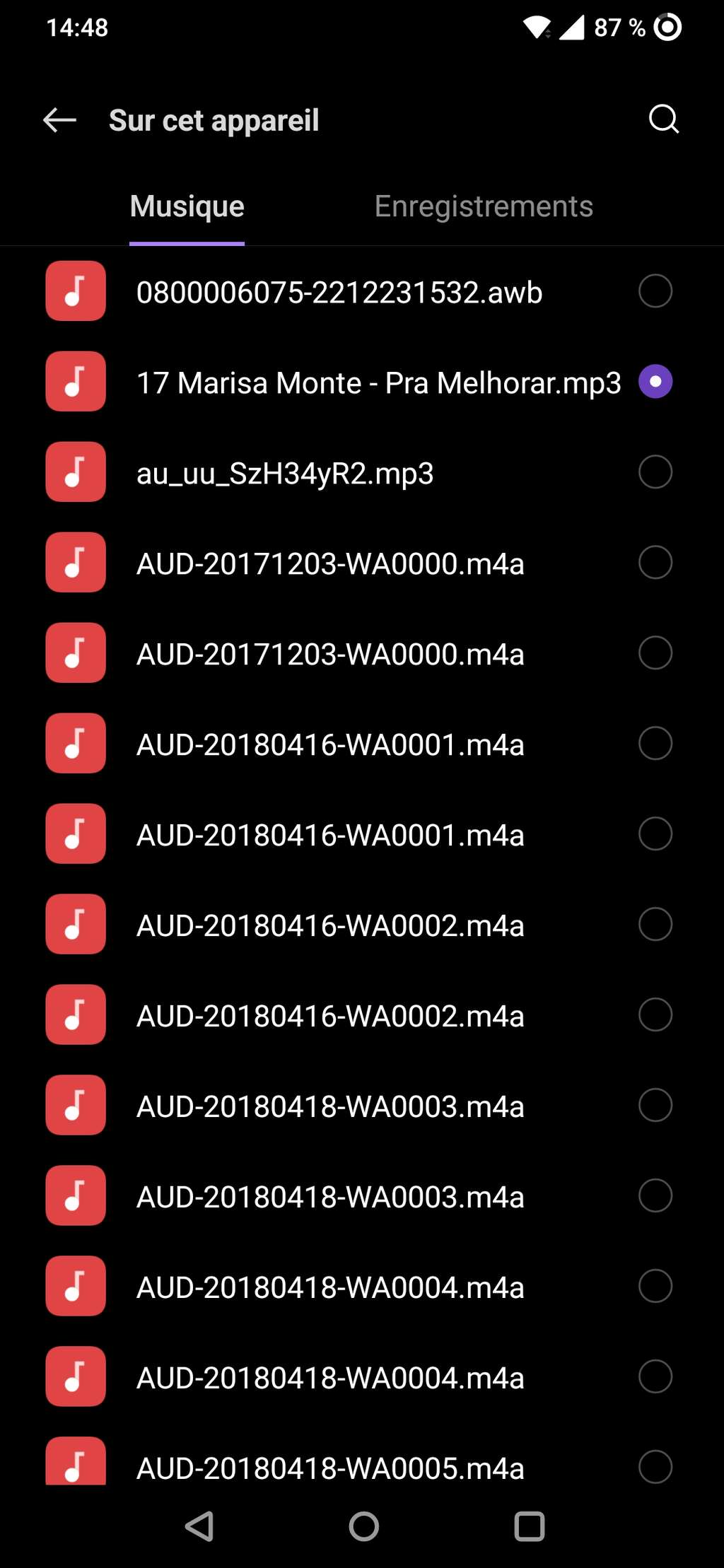
Si vous utilisez une version assez ancienne d'Android et que la manipulation décrite ici ne semblait pas fonctionner, une alternative pourrait consister à télécharger une applicationapplication dédiée telle que RingTone Maker sur le Play Store.