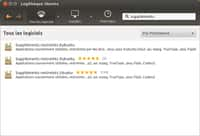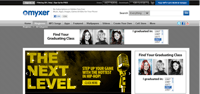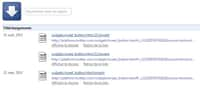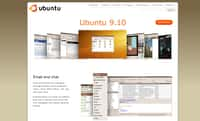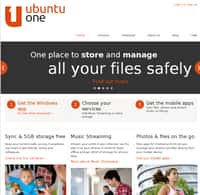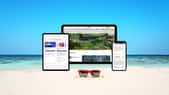Les réseaux de partage de fichiers en pair-à-pair changent et évoluent dans le temps. Aujourd’hui, qui utilise encore Napster ou KaZaA pour télécharger ou partager des fichiers ? La solution actuelle la plus utilisée dans le domaine du p2p est le protocole BitTorrent. Au travers de ce tutoriel, nous allons vous présenter comment utiliser un fichier .torrent pour télécharger une image disque Ubuntu (gratuite) grâce au logiciel qBittorrent.
au sommaire
Certes, le réseau BitTorrentBitTorrent est régulièrement utilisé pour le partage de contenu protégé. Mais au-delà de cet usage, on doit reconnaître qu'il est particulièrement intéressant : il permet de lancer le téléchargement d'un grand nombre de fichiers simultanément, peu importe leur poids. La vitessevitesse de téléchargement de chacun peut être contrôlée précisément, avec la possibilité de mettre en pause et de reprendre les transferts indépendamment. Et surtout, il repose sur une architecture décentralisée, bien plus juste dans les répartitions de consommation de bande passante.
Avant de vous présenter la manipulation de téléchargement sur le logiciel qBittorrent, nous vous avertissons que vous ne pouvez télécharger un fichier que s'il est libre de droits ou si vous en détenez déjà la version originale. Dans le cas présent, nous avons choisi de télécharger une image disque du système d'exploitation libre et gratuit UbuntuUbuntu 19.04.
Pourquoi qBittorrent ? En effet, il existe une grande variété de logiciels permettant de télécharger des fichiers via BitTorrent : µTorrent, Azureus Vuze, Bittorrent, Bitcomet...
qBittorent présente l'avantage d'être open source et sans publicité, dans une interface particulièrement légère. Les logiciels de téléchargements BitTorrent sont relativement proches, et la procédure décrite ci-dessous est valable, quel que soit le logiciel utilisé.
Bien sûr, vous devez commencer par télécharger le logiciel qBittorrent et l'installer sur votre ordinateur. Ensuite, recherchez sur Internet le fichier .torrenttorrent qui vous intéresse. Ce fichier très léger se présente sous la forme d'un lien qui ne peut être ouvert que par un logiciel de téléchargement BitTorrent. Dans notre cas, nous téléchargeons le fichier .torrent directement sur le site officiel d'Ubuntu.
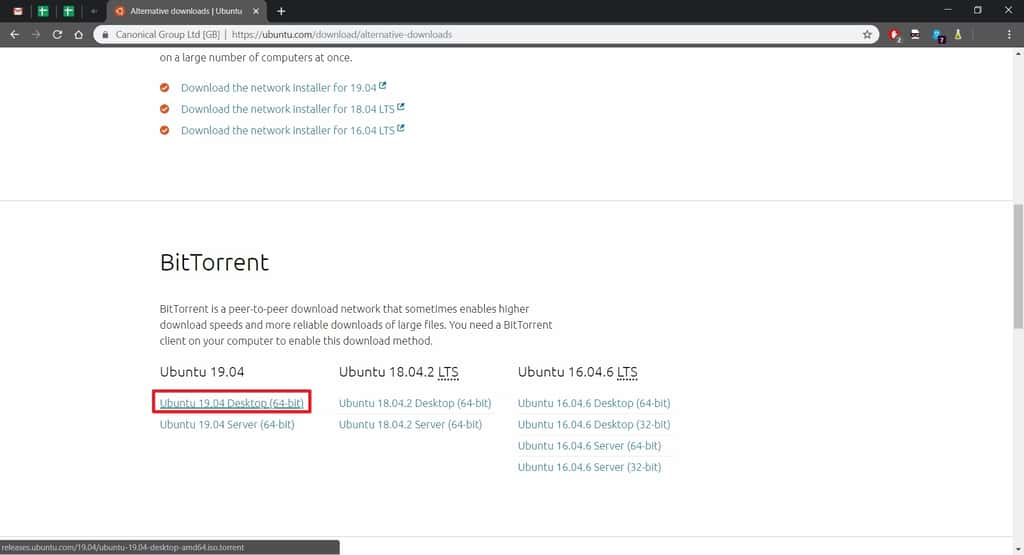
Le téléchargement doit être quasiment instantané. Il faut ensuite cliquer sur l'élément téléchargé pour ouvrir automatiquement le lien dans qBittorrent, s'il a bien été installé sur votre machine.
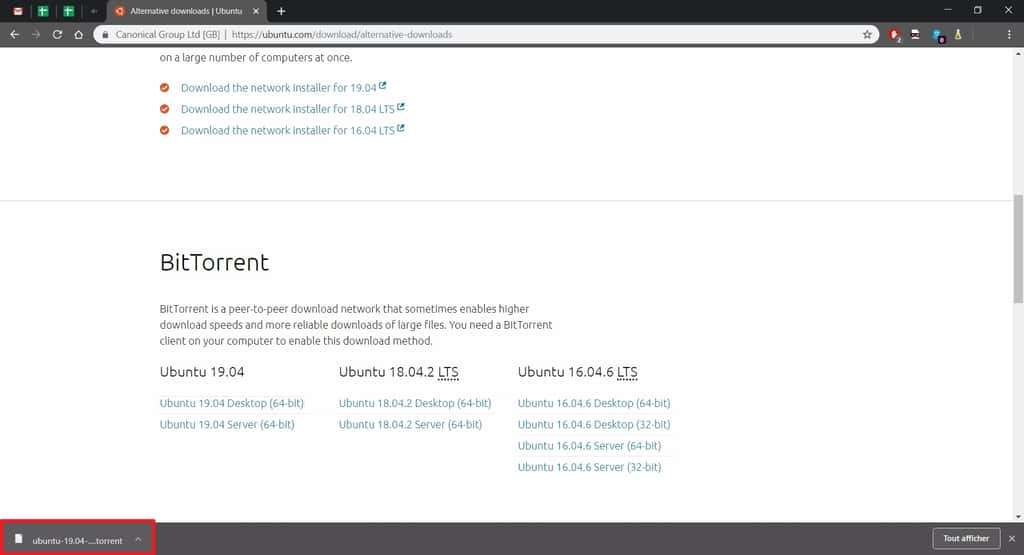
Une boîte de dialogue de qBittorrent apparaît. Elle propose de personnaliser le répertoire vers lequel seront effectivement téléchargés les fichiers (dans notre cas, l'image disque Ubuntu).
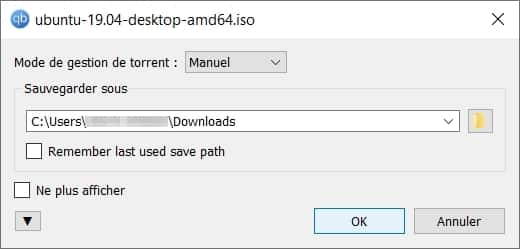
Une fois la boîte de dialogue validée par « OK », la fenêtrefenêtre principale de qBittorrent s'ouvre et affiche les informations sur le téléchargement du fichier. En un clic droit sur l'élément, il est possible de mettre en pause ou de reprendre le téléchargement. Vous pouvez également paramétrer la vitesse maximale de réceptionréception ou d'envoi, pour garder une bande passante suffisante pour vos autres activités.
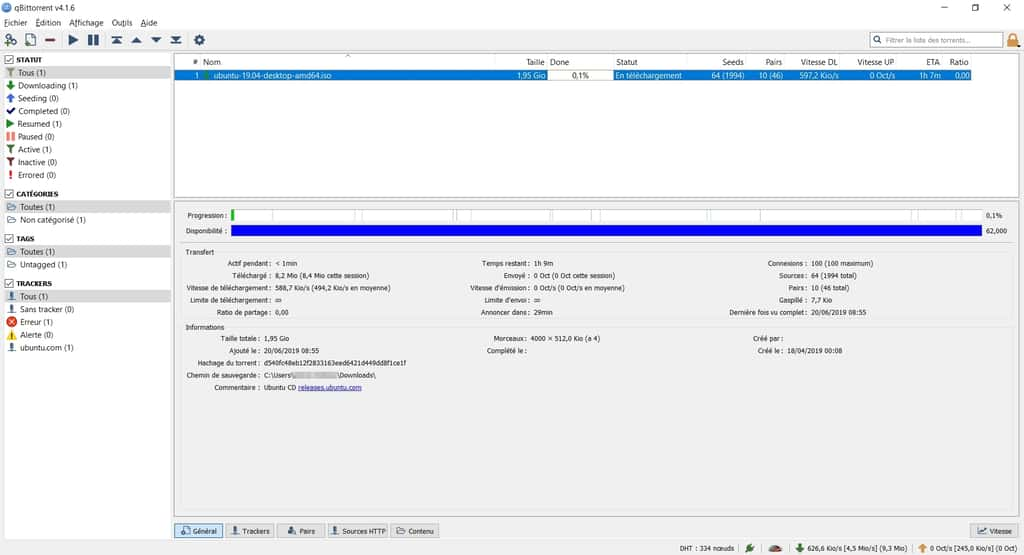
Vous devez patienter jusqu'à ce que la barre de chargement affiche 100 %. Bien sûr, vous pouvez fermer le logiciel et le laisser travailler en arrière-plan -- il s'affichera dans la zone de notifications.
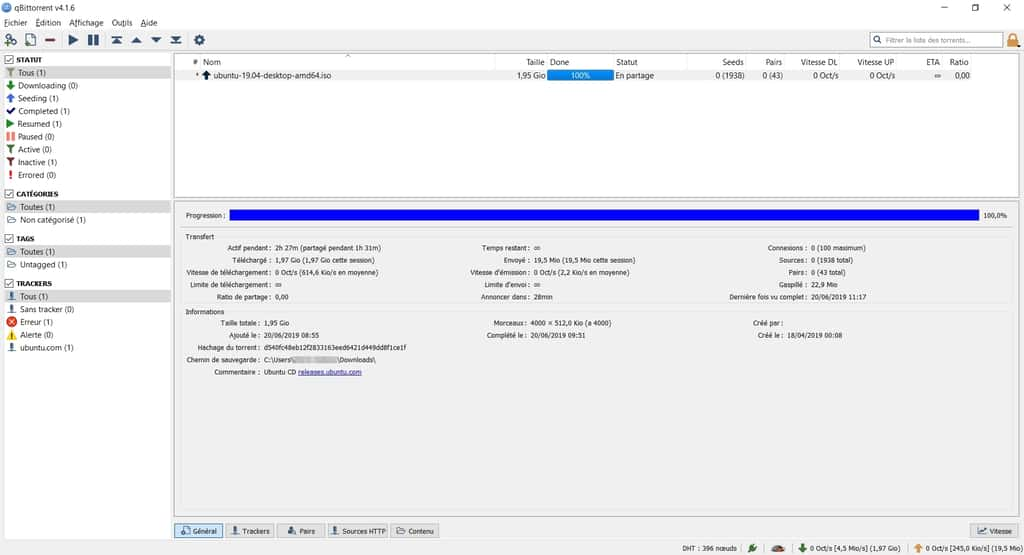
Une fois la barre remplie à 100 %, le téléchargement est terminé et les fichiers sont enregistrés sur votre disque. Vous pouvez y accéder directement par un clic droit sur l'élément dans qBittorrent, et en choisissant l'option « Ouvrir le répertoire de destination ».
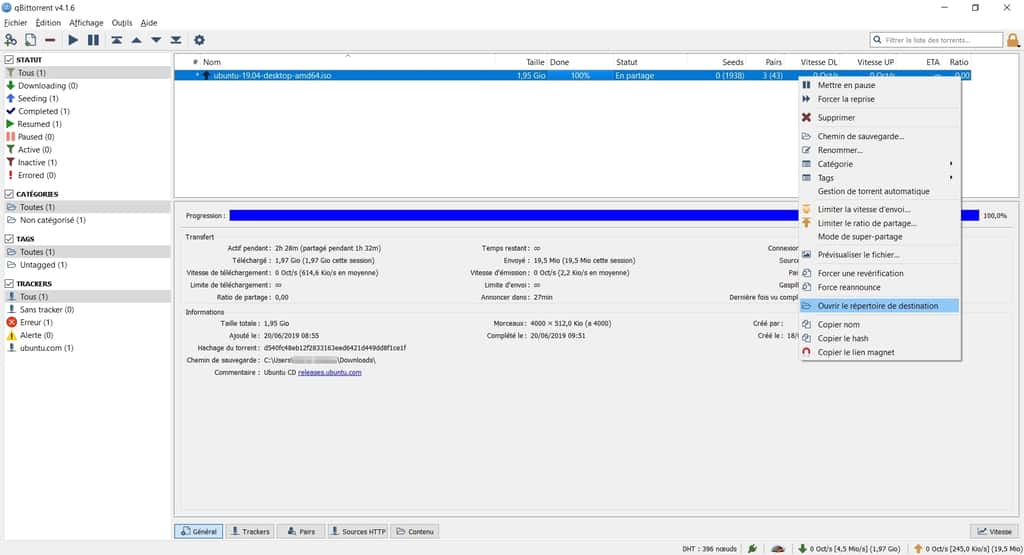
Ainsi, le répertoire de téléchargement s'ouvre et vous pouvez directement utiliser vos fichiers.
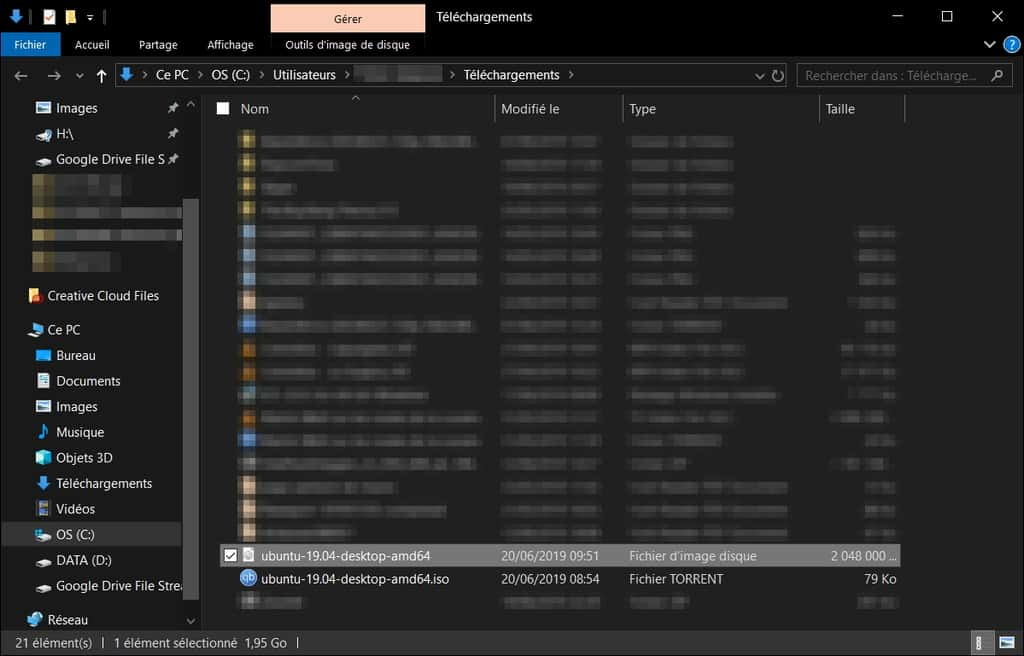
La procédure décrite ici pour une image disque d'une version LinuxLinux est la même, quelles que soient les données finales téléchargées : images, albums de musique, vidéos, et jeux.
Ce qu’il faut
retenir
- qBittorrent est un excellent logiciel de téléchargement. Il permet d’accéder au réseau de partage de fichiers en pair-à-pair BitTorrent, et de réaliser des téléchargements rapides et paramétrables.
- Il existe de nombreux sites de téléchargement de fichiers .torrent. Toutefois, gardez à l’esprit de bien respecter les droits d’auteurs lors de l’utilisation du protocole Bittorrent. En France, la Haute autorité pour la diffusion des œuvres et la protection des droits sur Internet (Hadopi) réalise des contrôles et peut avertir les usagers qui téléchargent des œuvres protégées.