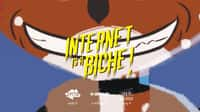Le service de stockage en ligne et de partage de document Google Drive dispose désormais d’une application permettant de gérer la sauvegarde et la synchronisation automatique des dossiers locaux présents sur les disques durs d’un PC Windows ou d’un Mac. Voici notre mode d’emploi pour installer et utiliser cet outil.
au sommaire
À l'instar d'autres services cloud de stockage et de partage des données comme OneDrive (MicrosoftMicrosoft) ou Dropbox, GoogleGoogle Drive proposait déjà un système de synchronisation des fichiers. Il reposait sur un dossier Drive dans lequel on pouvait déposer les fichiers/dossiers que l'on souhaitait sauvegarder en ligne pour y accéder depuis n'importe quel terminal connecté.
Google a perfectionné son système et vient de lancer une nouvelle version baptisée « Sauvegarde et synchronisation » qui propose donc une sauvegarde et une synchronisation automatisée des dossiers locaux présents sur des PC Windows, des Mac mais aussi des cartes mémoire SD et des périphériques USB. La principale nouveauté est la possibilité de choisir les dossiers que l'on veut synchroniser sans avoir à modifier leur emplacement d'origine pour les placer dans un dossier commun. C'est beaucoup plus pratique et simple.
Télécharger et installer Google Sauvegarde et synchronisation
Pour utiliser cette fonctionnalité, il faut disposer d'un compte Google et d'un espace de stockage en ligne sur Google Drive lequel, dans sa version gratuite, va jusqu'à 15 Go. Notez que ce mode d'emploi a été réalisé sur ordinateur Windows 10. La procédure sous macOS est globalement identique, hormis les nomenclatures spécifiques à l'OS d'AppleApple pour les noms de certains menus.
- Pour télécharger l'applicationapplication Sauvegarde et synchronisation, rendez-vous sur la page de Google Drive ou celle de Google Photos. Une fois le fichier téléchargé sur le disque dur de votre ordinateur Windows ou macOS, ouvrez-le pour lancer l'installation.
- Cliquez sur le bouton Commencer dans la fenêtrefenêtre de l'application qui vous invite ensuite à entrer les identifiants de votre compte Google.

Sélectionner les dossiers à sauvegarder sur Google Drive
L'étape suivante consiste à choisir les dossiers spécifiques que vous souhaitez sauvegarder et synchroniser automatiquement sur Google Drive.
- Dans la fenêtre qui s'ouvre nommée Mon Ordinateur, vous constaterez que par défaut Google Drive propose de synchroniser les dossiers Documents, Images et Ordinateur (pour la version Windows). Si vous souhaitez sauvegarder l'intégralité des données présentes dans ces dossiers, laissez le réglage tel quel. Sinon, décochez ces options et optez pour une sélection manuelle.
- Pour cela, cliquez sur Sélectionner un dossier. Vous pourrez alors parcourir le disque durdisque dur de votre ordinateur, le contenu d'une carte mémoire SD ou d'un périphérique USB branché pour choisir le dossier de votre choix. Répétez la manœuvre pour chaque dossier que vous souhaitez ajouter. Notez que l'application Sauvegarde et synchronisation permet de sélectionner uniquement des dossiers et non des fichiers individuels. Cliquez ensuite sur le bouton Suivant.
- Dans la fenêtre suivante, il vous est proposé de synchroniser le contenu déjà présent sur Google Drive sur l'ordinateur. Dans le cas contraire, vous pouvez décocher cette option. Cliquez ensuite sur le bouton Démarrer pour lancer le processus de synchronisation.

Sauvegarder ses photos et vidéos
Si vous comptez sauvegarder votre dossier Images ainsi que des vidéos, Google vous propose de choisir entre deux options pour la taille d'importation des fichiers.
- La première option Haute qualité applique une compressioncompression des images mais offre en contrepartie un stockage gratuit et illimité. Les photos de plus de 16 mégapixels ainsi que les vidéos de plus de 1080p sont redimensionnées.
- La seconde option Qualité d'origine respecte la résolutionrésolution d'origine de l'image ou de la vidéo. Mais dans ce cas, le stockage en ligne sera décompté de la quantité d'espace dont vous disposez. Choisissez cette option seulement si vous disposez d'un stockage Google Drive très spacieux ou si vous êtes un amateur averti de photographiephotographie et de vidéo qui souhaite pouvoir accéder à ses fichiers originaux en toute circonstance.
- Une fois l'option sélectionnée, vous avez aussi la possibilité de demander à l'application d'Importer des photos et des vidéos dans Google Photos. Dès lors, chaque ajout de contenu dans le dossier Images de l'ordinateur sera répercuté sur le service en ligne.
- Cliquez ensuite sur le bouton Suivant pour lancer le processus de synchronisation comme indiqué plus haut.
Utiliser Sauvegarde et synchronisation
Une fois le paramétrage initial achevé, l'application Sauvegarde et synchronisation effectue une première synchronisation de tous les dossiers sélectionnés. L'opération se déroule en tâche de fond sur l'ordinateur. Sur Windows, une icôneicône blanche en forme de nuagenuage apparaît dans la zone droite de la barre des tâches.

- Cliquez sur cette icône pour ouvrir l'application et suivre le déroulement d'une synchronisation. C'est par ce biais que vous pouvez accéder à Google Drive ou Google Photos en cliquant sur leurs icônes respectives. Notez que vous pouvez aussi accéder directement à ces services depuis votre navigateurnavigateur InternetInternet si vous avez déjà enregistré un raccourci.
- Sur Google Drive, les contenus synchronisés sont rangés dans le dossier Ordinateurs et le sous-dossier Mon ordinateur. Ce dernier peut être renommé si besoin.
- Il est possible de déplacer les dossiers vers d'autres emplacements de votre espace Google Drive. Mais ils ne seront alors plus synchronisés.

Vous pouvez à tout moment modifier ou ajouter de nouveaux dossiers à synchroniser depuis votre ordinateur ou un périphérique USB. Pour cela, ouvrez l'application en cliquant sur son icône dans la barre des tâches (Windows) puis ouvrez les Paramètres (trois points superposés à la verticale) et cliquez sur Préférences.
Pour arrêter totalement le fonctionnement de l'application, vous devez vous rendre dans les Préférences et cliquez sur Paramètres compte et autres services. Cliquez ensuite sur Dissocier le compte et confirmer votre choix. Votre compte Google Drive sera alors déconnecté de l'application.