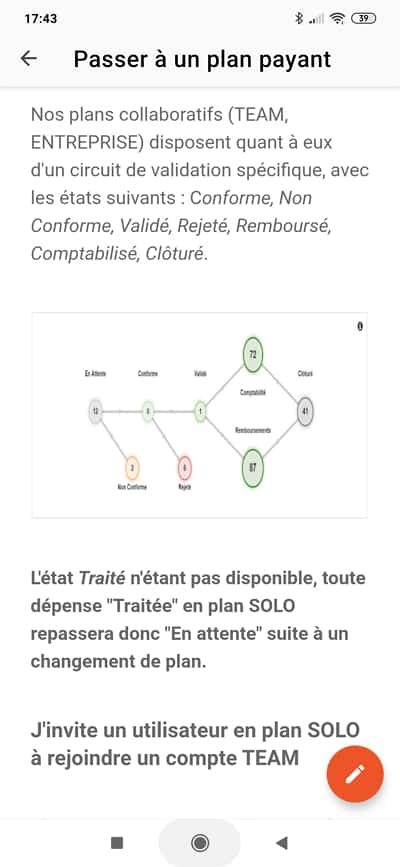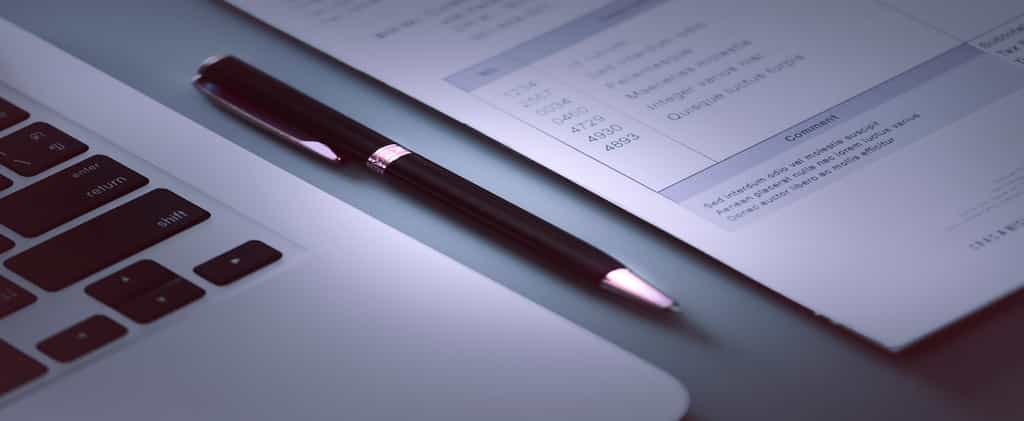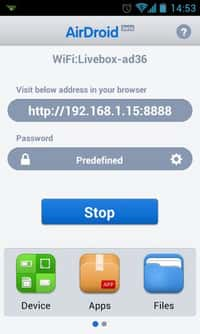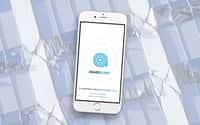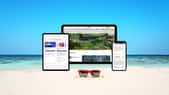Vous souhaitez traiter vos dépenses professionnelles de manière simple, rapide et efficace ? C’est ce que propose le service Jenji. Futura vous présente les principales fonctions de cet outil et vous guide lors de vos premiers pas.
au sommaire
Il faut bien l'avouer, la gestion de ses notes de frais professionnels est rarement la partie la plus intéressante d'un travail. Souvent fastidieuse, elle nécessite à la base un certain investissement en temps, couplé à une bonne organisation. Si vous souhaitez vous simplifier la vie, Jenji est peut-être la solution adéquate. Ce service, disponible sur navigateur web ou en tant qu'application sur smartphone, se présente comme un outil complet pour traiter toutes les dépenses liées à votre activité professionnelle. Sa version gratuite est déjà très aboutie, comme nous allons vous le montrer. Si vous n'avez pas installé Jenji, vous pouvez le télécharger en suivant le lien ci-dessous :
Comment créer une nouvelle dépense ?
Lancez l'applicationapplication et suivez la procédure de création de compte classique. Vous voilà désormais prêt à commencer.
Quand vous arrivez sur la page d'accueil, il est directement indiqué où appuyer pour créer une nouvelle dépense, à savoir sur la croix rouge en bas à droite de l'écran.
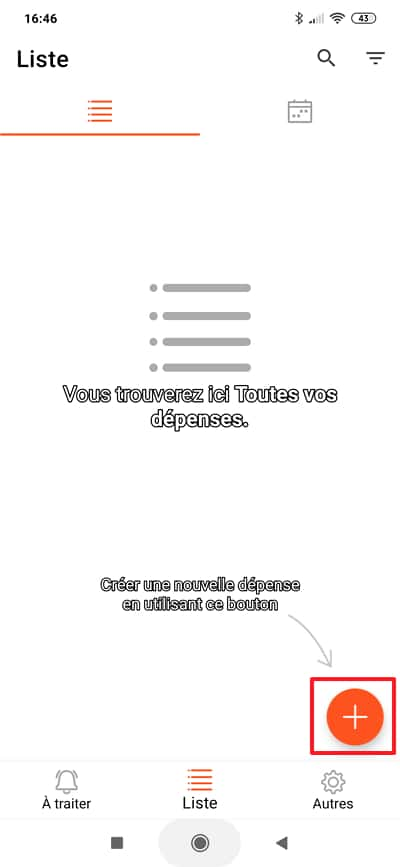
Chaque dépense doit correspondre à un justificatif, comme un ticket de caisse, une facture, un ticket de péage, une addition au restaurant, etc. Vous pouvez en premier lieu le scanner directement, c'est-à-dire le prendre en photo. Pour cela, il suffit de presser le rond au milieu des icônes, comme sur l'appareil photo de votre smartphone.
Si vous appuyez sur l'icône la plus à gauche, alors cela signifie que vous allez chercher votre justificatif dans les images stockées dans la galerie de votre appareil. Si vous optez pour l'icône PDF, l'explorateur de fichiers s'ouvre et il vous revient de sélectionner le justificatif sous forme de document PDF dans le dossier où il est stocké.
L'icône en forme de voiture correspond aux indemnités kilométriques, nous y reviendrons un peu plus tard. Enfin, l'icône la plus à droite permet d'utiliser l'application photo dont vous vous servez habituellement pour réaliser un cliché du justificatif de meilleure qualité.
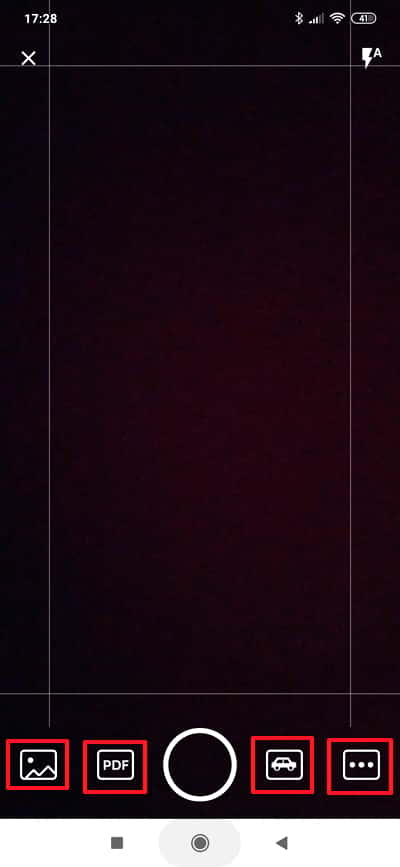
Pour les photos, images et PDF
Dans notre exemple, nous allons scanner un ticket de caisse. Une fois que vous avez pressé le bouton rond et donné les autorisations nécessaires à l'application (prendre des photos, accéder aux images, etc.)), le ticket de caisse s'affiche à l'écran : il faut que les informations importantes (prix, date, etc.) soient incluses dans le cadre qui est apparu.
Vous apercevez ensuite deux options en bas de l'écran. Si vous sélectionnez la reconnaissance automatique, alors Jenji analyse le document qui lui est soumis pour en extraire automatiquement les informations importantes. Si vous choisissez la saisie manuelle, ce sera à vous de renseigner tous les champs correspondants à cette dépense.
Note : les PDF sont toujours analysés automatiquement par Jenji.
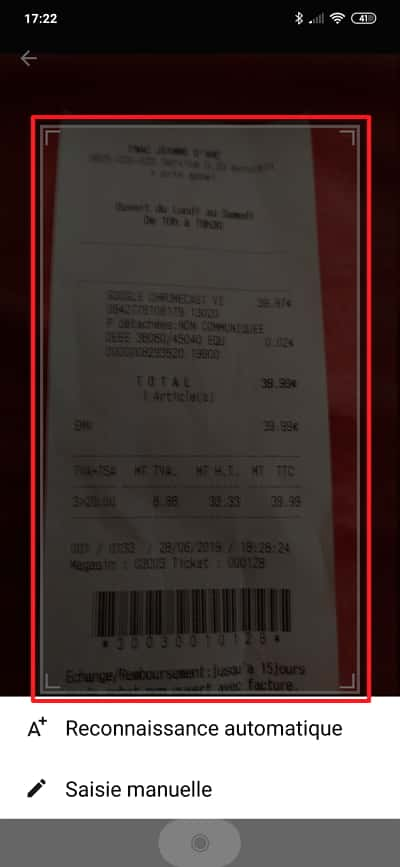
Si vous sélectionnez la saisie manuelle, alors la vérification est inutile et la note de frais est directement visible dans la partie « Liste » de Jenji.
Si vous choisissez la reconnaissance automatique, la dépense est placée directement dans la partie « À traiter » de l'application. C'est logique, la reconnaissance automatique fait gagner du temps en préremplissant certains champs, mais elle n'est pas parfaite, il faut donc s'assurer de l'exactitude des informations qui ont été extraites et les modifier au besoin.
Nous avons testé la reconnaissance automatique pour évaluer son degré de précision, nous retrouvons donc notre dépense dans la catégorie « À traiter ». D'un coup d'œilœil, vous vous apercevez que la date et le montant du ticket de caisse ont été correctement reconnus, malgré la qualité très moyenne de la photo.
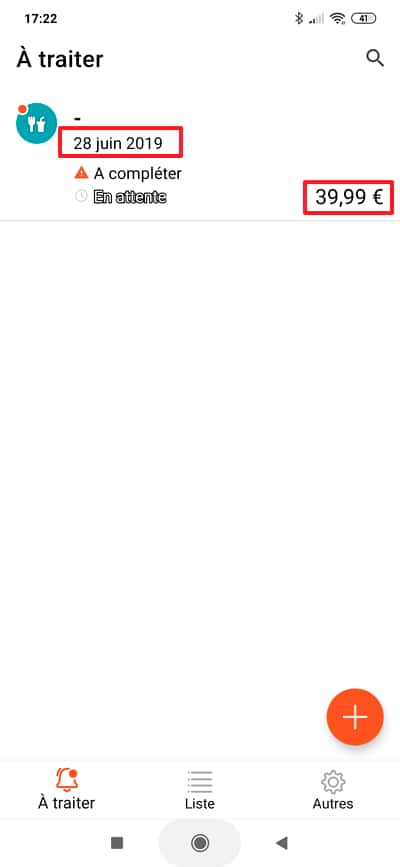
Il faut maintenant accéder à la note de frais pour la vérifier et la compléter. Appuyez dessus pour visualiser l'aperçu. On voit sur l'illustration ci-dessous qu'il est possible de renseigner le nom du vendeur. On constate aussi que le total HTHT n'est pas tout à fait exact, il faut donc le corriger. La catégorie doit également être modifiée : Jenji va souvent avoir du mal à l'identifier, sauf dans les cas où certains mots-clés apparaissent (restaurant, hôtel, carburant, etc.).
Si l'on fait défiler l'écran vers le bas, d'autres champs peuvent (ou doivent quand la mention « obligatoire » est écrite) être renseignés ou modifiés :
- Le mode de paiement : vous avez le choix entre carte de crédit perso, carte de crédit société, chèque perso, chèque société, prélèvement automatique perso, prélèvement automatique société, espècesespèces perso et espèces société. Ce mode de paiement peut être enregistré comme celui qui sera utilisé par défaut.
- Le pays ;
- La devise.
Il est aussi possible d'ajouter des commentaires ou des tags à la note de frais. Notez que les tags ne peuvent être configurés que sur la version navigateur web de Jenji, pas sur l'application.
Pour valider vos changements, il faut appuyer sur le bouton « Sauvegarder » qui apparaît après modification en haut à droite de l'interface.
Remarque : pour que la note de frais passe de la section « À traiter » à « Liste », il faut faire défiler l'écran de l'aperçu jusqu'en bas et appuyer sur le bouton « Marquer comme traité ».
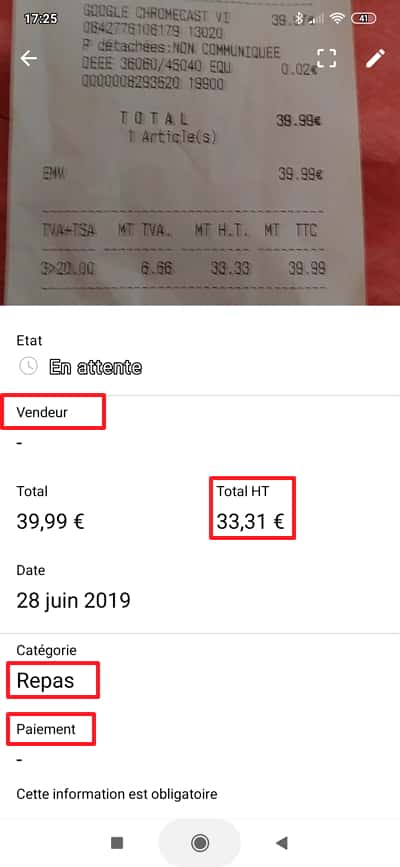
Pour les trajets
Jenji est capable de donner une estimation des indemnités kilométriques pour vos trajets professionnels. Pour cela, il faut d'abord appuyer sur le bouton « créer une nouvelle dépense », puis sur l'icône voiture.
Pour le premier trajet, il faut décrire le véhicule avec lequel vous avez fait le déplacement professionnel. Pour cela, appuyez sur « Ajouter un véhicule ».
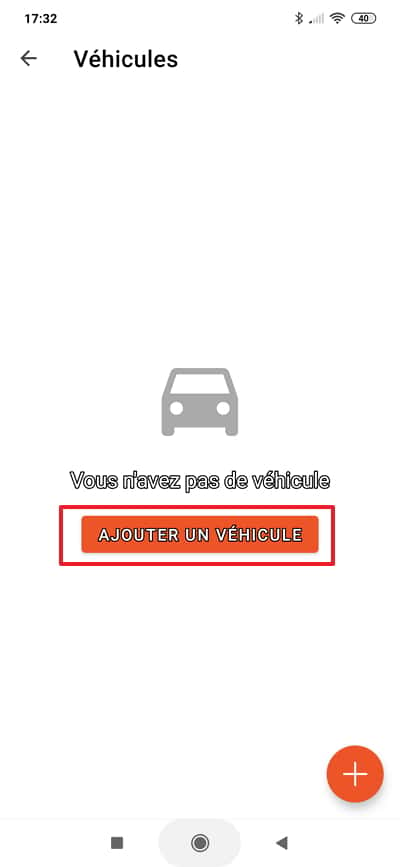
Vous allez d'abord sélectionner le type de véhicule : 2 roues, automobileautomobile ou cyclomoteur. Il faut ensuite donner un libellé au véhicule et, si c'est une voiture, indiquer sa puissance fiscale. Validez l'ajout du véhicule en appuyant sur « Sauvegarder ».
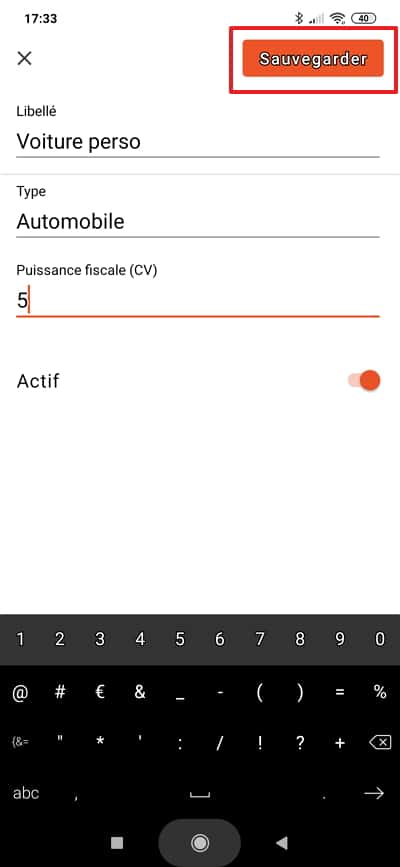
L'image ci-dessous montre un exemple d'un déplacement professionnel ajouté à la « Liste » de Jenji. Vous remarquez qu'il a fallu indiquer le nom du trajet, la distance parcourue, la date et le véhicule utilisé. Jenji a alors calculé et affiché directement son coût estimatif.
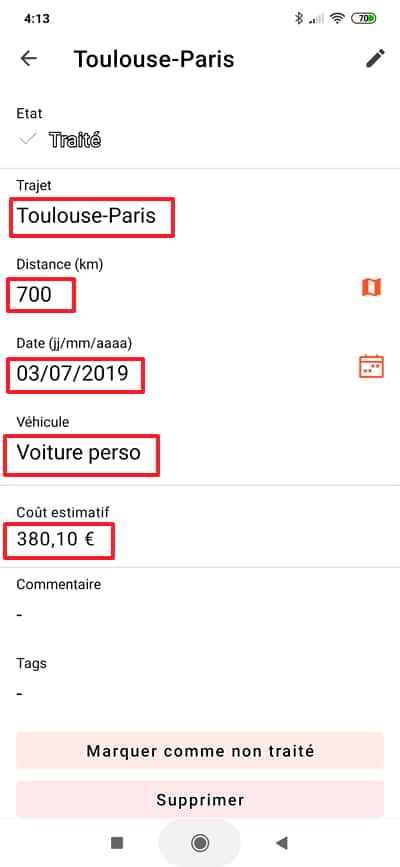
Exporter ses dépenses
Jenji intègre une fonction « Export » pour les dépenses afin que vous puissiez les transmettre facilement à votre employeur. Pour y parvenir, cliquez sur l'icône « Autres » en forme de roue crantée en bas à droite de l'écran sur la page d'accueil de l'application. Vous accédez alors aux paramètres de Jenji. D'un coup d'œil, vous allez repérer l'option « Dépenses » dans la partie « Export », appuyez dessus.
Vous allez maintenant devoir définir sur quelle période vous souhaitez exporter vos dépenses et le format dans lequel vous désirez le faire : CSV, Excel, ZIP (justificatifs + CSV + Excel), PDF résumé ou PDF avec justificatifs inclus.
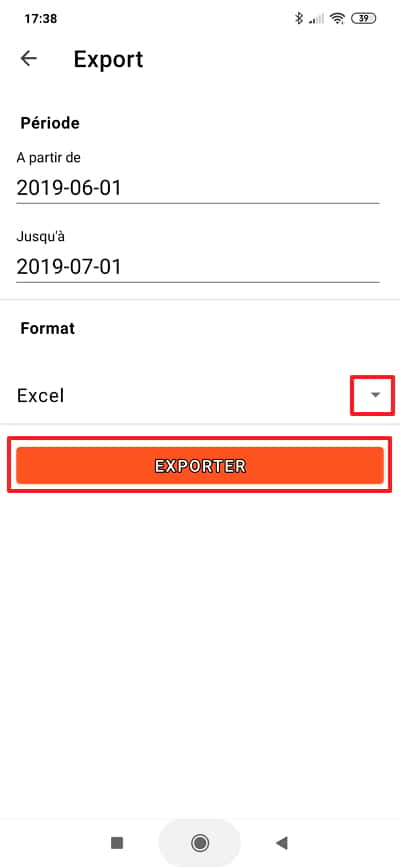
Si vous testez Jenji et que vous en êtes satisfait, sachez qu'il existe des versions plus avancées payantes : le plan Team et le plan Enterprise. Ces deux formules permettent de gérer tout le reste du processus lié aux notes de frais : le comptablecomptable utilisant Jenji pourra, par exemple, directement vous indiquer si la note de frais soumise est complète ou non, puis la valider pour remboursement.