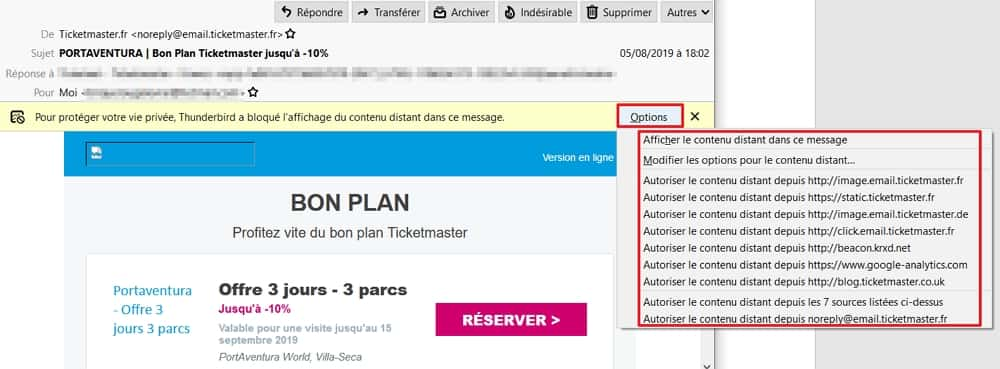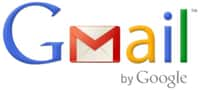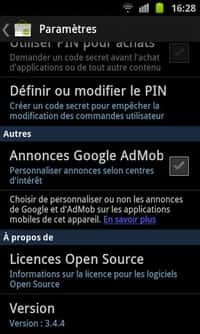Saviez-vous que de nombreux e-mails publicitaires contiennent des éléments cachés servant à vous pister ? Des manipulations simples existent pour protéger votre vie privée. Aujourd’hui, Futura vous les dévoile et vous explique la procédure à suivre sur Gmail et Outlook.
au sommaire
Aujourd'hui, il n'est pas rare de recevoir plusieurs dizaines d'e-mails publicitaires chaque mois, voire chaque semaine pour les plus malchanceux d'entre nous. Parmi tous ces e-mails, certains ne se contentent pas d'essayer de vendre leurs produits, ils vérifient également que vous avez bien ouvert leur e-mail, puis regardent le moment où vous l'avez lu et l'endroit où vous vous trouviez à ce moment-là. Ils utilisent pour cela des logiciels de marketing spécialisés qui intègrent généralement un pixel de pistage dissimulé dans une image ou un lien. Lorsque l’e-mail est ouvert, les lignes de code contenues dans le pixel transmettent les informations vous concernant à l'entreprise.
À l'heure actuelle, des progrès ont été effectués afin de limiter cette pratique. Google, par exemple, fait transiter les images par ses propres serveurs proxy, ce qui cache votre emplacement à certaines applicationsapplications de pistage. Des extensions de navigateur, comme Ugly Mail et PixelBlock, ont été également développées dans ce but. Mais il existe aussi des manipulations très simples à effectuer afin d'empêcher le chargement automatique des images contenues dans vos e-mails. Si cette méthode n'évite pas l'enclenchement de tous les dispositifs de pistage, elle en arrêtera néanmoins un grand nombre.
Futura vous indique dans cet article comment procéder pour les deux messageriesmessageries les plus populaires, Gmail et Outlook.
Désactiver le chargement automatique des images dans Gmail sur PC
Tout d'abord, ouvrez un onglet dans votre navigateur habituel, puis connectez-vous à votre compte Gmail. Sur la page principale de votre messagerie, cliquez sur l'icône en forme d'engrenage située en haut à droite de l'écran. Un menu contextuel apparaît, rendez-vous alors dans « Paramètres ».
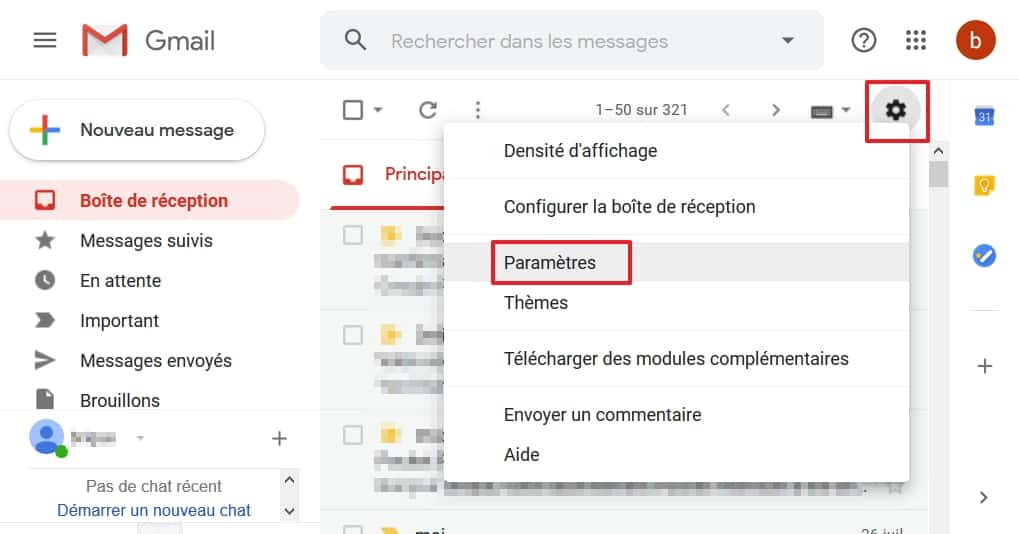
Dans l'onglet général, faites défiler l'écran vers le bas jusqu'à repérer la section « Images ». Sélectionnez alors l'option « Demander confirmation avant d'afficher des images externes ».
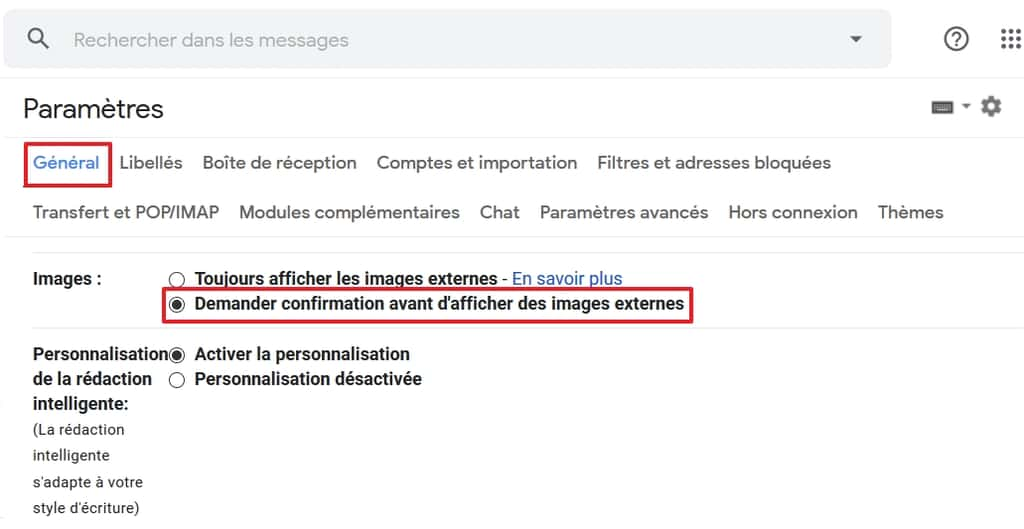
En bas de la page, cliquez sur le bouton « Enregistrer les modifications » afin de valider le changement.
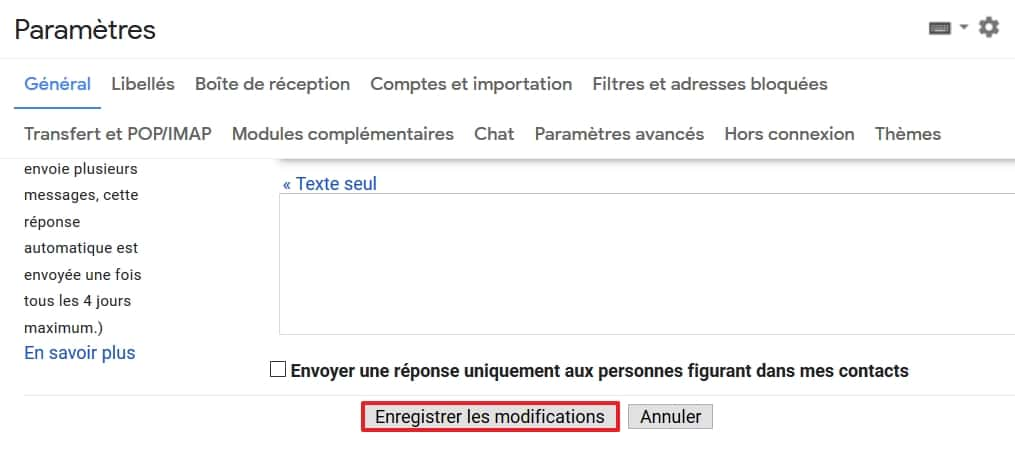
Désactiver le chargement automatique des images dans Gmail sur Android
Lancez l'application GmailGmail sur votre smartphone, puis appuyez sur l'icône du menu « hamburger » ( les trois traits horizontaux) située dans le coin supérieur gauche de l'écran.
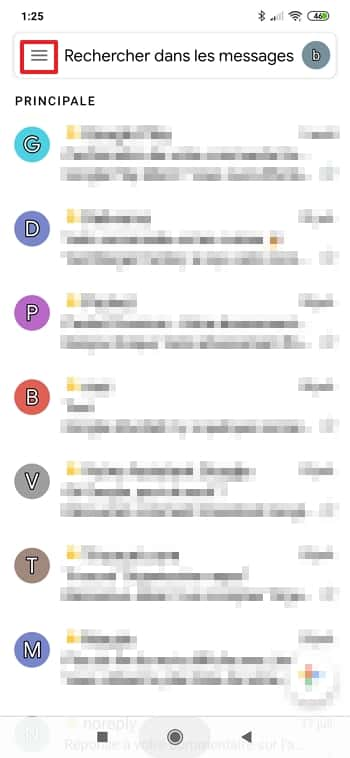
Dans le menu qui s'affiche, faites défiler l'écran vers le bas jusqu'à repérer l'icône engrenage des « Paramètres ». Appuyez dessus.
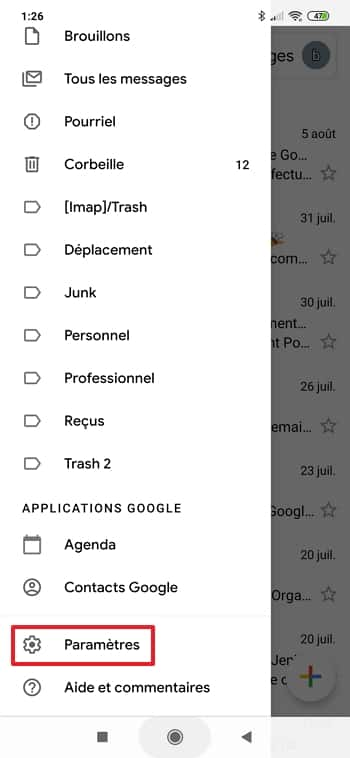
Sélectionnez votre compte Gmail dans les paramètres.
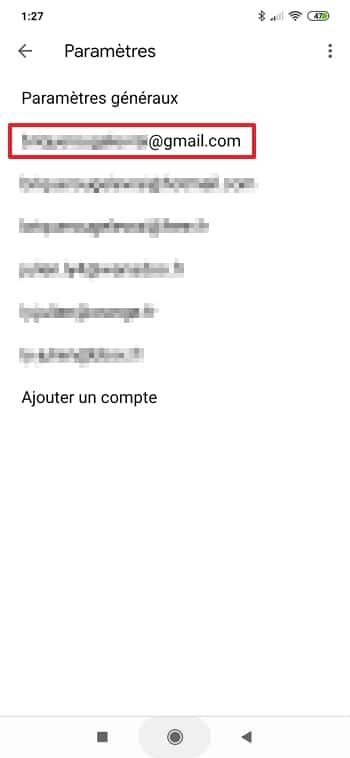
Encore une fois, faites défiler l'écran vers le bas jusqu'à la section « Images », puis appuyez dessus.
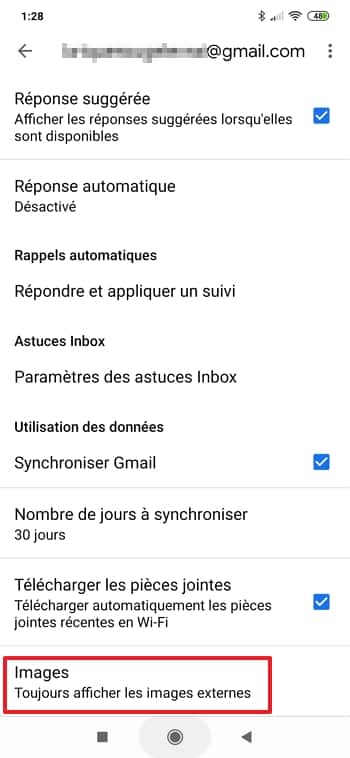
Une petite fenêtrefenêtre apparaît, sélectionnez alors l'option « Demander confirmation avant d'afficher des images externes ».
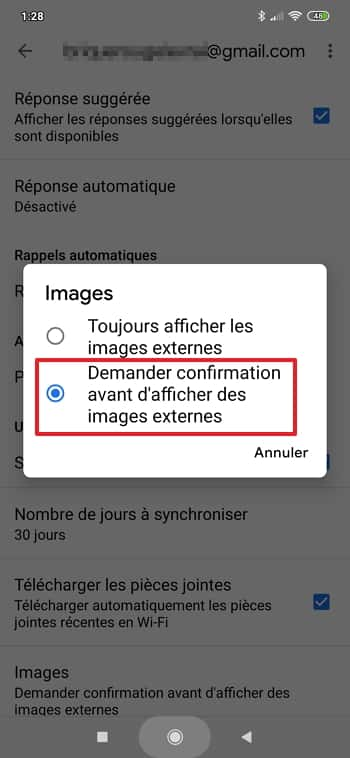
Si vous utilisez l'application Gmail pour gérer plusieurs comptes de messagerie, alors répétez l'opération pour chacun d'entre eux.
Désactiver le chargement automatique des images dans Courrier de Microsoft
L'application « Courrier » de Microsoft prend en charge Outlook.com, mais également les messageries les plus populaires (Gmail, Yahoo, Office 365Office 365, Exchange, etc.).
Lancez Courrier en cliquant sur l'icône en forme d'enveloppe dans la barre des tâches ou sur votre bureau. Cliquez ensuite sur l'icône engrenage située dans la zone inférieure gauche de l'interface. Les paramètres s'affichent alors dans la partie droite de l'écran, sélectionnez « Volet de lecture ».
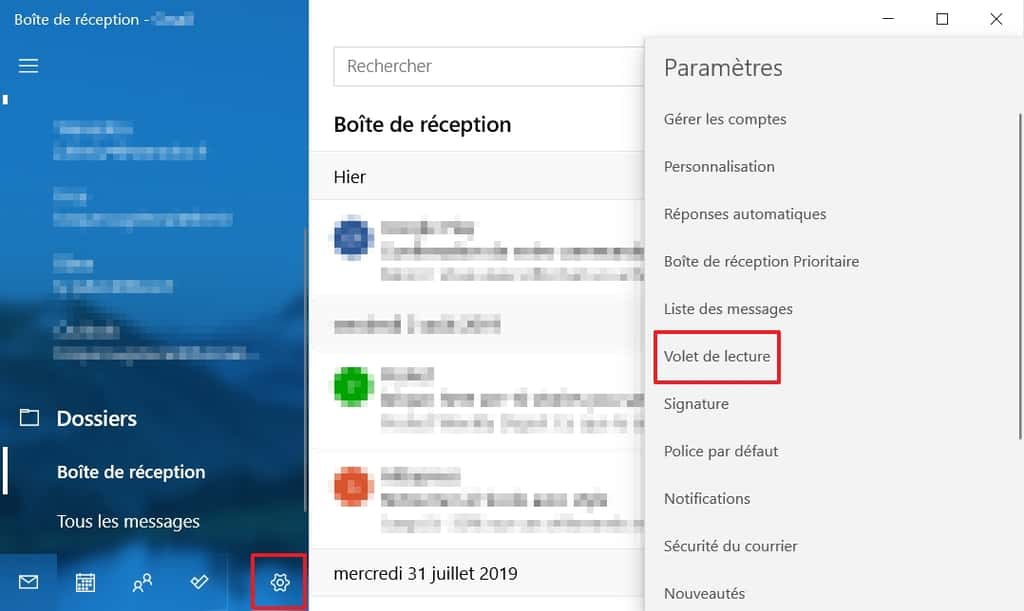
Faites défiler les options jusqu'en bas et veillez à ce que le statut des options « Télécharger automatiquement les images et formats de stylestyle externes, sauf pour les courriers S/MIMEMIME » et « Télécharger automatiquement les images et formats de style externes pour les courriers S/MIME » soit désactivé.
Si vous vous servez de l'application « Courrier » pour gérer plusieurs comptes messagerie, alors prenez soin de cocher la case « Appliquer à tous les comptes ».
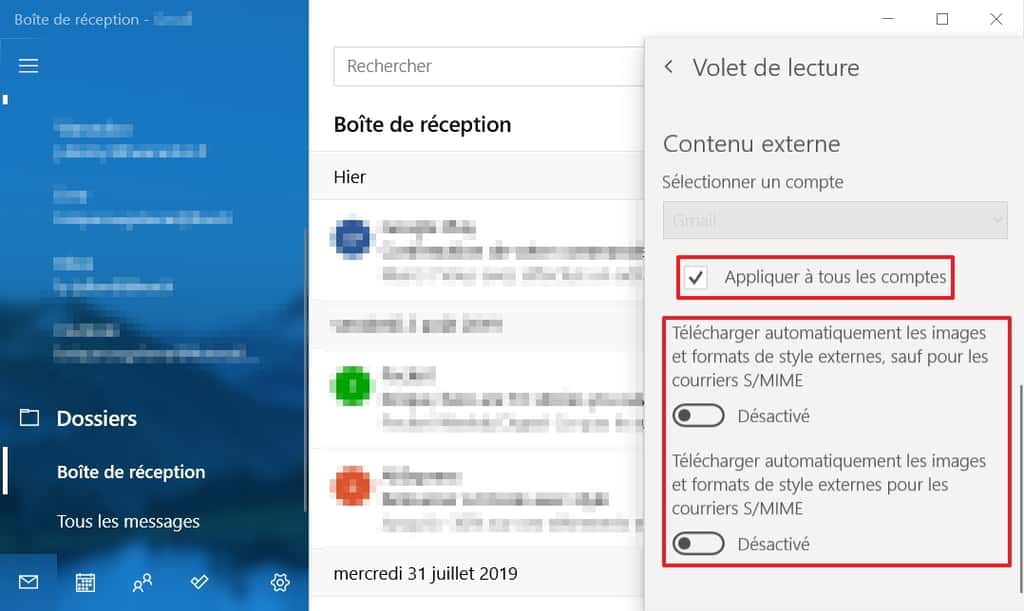
Désactiver le téléchargement automatique des images dans Outlook sur Android
Lancez l'application Outlook sur votre smartphone AndroidAndroid, puis cliquez sur l'icône hamburger située dans le coin supérieur gauche de l'interface.
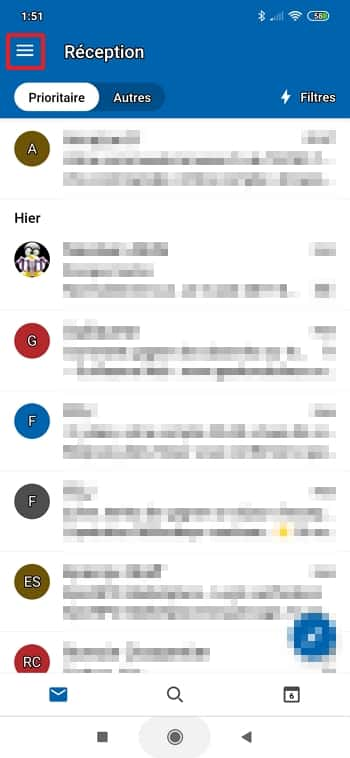
Un menu s'affiche, appuyez alors sur l'icône engrenage en bas à gauche.
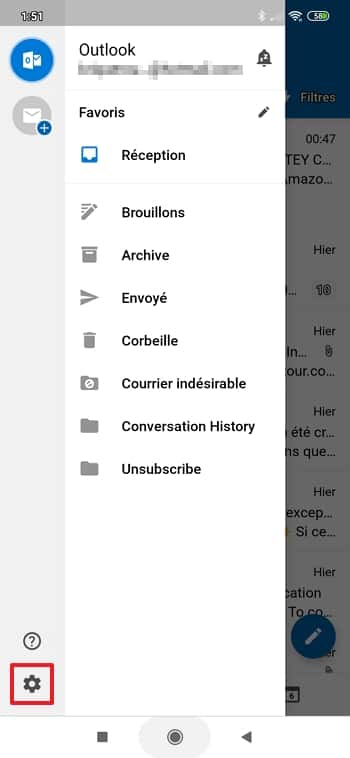
Cliquez ensuite sur le compte de votre choix afin d'en changer les paramètres. Notez qu'il faudra répéter l'opération pour chaque compte.
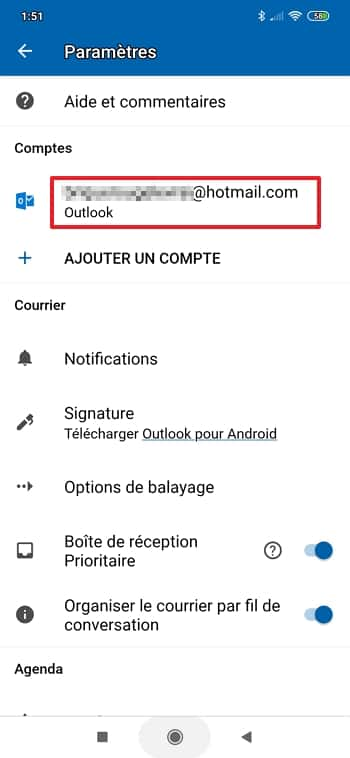
Enfin, déplacez vers la droite le curseur en face de « Bloquer les images externes ».
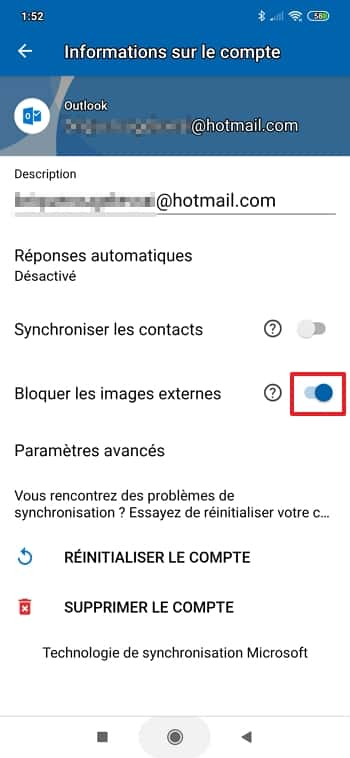
Mozilla Thunderbird : une solution alternative
Le client de messagerie Mozilla Thunderbird, en plus d'être libre et de proposer un très grand nombre d'options de personnalisation et de configuration, est paramétré par défaut pour bloquer les images externes. Vous déciderez pour chacun des e-mails que vous recevez si vous souhaitez les afficher ou pas. Vous avez aussi la possibilité de régler le logiciellogiciel afin de ne faire apparaître que les images provenant des expéditeurs qui sont dans votre liste blanche, c'est-à-dire ceux en qui vous avez confiance.