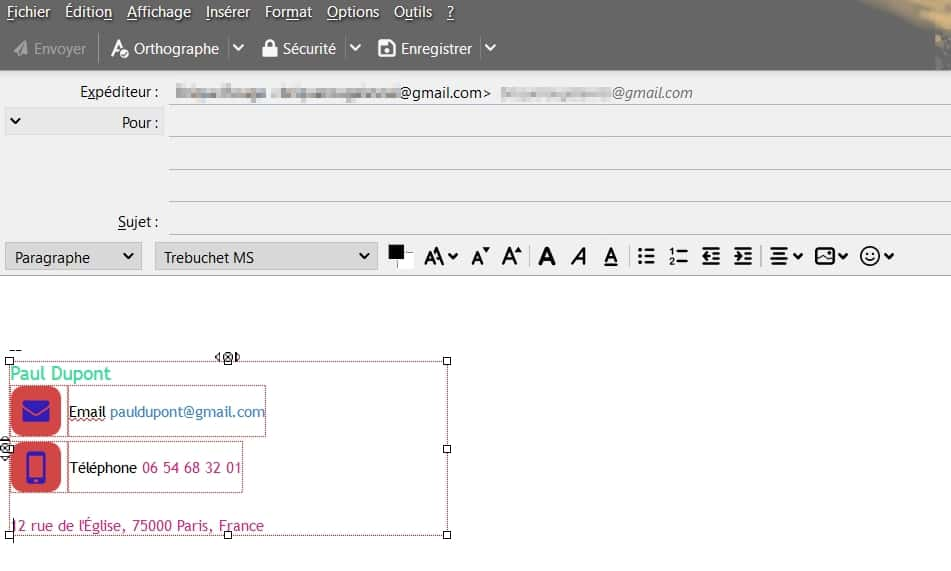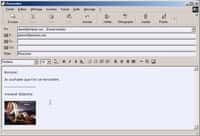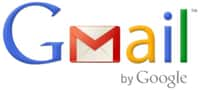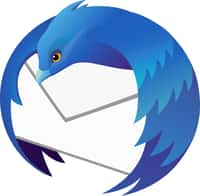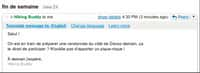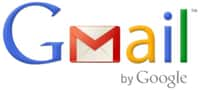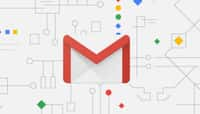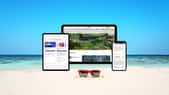Si vous avez l’habitude d’envoyer de nombreux mails, alors il peut être intéressant d’ajouter de manière automatique une signature à la fin de vos messages. Futura vous explique comment procéder sur Gmail, Outlook et Thunderbird.
au sommaire
Même si le mail a perdu en popularité ces dernières années face à la montée en puissance des réseaux sociaux et des messageries instantanées, il reste largement toujours utilisé. C'est notamment le cas dans le cadre professionnel ou pour les communications revêtant un caractère formel (administrations, services client, etc.). Pour ce type de correspondance, vous allez signer votre message, comme vous le feriez pour une lettre traditionnelle.
Si la quantité de mails que vous envoyez est importante, alors vous devriez songer à personnaliser votre signature et l'ajouter de manière automatique à la fin de vos messages. Futura vous explique aujourd'hui comment y parvenir pour trois des messageries les plus populaires, GmailGmail, Outlook et Thunderbird.
Comment ajouter une signature sur Gmail ?
Sur ordinateur
Tout d'abord, lancez votre navigateur et connectez à votre compte Gmail. Quand vous arrivez sur la page principale, repérez l'icône des paramètres en forme d'engrenage et cliquez dessus. Un menu apparaît, cliquez alors sur « Paramètres ».
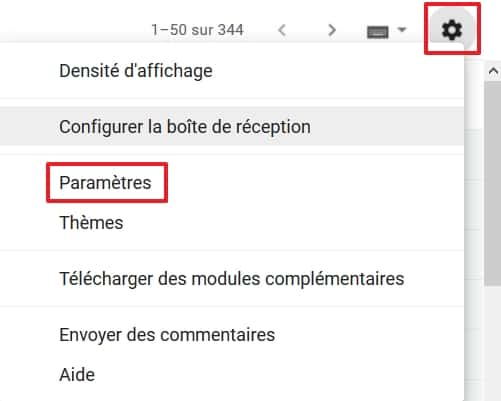
Allez ensuite dans l'onglet « Général », puis faites défiler l'écran jusqu'à trouver la section « Signature ». L'option « Aucune signature » fonctionne par défaut, activez celle juste en dessous d'un clic.
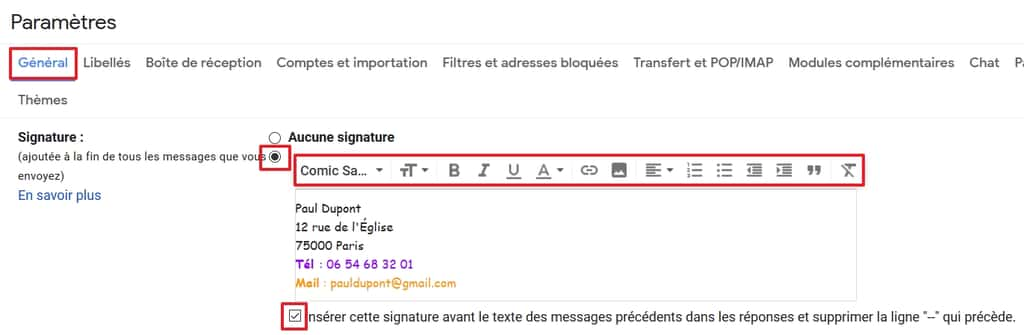
Vous pouvez alors renseigner toutes les informations que vous souhaitez transmettre à vos destinataires, puis modifier leur forme (police de caractères, taille des caractères, mise en gras, italique, soulignage, mise en surbrillance, couleurcouleur de police, lien hypertexte, insertion d'une image, etc.).
Une fois que vous avez terminé, vous pouvez décider que la signature doit être située immédiatement après votre texte. En effet, dans le cas où des messages précédents sont intégrés (lors de réponses ou de transferts), la signature se trouve par défaut tout en bas du mail et non juste après ce que vous avez écrit. Pour changer cela, cochez la case « Insérer cette signature avant le texte des messages précédents dans les réponses et supprimer la ligne - - qui précède ».
Pour valider l'opération et rendre votre signature effective, faites défiler l'écran jusqu'en bas de la page, puis cliquez sur « Enregistrer les modifications ».
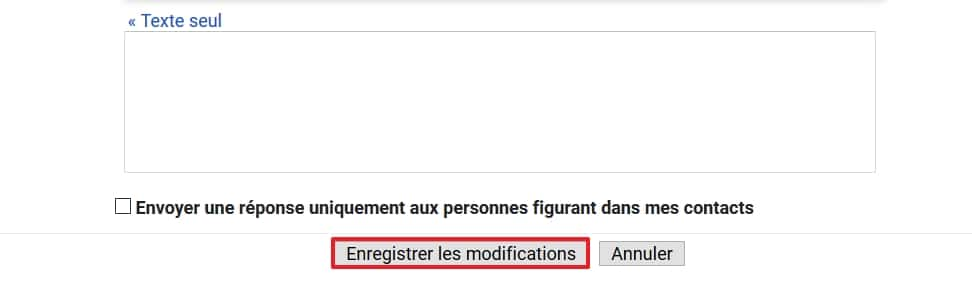
En ouvrant une fenêtrefenêtre pour écrire un nouveau message, vous constatez que votre signature est bien présente.
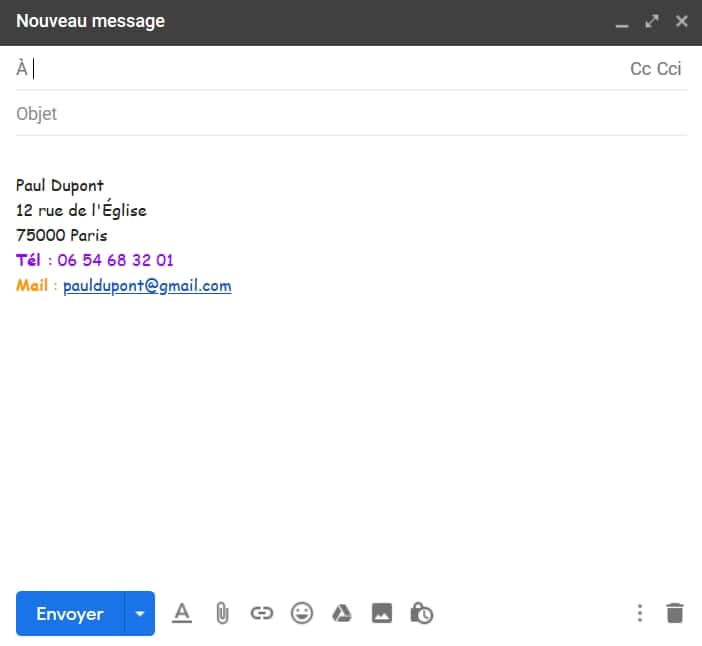
Sur mobile
Lancez l'applicationapplication Gmail. Sur la page principale, appuyez sur l'icône hamburger située à gauche du champ de recherche.
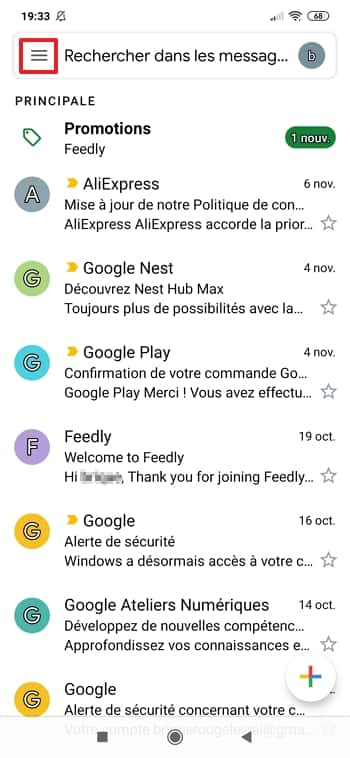
Faites défiler vers le bas le menu qui s'affiche, puis appuyez sur « Paramètres ».
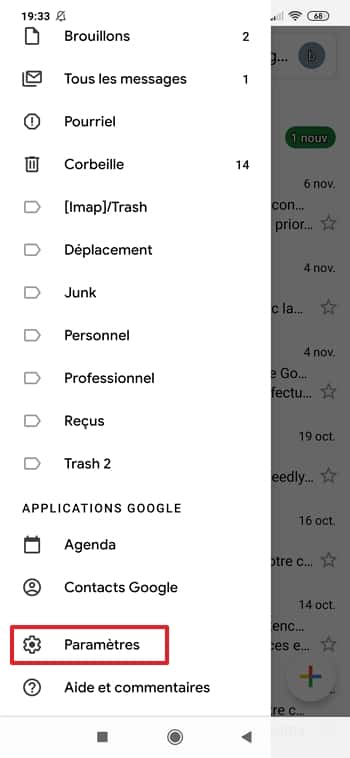
La liste de tous les comptes de messagerie que vous gérez avec Gmail apparaît. Notez que vous devez définir la signature pour chacun des comptes que vous possédez. Sélectionnez celui de votre choix.

Repérez la section « Signature mobilemobile » et appuyez dessus.

Une fenêtre intitulée « Signature » fait son apparition, écrivez les informations à transmettre à vos correspondants et validez l'opération en appuyant sur « OK ». Notez que, contrairement à la version sur ordinateur, il n'est pas possible de changer la mise en forme de votre signature.

Essayez d'écrire un nouveau message, vous y verrez normalement votre signature.

Comment ajouter une signature sur Outlook ?
Démarrez votre navigateur, puis connectez-vous à votre compte MicrosoftMicrosoft. Vous arrivez normalement dans votre boîte de réceptionréception. L'icône des paramètres, en forme d'engrenage, est située en haut à droite de la fenêtre. Cliquez dessus.
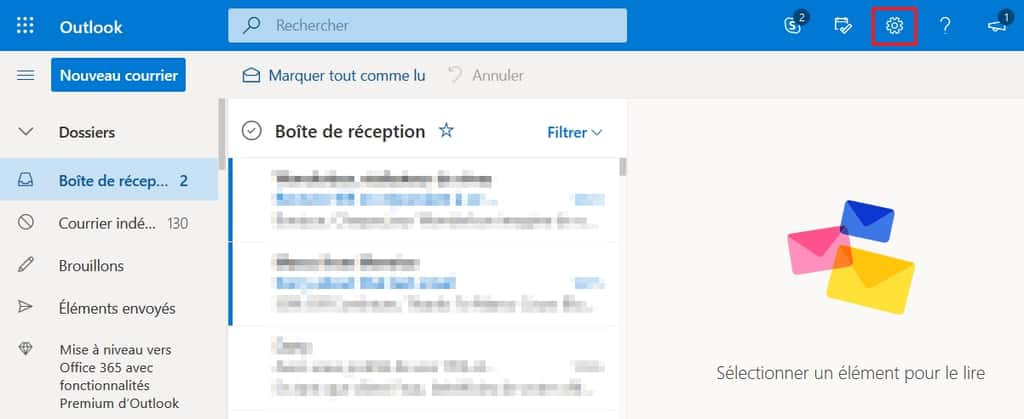
La fenêtre « paramètres » apparaît, cherchez « Afficher tous les paramètres d'Outlook » et cliquez dessus.
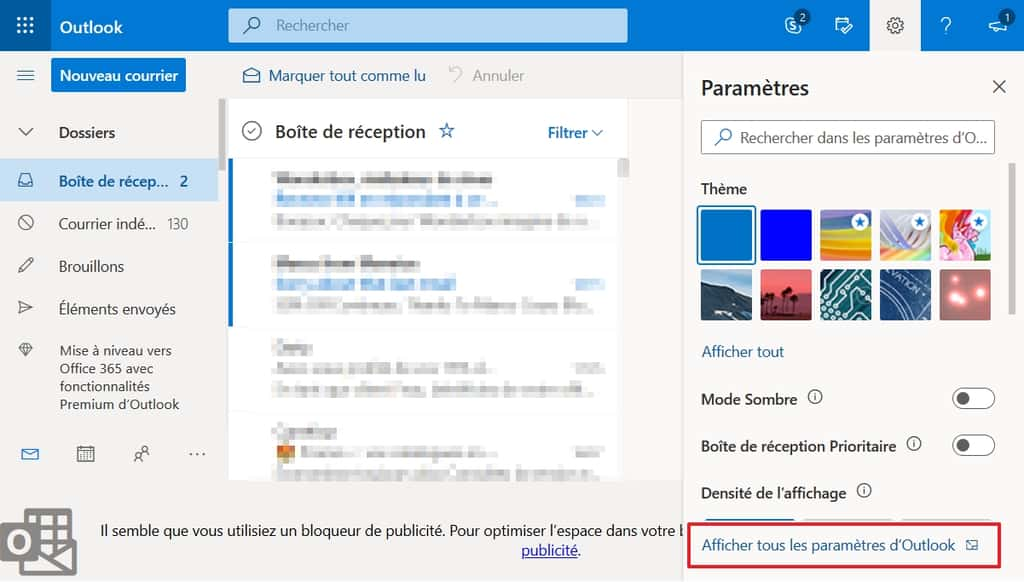
Dans la fenêtre qui apparaît, allez d'abord dans « Courrier » situé dans le menu de gauche, puis dans le sous-menu « Composer et répondre ».
Vous arrivez directement sur la partie réservée à la signature. Comme sur Gmail, vous avez la possibilité de modifier la mise en forme (police de caractères, taille des caractères, mise en gras, italique, soulignage, mise en surbrillance, couleur des caractères, insertion d'une image, etc.).
Remarquez que l'insertion de votre signature n'est pas automatique par défaut sur Outlook. Si vous souhaitez que ce soit le cas, cochez les cases qui vous intéressent parmi « Ajouter automatiquement ma signature aux nouveaux courriers que je rédige » et « Ajouter automatiquement ma signature aux courriers que je transfère ou auxquels je réponds ».
Validez les modifications d'un clic sur « Enregistrer ».

Dans le cas où vous n'avez pas coché les cases pour que votre signature soit ajoutée automatiquement dans vos messages, alors il faut que vous l'adjoigniez manuellement. Pour cela, quand vous écrivez un mail, cliquez sur les trois points en bas de la fenêtre, puis sur « Insérer la signature » dans le menu qui s'affiche.
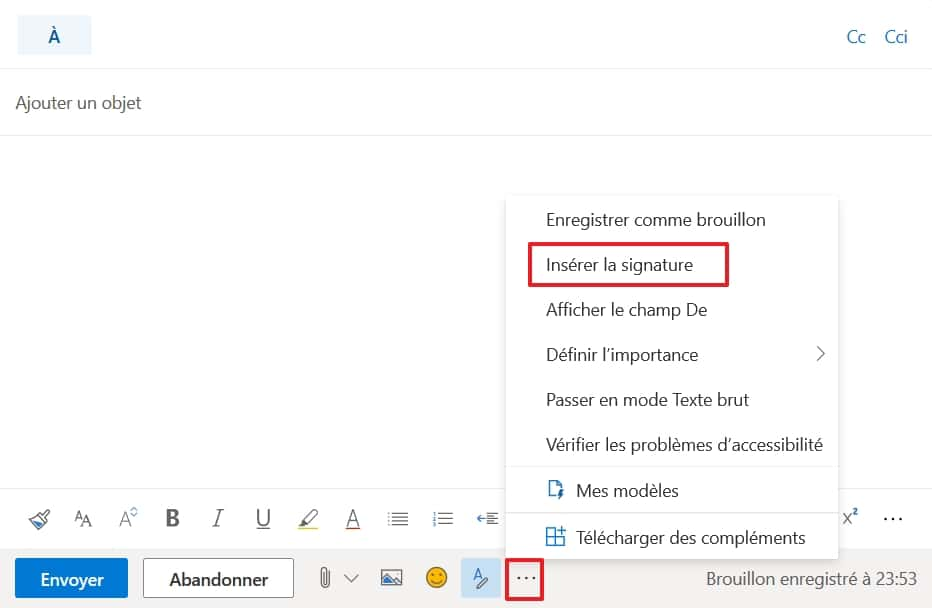
Vous maîtrisez désormais tout ce qu'il y a à savoir sur l'utilisation de votre signature avec Outlook.
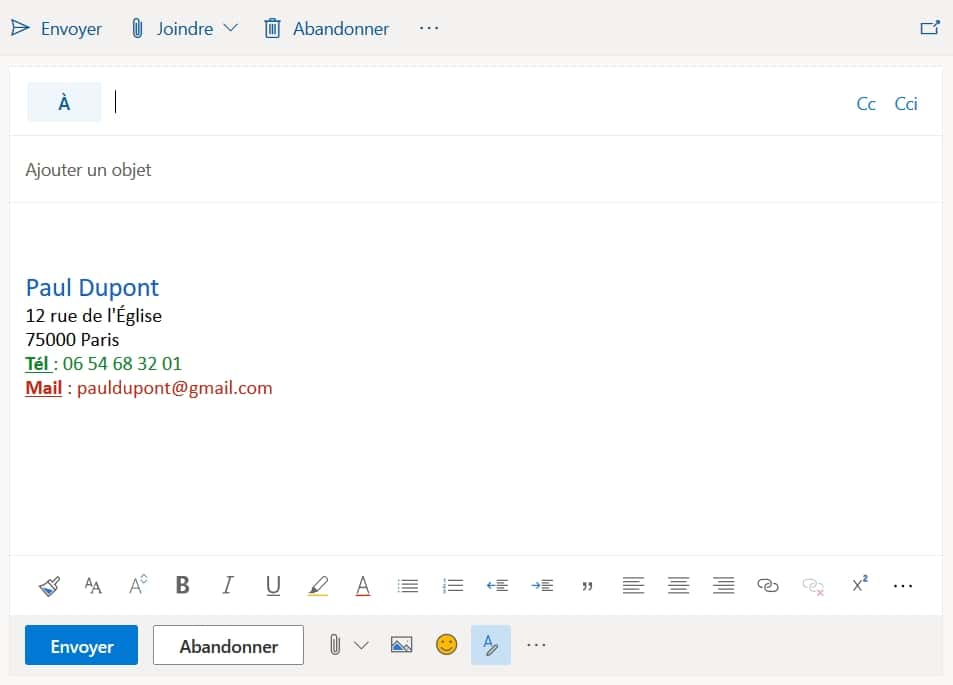
Comment ajouter une signature sur Mozilla Thunderbird ?
Télécharger Mozilla Thunderbird
Lancez Mozilla Thunderbird, puis cliquez sur le nom du compte auquel vous voulez ajouter une signature dans la partie gauche de la fenêtre. La page principale du compte apparaît, cliquez alors sur « Voir les paramètres pour ce compte ».
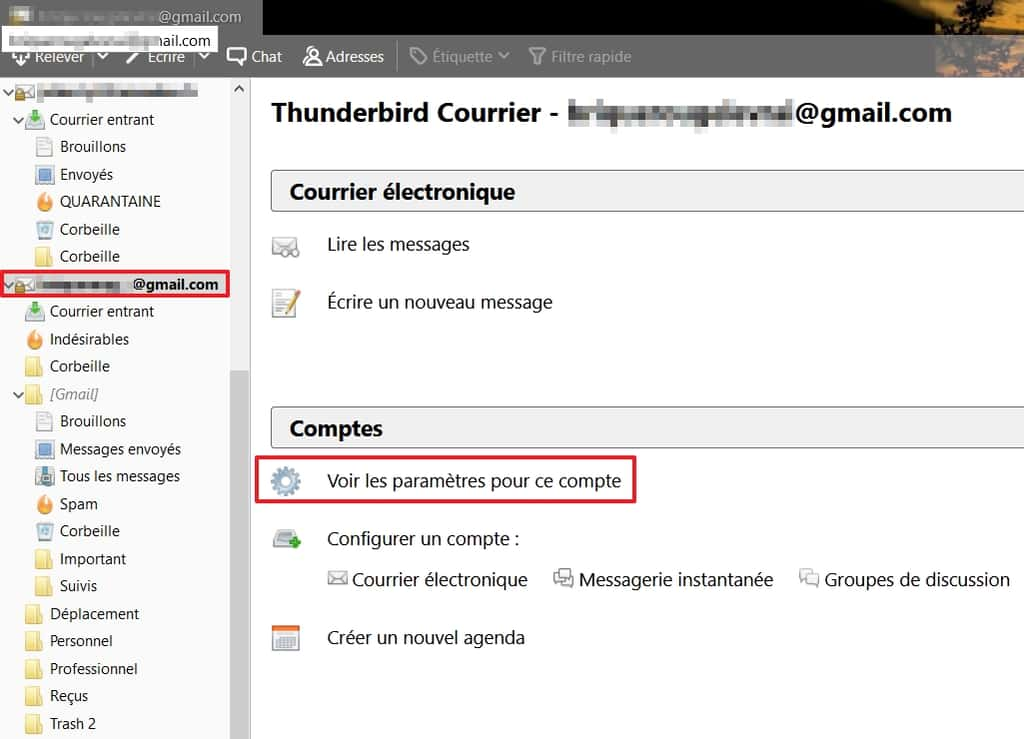
Dans la fenêtre qui s'affiche, rédigez votre signature dans la partie « Texte de signature ». Contrairement à Gmail et Outlook, Thunderbird ne propose pas d'options de mise en forme directement sur son interface.
Pour valider l'opération, n'oubliez pas de cliquer sur « OK » en bas de la fenêtre.
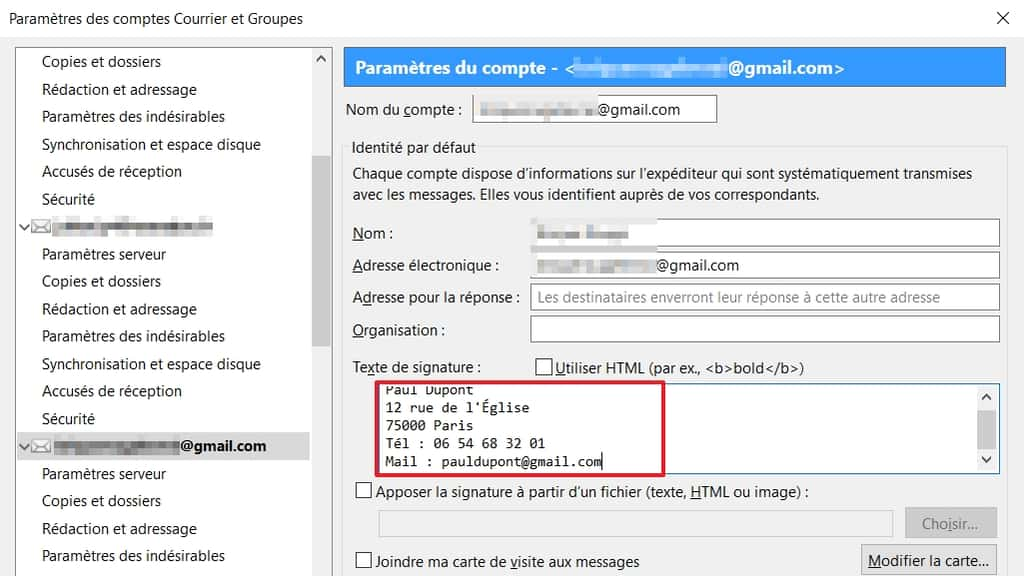
Si Thunderbird ne possède pas d'options de mise en forme, cela ne veut pas pour autant dire qu'il est impossible de modifier la police de caractères, la taille des caractères, la couleur, etc.
En effet, ceux qui maîtrisent HTMLHTML peuvent cocher la case « Utiliser HTML » et écrire des lignes de code qui leur permet de personnaliser leur signature selon leur envie.
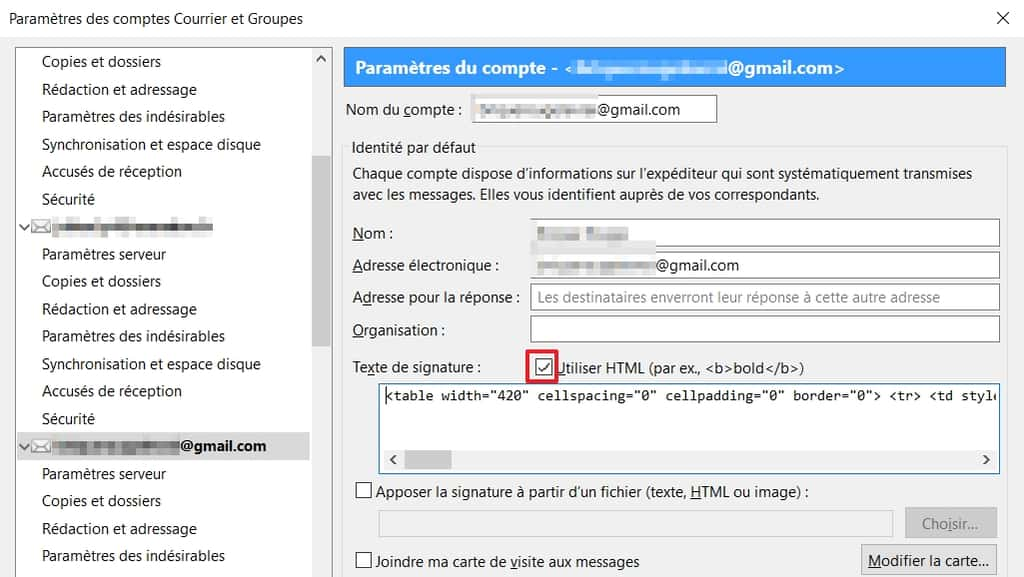
Et si vous n'avez aucune connaissance en code ? Pas de panique, vous pouvez trouver très facilement sur internetinternet des sites gratuits offrant la possibilité de créer votre signature en ligne et de la sauvegarder dans votre ordinateur.
Si vous optez pour cette solution, cochez la case « Apposer la signature à partir d'un fichier » et cliquez sur « Choisir ». L'explorateur de fichiers apparaît, rendez-vous dans le dossier contenant le fichier signature, sélectionnez-le d'un clic et cliquez sur « Ouvrir ».
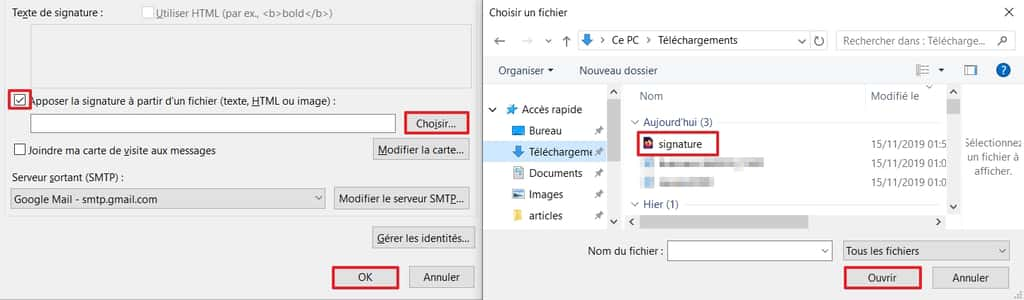
La dernière chose à faire est de définir l'emplacement de la signature et les situations dans lesquelles elle s'ajoute automatiquement.
Pour cela, cliquez sur « Rédaction et adressage » sous le nom du compte utilisé dans la partie gauche de la fenêtre.
Dans la partie droite, vous pouvez maintenant décider si vous souhaitez placer la signature directement sous votre réponse ou bien tout en bas du message, c'est-à-dire en dessous des messages précédents. C'est là aussi que vous devez cocher les cases « Ajouter la signature pour les réponses » et « Ajouter la signature pour les transferts » si vous voulez que ce soit le cas. En effet, par défaut, votre signature n'est intégrée automatiquement qu'aux nouveaux messages que vous rédigez.
Cliquez sur « OK » pour enregistrer tous les changements.
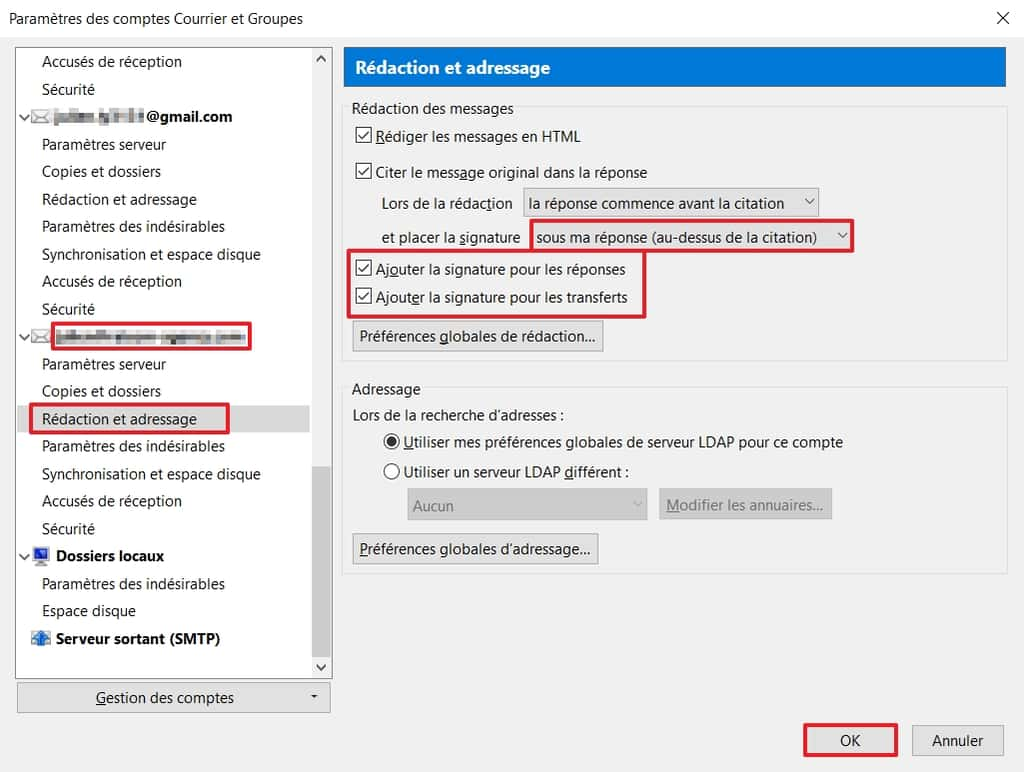
Cliquez sur « Écrire », votre signature devrait maintenant apparaître dans vos mails.