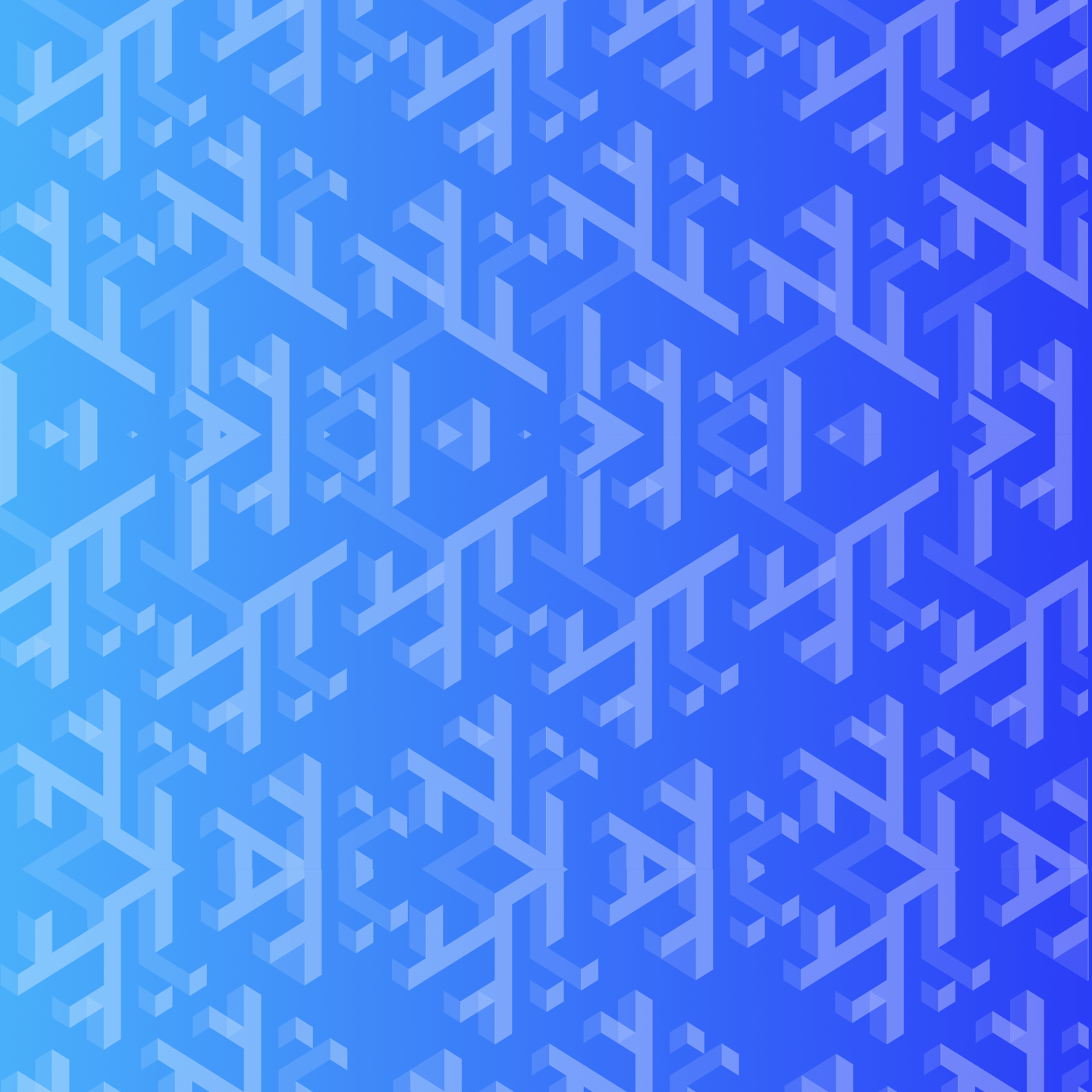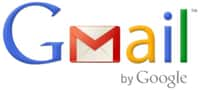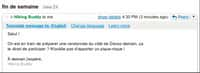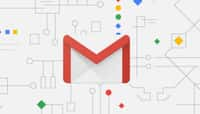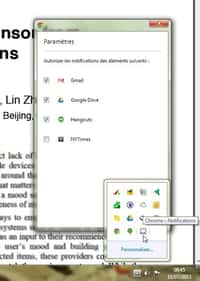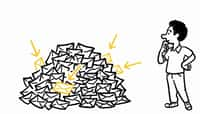au sommaire
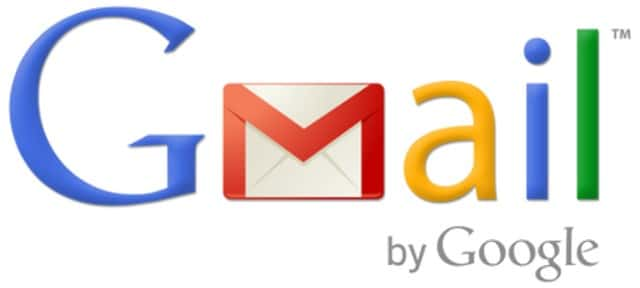
Personnaliser l’affichage de GMail permet de gagner du temps et de travailler plus efficacement. © Google, Wikimedia Commons
GMail propose de nombreuses options qui permettent de personnaliser son aspect et l'affichage de ses fonctionnalités.
Personnaliser l’affichage de la boîte de réception
- Pour modifier l'affichage de la boîte de réceptionréception, ouvrez le menu Paramètres symbolisé par une roue dentée puis cliquez sur l'onglet Boîte de réception ;
- Dans la section Type de boîte de réception, cliquez sur le menu déroulant et choisissez l'une des options : Par défaut (courriels triés par ordre chronologique), Importants d'abord (la boite est séparée en deux avec les messages classés importants en premier), Non lus d'abord (même principe que pour les messages importants), Suivis d'abord (même principe) ou Prioritaire. Cette dernière option est celle qui offre les plus nombreuses possibilités de personnalisation. À recommander aux personnes utilisant GMailGMail comme messagerie principale ;
- Cliquez sur Enregistrer les modifications.
Ajouter ou retirer des catégories à la boîte de réception
Vous pouvez également ajouter ou retirer des catégories à la boite de réception qui apparaissent sous forme d'onglets et de libellés. Ceci aide à identifier plus rapidement les messages importants et à regrouper ceux d'une même catégorie.
- Retournez dans l'onglet Boîte de réception dans les Paramètres de GMail ;
- Dans la section Catégories, cochez celles que vous souhaitez afficher : Principale (catégorie de base où apparaissent tous les messages), Promotions (Offres spéciales et autres types de promotions reçus par e-mail), Réseaux sociauxRéseaux sociaux (messages provenant de réseaux sociaux), Notifications (confirmations, reçus, factures, relevés...)), Forums (listes de diffusiondiffusion, forums de discussion...) ;
- Validez en cliquant sur Enregistrer les modifications.

L’utilisation des catégories permet de gérer la classification automatique des messages dans la boîte de réception. © Futura-Sciences
Activer les Notifications de bureau
Si vous utilisez GMail depuis un ordinateur Windows ou Mac, vous pouvez configurer un système de notifications qui vous avertira de l'arrivée d'un nouveau message :
- Ouvrez le menu Paramètres symbolisé par une roue dentée puis cliquez sur l'onglet Labos ;
- Faites défiler l'onglet Général vers le bas jusqu'à Notifications de bureau. Cochez l'une des options proposées : Notifications de nouveaux messages (seuls les messages arrivant dans l'onglet Principale sont signalés), Notifications des messages importants (seuls les messages importants sont signalés) ou bien désactivez les notifications ;
- Cliquez sur Enregistrer les modifications.
Changer le thème de GMail
- Pour changer le thème de GMail, cliquez sur le bouton représentant une roue dentée puis sur l'option Thèmes ;
- Dans la fenêtrefenêtre qui s'ouvre, vous n'avez plus qu'à choisir un thème qui vous sied en cliquant dessus. Il s'appliquera immédiatement afin de vous donner un aperçu ; cliquez sur un autre thème pour changer ou sur Annuler si vous souhaitez ne rien modifier ;
- Vous pouvez également utiliser une photo personnelle en cliquant sur le bouton Mes Photos.
Activer le volet d’aperçu dans GMail
- Ouvrez le menu Paramètres symbolisé par une roue dentée puis cliquez sur l'onglet Labos ;
- Faites défiler la liste des Fonctionnalités expérimentales disponibles jusqu'à trouver celle nommée Activer le volet d'aperçu. Cochez l'option Activer puis cliquez sur le bouton Enregistrer les modifications ;
- De retour dans GMail, vous constaterez la présence d'une nouvelle icône située dans la partie supérieure droite de la fenêtre. C'est en cliquant dessus que vous pouvez activer ou désactiver le volet d'aperçu ;
- Pour choisir la position du volet d'aperçu, cliquez sur la flèche de cette icône puis sélectionnez au choix SéparationSéparation verticale ou Séparation horizontale ;
- Vous pouvez régler le délai au-delà duquel un message est marqué comme lu. Allez dans les Paramètres de GMail puis faites défiler l'onglet Général jusqu'à Volet d'aperçu ;
- Ouvrez le menu déroulant et choisissez la temporisation qui vous convient. Sélectionnez l'option Jamais si vous ne voulez pas que les messages soient marqués comme lus.
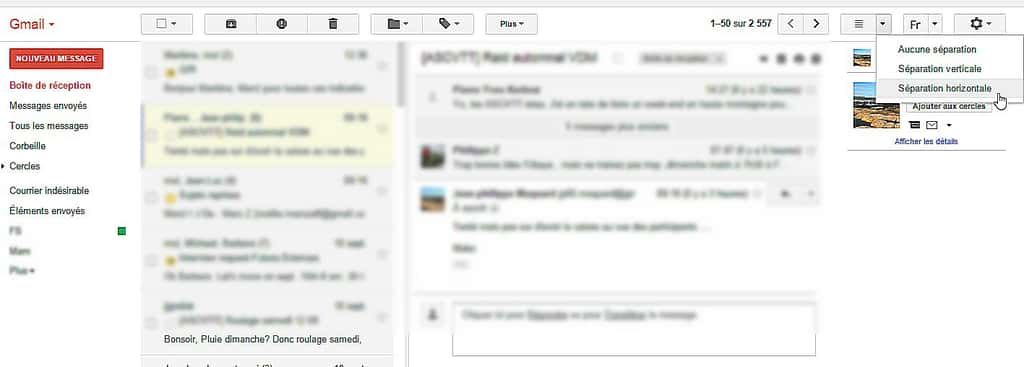
L’icône de contrôle du volet d’aperçu se trouve dans la partie supérieure droite de la fenêtre principale de GMail. © Futura-Sciences