Écouteurs sans fil Bluetooth, les AirPods font le bonheur des possesseurs d'iPhone et de Mac. Pourtant, rien ne vous empêche de les utiliser avec un PC, que ce soit avec Windows 10 ou Windows 11. Voici le mode d'emploi pour connecter vos AirPods à votre ordinateur.
au sommaire
Considérés par beaucoup comme la crème des écouteurs sans fil, notamment pour leur design et leur simplicité d'utilisation, les AirPods sont évidemment optimisés pour les produits AppleApple, qu'il s'agisse de les associer à un iPhone ou un Mac. Même si les produits concurrents ne manquent pas, et que certains proposent une meilleure qualité sonore, rien ne vous empêche de les utiliser avec un smartphone Android ou un PC sous Windows.
La preuve avec Windows 11, le dernier système d'exploitation de MicrosoftMicrosoft, lancé en octobre 2021, et présent sur tous les ordinateurs récents. Une simple connexion BluetoothBluetooth suffit pour utiliser des AirPods, et c'est aujourd'hui un composant toujours présent sur des ordinateurs portables. Sur un PC de salon, ce n'est pas systématique, et il faudra alors le cas échéant se procurer une clé USB Bluetooth. Cela coûte moins de 10 euros.
Apple AirPods Pro 2 : -20 % sur ces écouteurs sans fil dernière génération
Activer le Bluetooth sur Windows 11
Dans la barre des tâches de Windows, cliquez sur l'icone qui représente l'« Accès à InternetInternet », puis cliquez sur l'icone « Bluetooth ». L'icone devient bleue, et vous pouvez alors connecter des appareils comme une enceinte connectéeenceinte connectée, un smartphone et donc des AirPods.
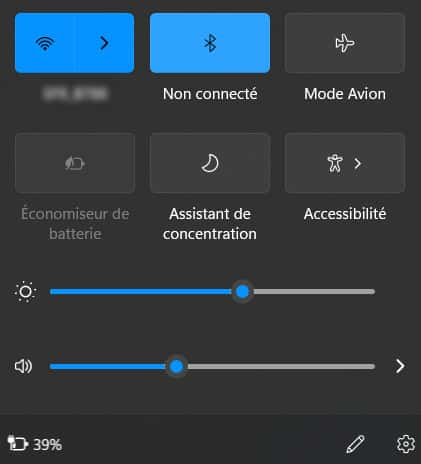
Ajouter les AirPods
Dans la même fenêtrefenêtre, cliquez sur le bouton « Paramètres », symbolisée par une roue crantée. La fenêtre « Bluetooth et appareils » s'ouvre. Vos AirPods à portée de main, ouvrez leur boîtier et appuyez sur le petit bouton à l'arrière pendant quelques secondes jusqu'à ce que le témoin lumineux clignote. Sur Windows, cliquez alors sur « Ajouter l'appareil », puis sur « Bluetooth - souris, claviersclaviers, stylos, périphériques audio, contrôleurs, etc. » Vos AirPods apparaissent alors dans la liste des appareils Bluetooth à connecter. Sélectionnez-les et cliquez sur « Connecter ».
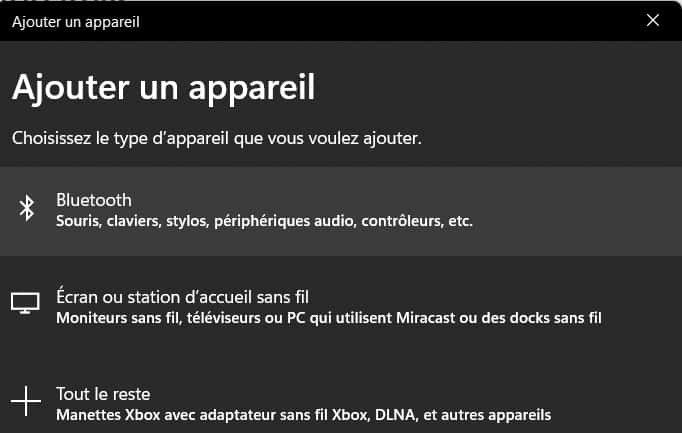
Connecter les AirPods
Une fois que l'appairage est effectué, la procédure n'est plus à répéter. Il vous suffit ensuite lorsque vous les utilisez, de cliquer sur « Connecter » puisque les écouteurs apparaissent dans la liste des appareils Bluetooth.

Quelles limitations ?
Comme les AirPods sont conçus d'abord pour des appareils Apple, certaines fonctions ne sont pas disponibles sur Windows. Il s'agit essentiellement de Siri, l’assistant d’Apple, que l'on peut lancer à la voix sur un iPhone ou un Mac. Autre restriction : la qualité sonore lors des appels et les visioconférencesvisioconférences. Clairement, le son était très moyen. On écrit « était » car Microsoft a corrigé le tir via une mise à jour au début de l'année. Désormais, la qualité sonore est équivalente à celle sur un Mac.
Et sur Windows 10 ?
Bonne nouvelle, la procédure est identique sur Windows 10Windows 10, et les seules quelques différences concernent les noms des menus et des commandes. Mais comme sous Windows 11, il suffit d'ouvrir le boîtier et d'appuyer sur le bouton à l'arrière pour que le connecteur Bluetooth de Windows détecte la présence des écouteurs et lancer leur installation.

Et les AirPods Pro ?
Fleurons de la gamme d'écouteurs sans fil Apple, les AirPods Pro peuvent aussi être utilisés avec Windows. La procédure est identique, et il suffit d'ouvrir le boîtier et d'appuyer sur le bouton à l'arrière pour que la détection se lance. Bien sûr, c'est aussi la même procédure pour les AirPods 2.

















