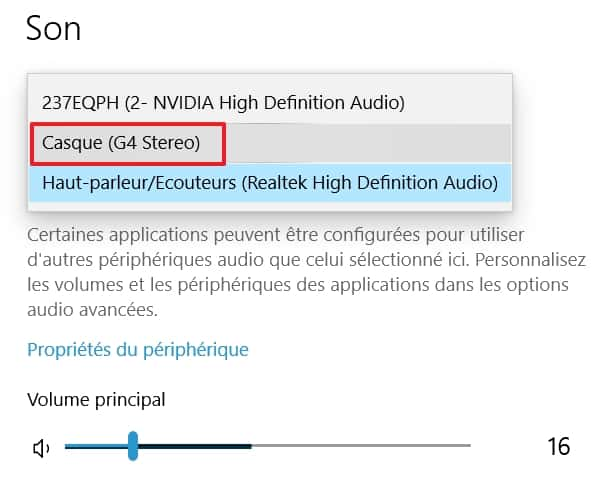Vous venez d’acquérir un casque ou une enceinte Bluetooth et vous ne savez pas comment connecter votre appareil à votre PC ? Futura vous explique étape par étape la marche à suivre.
au sommaire
À l'heure actuelle, de plus en plus de personnes se tournent vers des solutions sans fil, c'est-à-dire très majoritairement avec le Bluetooth, quand elles achètent un nouveau casque (plus pratique) ou une nouvelle enceinte (plus mobilemobile). Ces appareils nécessitent néanmoins d'être appairés à une source (smartphone, tablette, télévision, ordinateur, etc.) afin de pouvoir fonctionner.
Bien que la procédure semblera très simple à ceux qui maîtrisent les nouvelles technologies, elle pourra s'avérer plus compliquée pour les novices en la matièrematière, notamment pour une utilisation sur PC. Si vous faites partie de cette dernière catégorie, Futura vous explique en détail comment faire pour arriver à vous servir correctement de votre appareil sous Windows 10Windows 10.
Comment appairer son appareil Bluetooth avec son PC ?
Tout d'abord, cliquez sur le bouton « Windows » situé tout à gauche de la barre des tâches ou appuyez sur la touche « Windows » de votre clavier. Dans le menu qui apparaît, cliquez sur l'icône des paramètres (en forme d'engrenage).

Une fois dans les paramètres Windows, cliquez sur « Périphériques ».
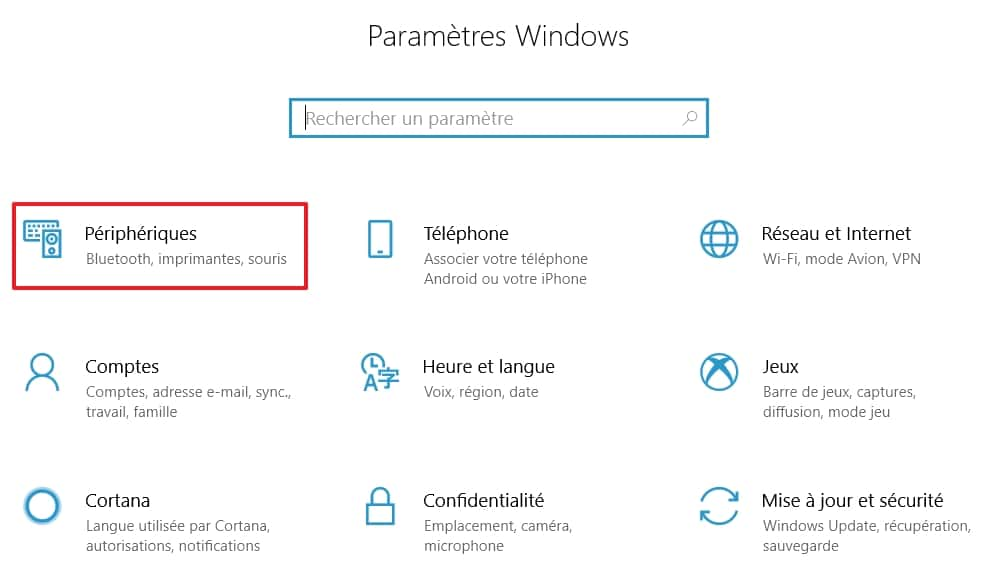
Normalement, vous arrivez directement sur la page intitulée « Appareils Bluetooth et autres ». Dans un premier temps, assurez-vous que le Bluetooth soit fonctionnel : le curseur doit être placé à droite et la mention « Activé » doit être visible.
Ensuite, cliquez sur « Ajouter un appareil Bluetooth ou un autre appareil ».
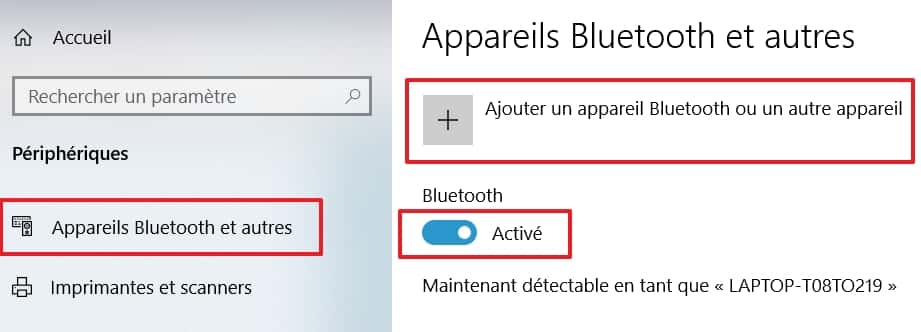
Une fenêtrefenêtre s'affiche, vous devez sélectionner le type d'appareil que vous souhaitez coupler à votre PC. Cliquez sur « Bluetooth ».

La liste des appareils allumés et détectables se dévoile. Cliquez sur celui que vous désirez appairer avec votre PC.
Si votre appareil n'apparaît pas, vérifiez qu'il est bien en état de marche et que vous avez enclenché la procédure d'appairage sur ce dernier, celle-ci étant différente selon votre produit. Pour certains appareils, il n'y aura rien à faire, alors que pour d'autres il faudra presser un bouton spécifique par exemple.
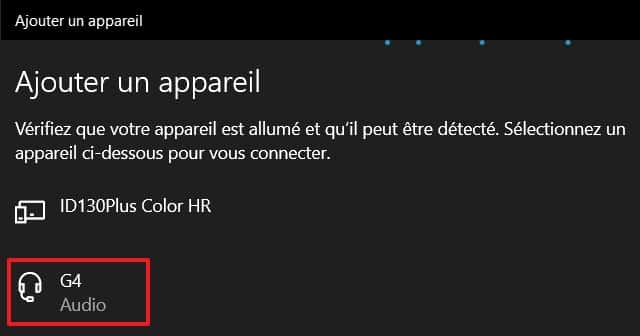
Cliquez maintenant sur « Connecter ».

Vous êtes prévenu que votre appareil est prêt à être utilisé.
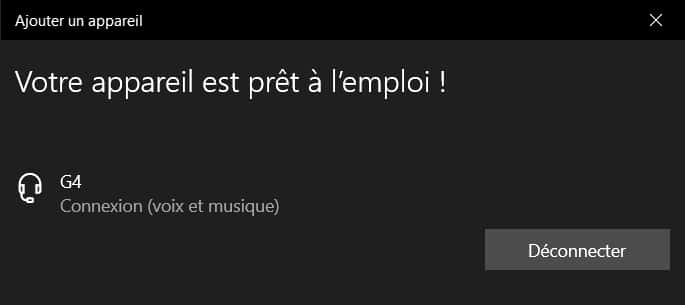
Comment faire si le son est diffusé sur une autre sortie après l’appairage ?
Normalement, sous Windows 10, le son est censé basculer vers votre casque audio ou vos enceintes Bluetooth dès qu'ils sont connectés.
Si ce n'est pas le cas, alors vous allez devoir procéder manuellement au changement de sortie audio. Pour cela, effectuez un clic droit sur l'icône du son située dans la partie droite de votre barre des tâches, puis cliquez sur « Ouvrir les paramètres de son ».
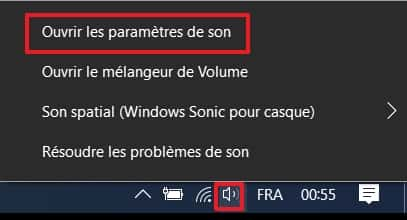
Cliquez sur le menu déroulant en dessous de « Choisir votre périphérique de sortie ».
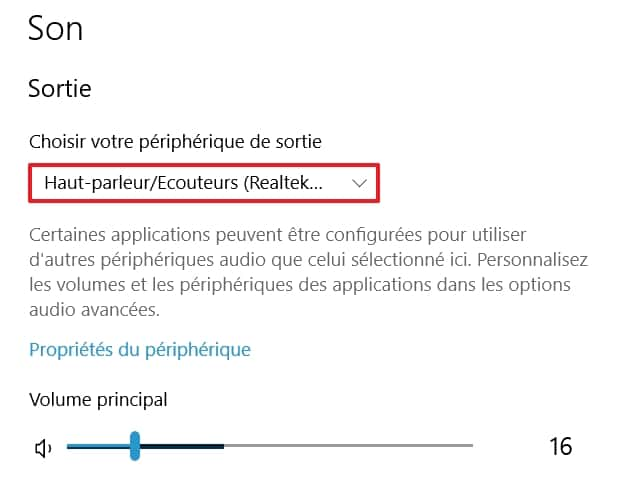
La liste des sorties audio disponibles s'affiche, vous n'avez plus qu'à sélectionner votre appareil Bluetooth.