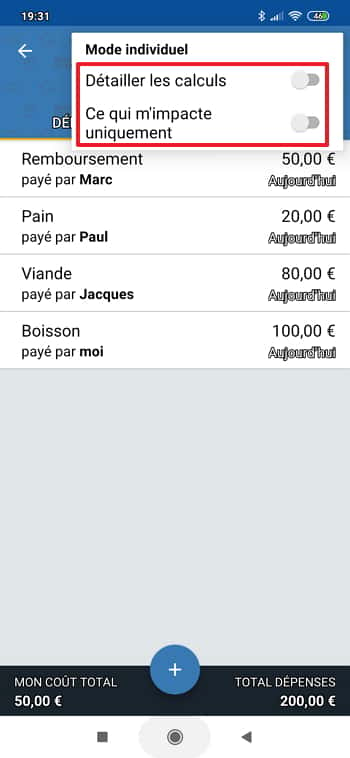Vous partez en vacances avec des amis ? Vous organisez un grand repas familial ? Alors vous allez sûrement avoir besoin de gérer des dépenses communes. Pour y arriver, une application bien pratique existe : Tricount. Futura vous explique aujourd’hui comment elle fonctionne.
au sommaire
Tricount est une solution prévue pour gérer de manière rapide et efficace les dépenses communes. L'application, disponible sur AndroidAndroid et iOSiOS, permet de voir en un coup d'œilœil qui a payé quoi et qui doit donc de l'argent à qui. C'est un outil idéal pour organiser et suivre le budget alloué à un projet collectif, que ce soit des vacances, un repas, un cadeau d'anniversaire, etc.
Si vous n'avez pas encore installé Tricount, vous pouvez vous le procurer en cliquant sur le lien ci-dessous :
Installation
Une fois que vous avez téléchargé l'application, lancez-la. Vous arrivez sur la page de bienvenue. Vous pouvez appuyer directement sur « Ignorer » dans le coin supérieur droit pour éviter d'avoir à faire défiler les pages de présentation.
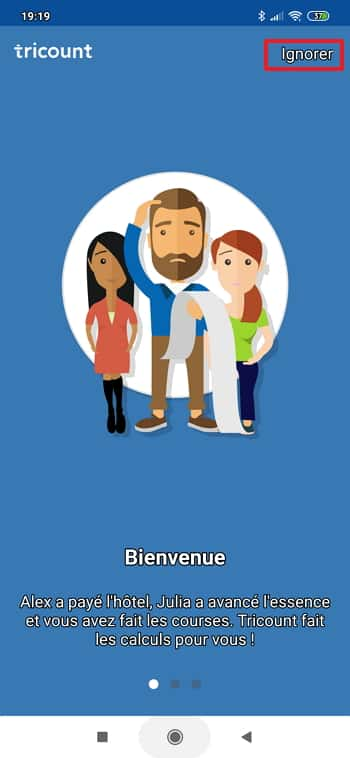
Vous avez ensuite le choix entre vous connecter ou ne pas le faire. Il est conseillé de créer un compte pour avoir accès à l'ensemble des fonctions gratuites.
Remarque : après plusieurs mois d'utilisation, nous n'avons pas reçu de mail promotionnel ou de newsletter de la part de Tricount. L'application nous semble jusque-là très peu invasive.
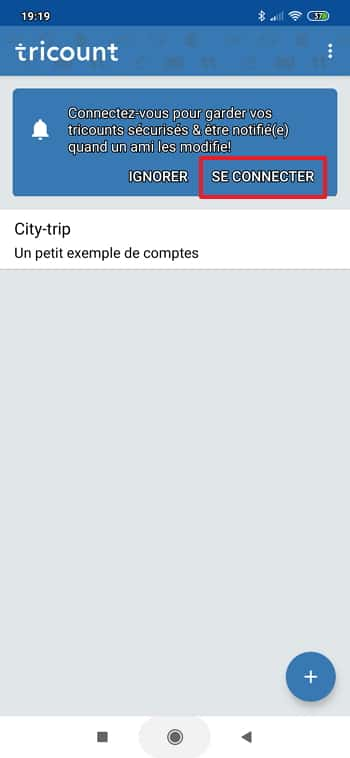
Vous avez la possibilité de vous connecter avec FacebookFacebook, GoogleGoogle ou au moyen d'une simple adresse email. Choisissez la manière qui vous convient le mieux et suivez la procédure d'inscription.
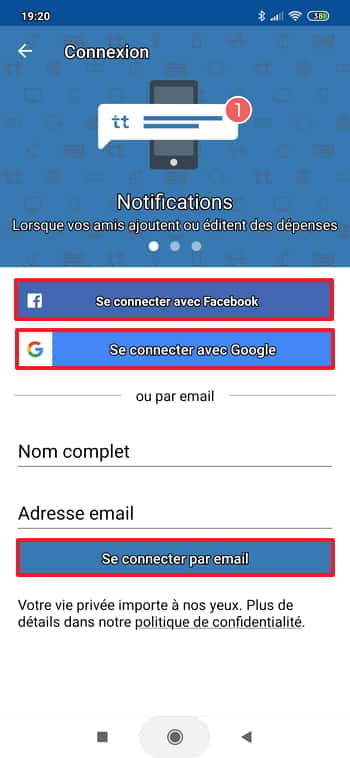
Vous devez en théorie arriver dans « Mes paramètres ». Ceux-ci sont normalement accessibles depuis l'écran d'accueil de Tricount en cliquant sur l'icôneicône dans le coin supérieur droit de l'interface. Vous pouvez changer votre nom complet et votre surnom si vous le désirez.
Tricount n'envoie pas de notifications publicitaires, laissez-les donc activées, nous verrons à la fin de l'article qu'elles sont bien pratiques. Vous pourrez toujours les désactiver plus tard si cela vous convient mieux.
Appuyez sur la flèche en haut à gauche pour aller sur l'écran principal de Tricount.
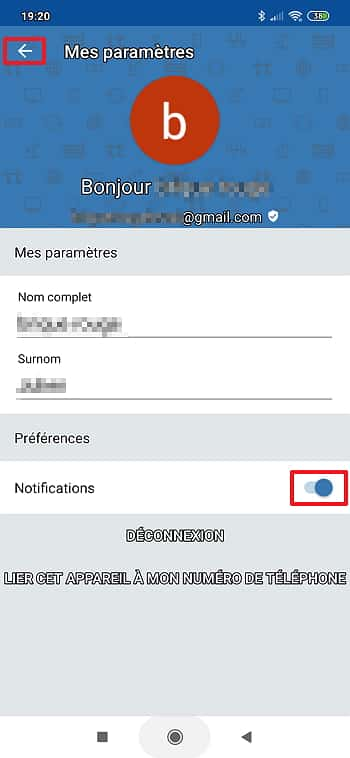
Création et fonctionnement d’un tricount
Sur la page principale, vous pouvez voir la liste des tricounts, c'est-à-dire les dépenses liées à un projet commun que vous gérez. Pour en créer un nouveau, appuyez sur l'icône placée dans le coin inférieur droit de l'écran.
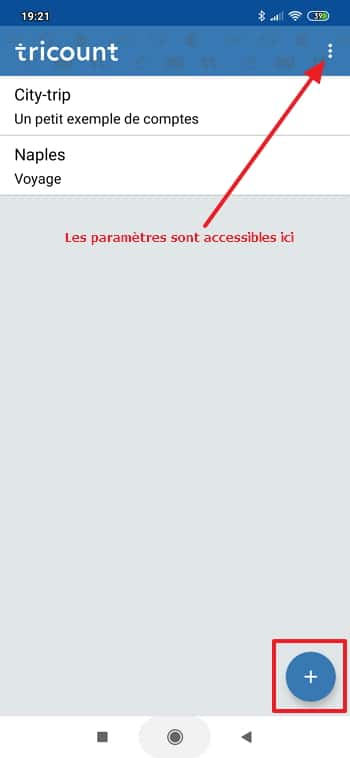
Vous avez alors deux options : vous pouvez rejoindre un tricount existant en l'important ou bien en créer un nouveau. Choisissez la deuxième solution.
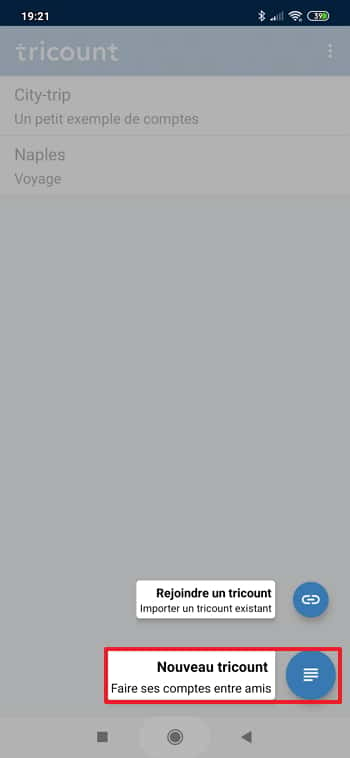
La page du nouveau tricount apparaît. Donnez tout d'abord un titre à votre projet commun et rédigez une description de 500 caractères maximum si vous le souhaitez. La devise est par défaut l'euro.
Votre nom s'affiche dans la liste des participants. Appuyez sur « Ajouter » pour intégrer le groupe de personnes qui vont se partager les dépenses du tricount.
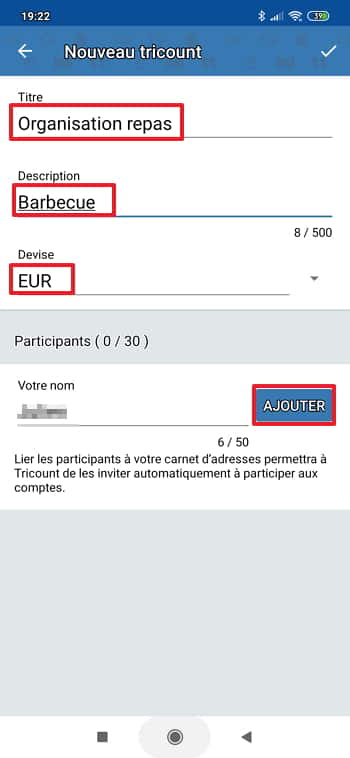
Renseignez l'identité de tous les participants en écrivant leur nom et en appuyant sur « Ajouter ».

Ici, il y a donc 4 personnes qui se partagent les frais engendrés par l'organisation d'un barbecue. Quand la liste est complète, il ne reste plus qu'à appuyer sur l'icône dans le coin supérieur droit pour valider la création du tricount. Vous pourrez toujours rajouter des participants plus tard si vous le voulez.
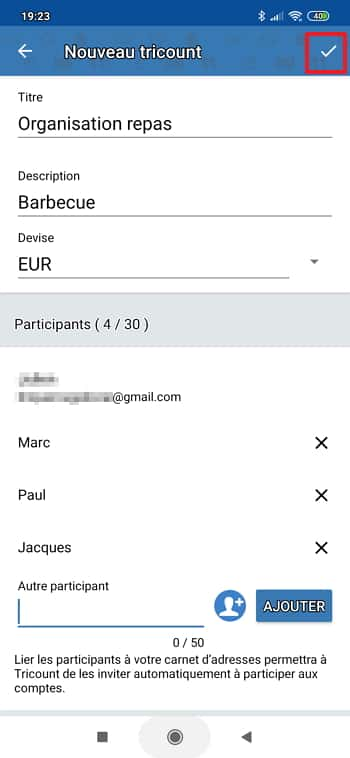
Une proposition commerciale pour souscrire à l'offre premium s'affiche. Elle permet de sauvegarder des répartitions de dépenses spécifiques, de ne plus avoir de publicité sur l'application et d'avoir accès à un service client rapidement. Notez que les fonctions premium sont alors activées pour tout le groupe. Ici, nous nous contentons de l'offre gratuite, largement suffisante en général.

Vous êtes dorénavant sur la page récapitulative du tricount que vous venez de générer. Vous allez renseigner les dépenses qui ont été effectuées dans le cadre du projet commun. Pour en créer une nouvelle, il faut appuyer sur le « + » en bas de l'écran.
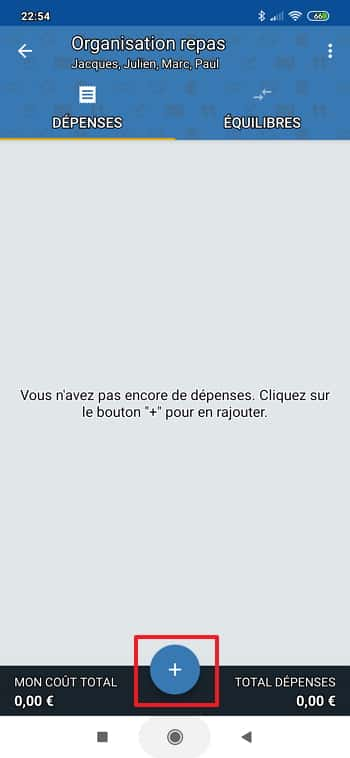
Sur la fiche de la dépense, vous allez d'abord lui donner un titre, renseigner son montant et sa date, puis sélectionner la personne qui l'a payée. Vous avez la possibilité d'importer une image en cliquant sur l'icône « appareil photo ».
Comme vous pouvez le constater, la répartition de la dépense entre tous les participants se fait automatiquement en bas de l'écran. Si vous le souhaitez, vous pouvez la modifier en décochant certains participants. Dans notre exemple, admettons que la boisson en question soit du vin et que l'un des participants ne consomme pas d'alcool, il peut être supprimé de la répartition de cette dépense spécifique en décochant la case qui lui est attribuée.
Si de l'argent a déjà été transmis d'une personne ou plusieurs personnes à d'autres pour cette dépense, vous pouvez activer l'option présente en haut à droite de l'écran nommée « transfert d'argent » et cocher/décocher les cases de manière à indiquer qui a donné quelle somme à qui.
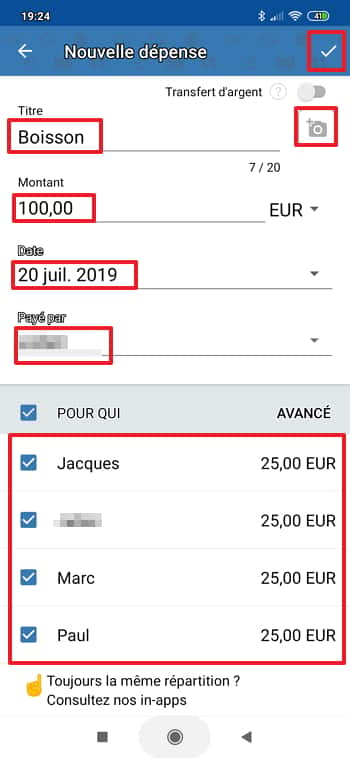
Au fur et à mesure que vous notez de nouveaux frais, vous pouvez visualiser en bas de l'écran ce que cela vous coûte personnellement ainsi que leur total.
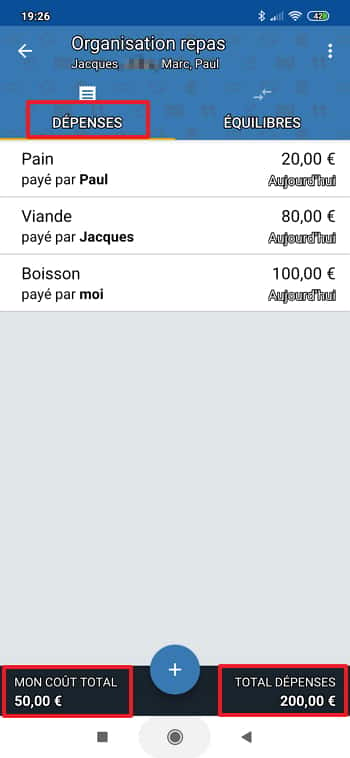
Si vous allez dans l'onglet « Équilibres », alors vous saurez quels participants sont créditeurs (en vert) et débiteurs (en rouge). En bas de l'écran, vous voyez quelles sont les opérations à effectuer pour arriver à l'équilibre. Dans notre exemple, si Marc nous donne 50 €, alors nous serons tous les deux au point d'équilibre, c'est-à-dire ni créditeur ni débiteur.
Quand la somme due est remboursée, vous pouvez appuyer sur « Plus d'options » afin que ce soit pris en compte par l'application.
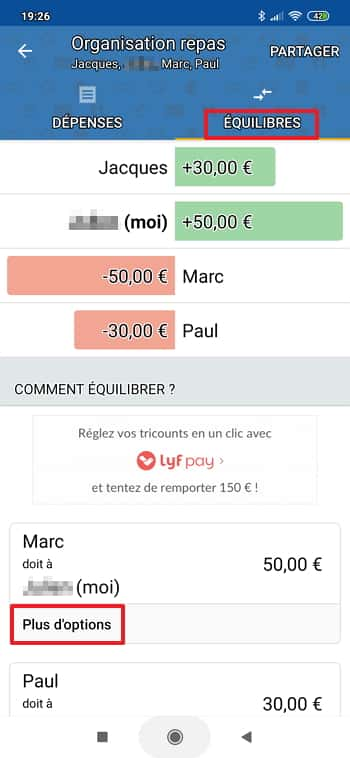
Après avoir sélectionné sur « Plus d'options », appuyez sur « Marquer comme payé » afin de confirmer que le remboursement a déjà eu lieu. Si ce n'est pas le cas, vous avez la possibilité d'envoyer un message au concerné en choisissant « Inviter Marc à payer ». Une fenêtrefenêtre s'ouvre alors, vous proposant de nombreux moyens pour le transmettre, en fonction des applications installées sur votre smartphone : mail, messageriemessagerie, réseaux sociauxréseaux sociaux, etc.
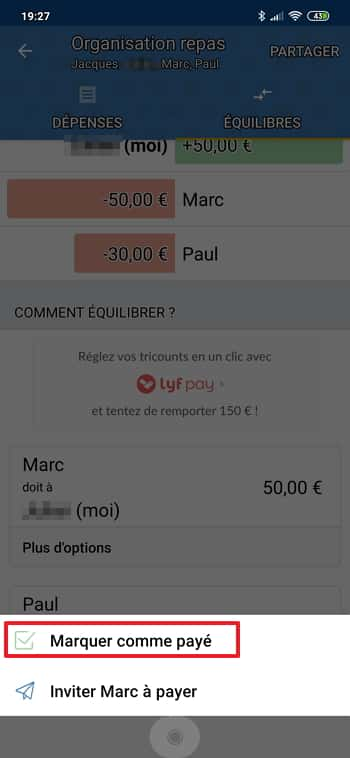
Immédiatement, une fenêtre nommée « Remboursement » apparaît, elle récapitule l'opération effectuée, il n'y a normalement rien à modifier. Appuyez sur l'icône dans le coin supérieur droit pour le valider.
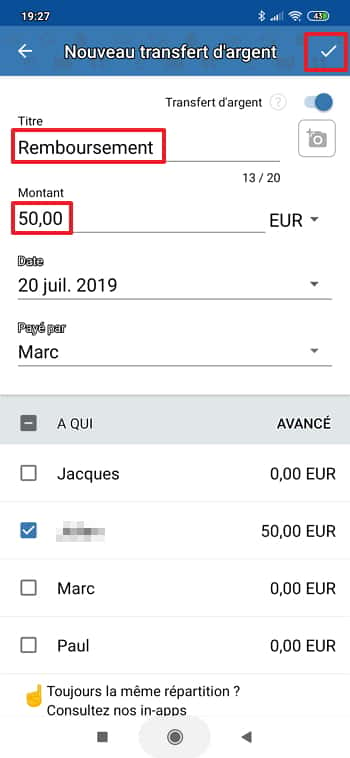
Comme vous pouvez l'observer, la participation financière a été mise à jour.
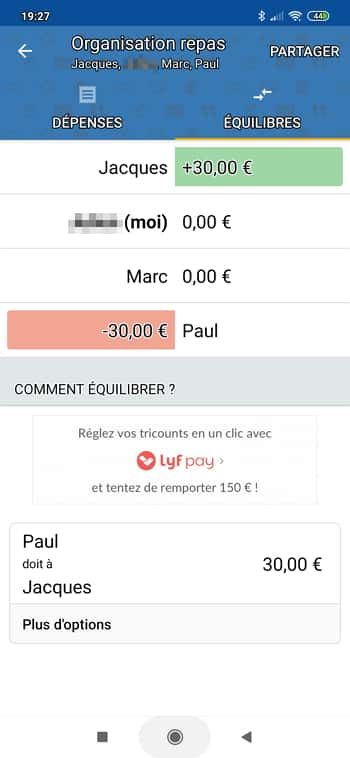
Options supplémentaires offertes par Tricount
Revenez maintenant sur la page récapitulative de votre tricount et appuyez sur l'icône située dans le coin supérieur droit de l'écran pour voir une liste d'options s'afficher.
La plus intéressante est assurément la fonction « Partager » puisqu'elle permet d'envoyer un message contenant un lien aux participants du tricount. Si ceux-ci installent l'application et cliquent sur le lien, alors la gestion des dépenses communes devient collaborative et chacun peut directement renseigner dans le tricount les opérations qui sont faites.

Si, comme nous vous l'avons conseillé, les notifications sont toujours actives sur Tricount, alors vous en recevrez une chaque fois qu'une opération sera réalisée par l'un des participants.
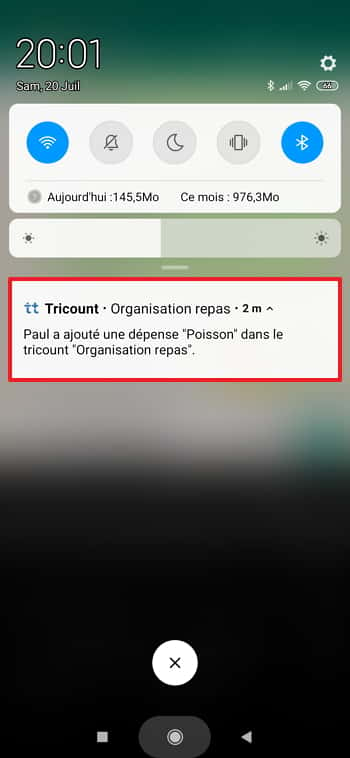
Parmi les options disponibles, vous avez également la possibilité de trier la liste des dépenses en fonction de plusieurs critères : titre, montant, date de dépense ou payeur. Appuyez deux fois sur le même critère pour en inverser l'ordre (croissant ou décroissant).
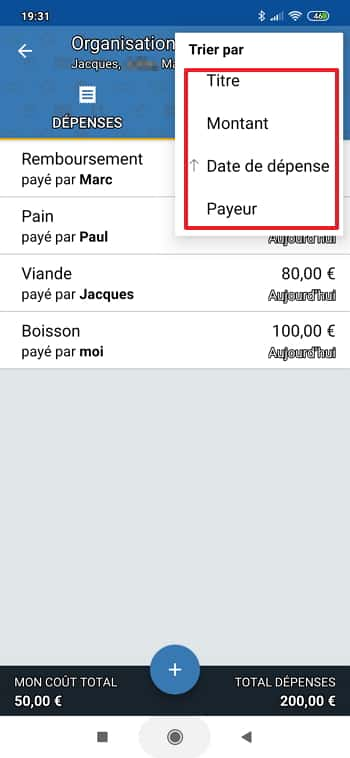
Enfin, le mode individuel vous permet d'activer deux petites options supplémentaires : la première va indiquer le détail des calculs sur la page récapitulative et la seconde ne fait apparaître que les dépenses qui vous concernent dans la liste des dépenses du tricount.