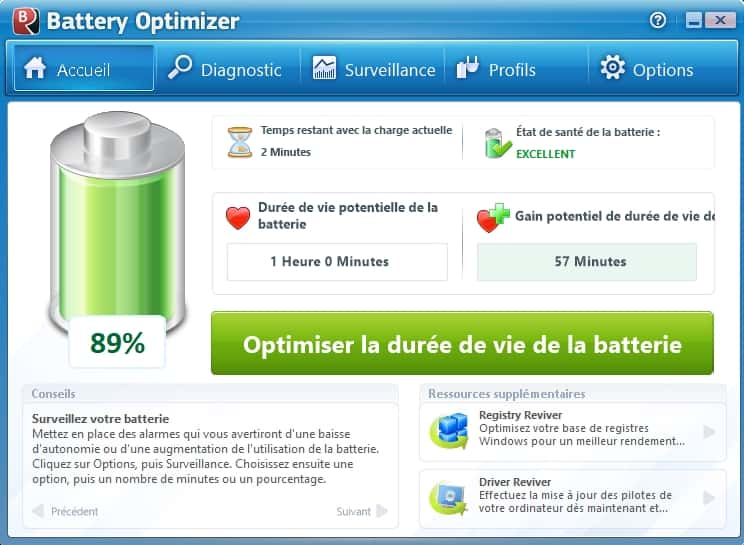Si vous utilisez fréquemment votre PC portable sans alimentation secteur, alors vous sollicitez sa batterie. Windows 10 a intégré une nouvelle fonctionnalité dont l’objectif est de créer des rapports détaillés sur votre batterie, l’historique de son usage, sa capacité et la durée pendant laquelle elle peut délivrer de l’énergie.
au sommaire
Quand un ordinateur portable n'est pas branché sur secteur, c'est la batterie qui lui fournit l'énergieénergie pour fonctionner. Malheureusement, sa duréedurée de vie n'est pas illimitée. Ainsi, si vous la sollicitez fréquemment, il peut être intéressant de vérifier l'état dans lequel elle se trouve.
Pour cela, Windows a intégré dans la dernière version de son système d'exploitation une fonction pour générer des rapports fournissant des informations précises et détaillées sur la batterie. De cette manière, vous pouvez anticiper son renouvellement s'il s'avère qu'elle est en fin de vie. Futura vous explique aujourd'hui comment vous servir de cette fonction.
Pour ceux qui souhaiteraient aller un peu plus loin dans la gestion de leur batterie, une solution alternative requérant le téléchargement d’un logiciel gratuit est proposée en fin d'article.
Générer un rapport avec Windows PowerShell
Tout d'abord, utilisez le raccourci « Windows + X » pour ouvrir le menu « Liens Rapides ». Dans la liste d'options qui apparaît, cliquez sur « Windows PowerShell (admin) ».
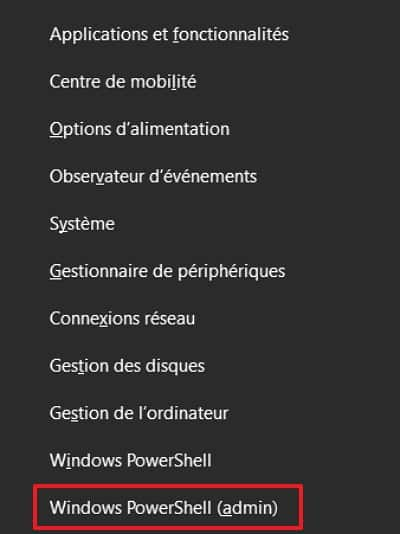
Une nouvelle fenêtrefenêtre s'ouvre, allez dessus et écrivez la commande powercfg/batteryreport/output « C:\battery-report.html » en prenant bien soin de respecter les espaces comme illustré sur l'image ci-dessous. Appuyez sur la touche entrée, vous voyez alors apparaître le dossier où est sauvegardé le rapport que vous venez de créer, C:\battery-report.html dans notre exemple.
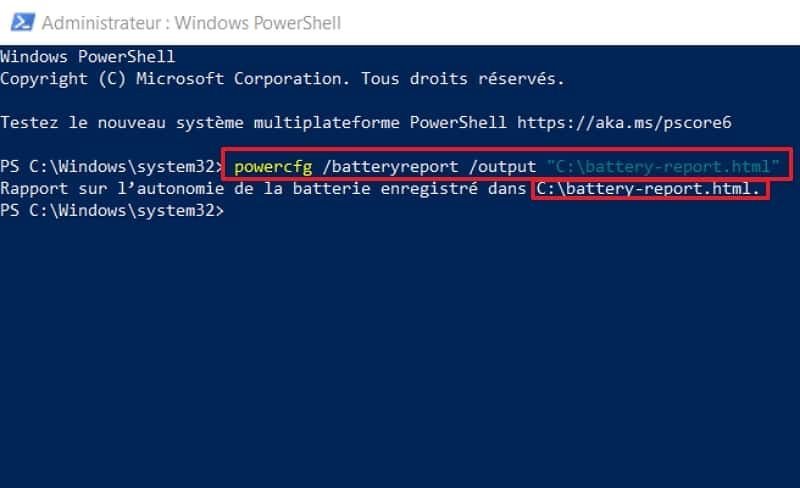
Consulter le rapport sur votre batterie
Ouvrez maintenant l'explorateur de fichiers et rendez-vous dans le dossier contenant votre rapport. Effectuez un double clic dessus pour pouvoir le lire.
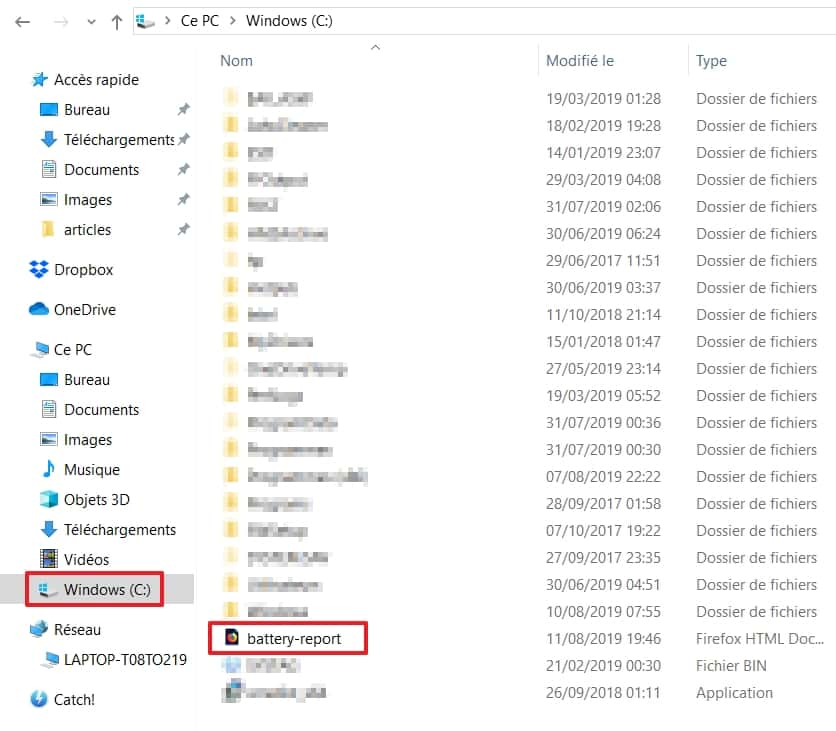
Les premières informations auxquelles vous avez accès concernent votre PC, le BIOS et la date de création du rapport.

Juste au-dessous, vous pouvez voir les caractéristiques de la batterie qui est installée : son nom, fabricant, le type de batterie, sa capacité initiale et sa capacité pleinement chargée. Dans notre exemple, l'ordinateur portable a toujours été quasi exclusivement branché sur secteur, c'est la raison pour laquelle la capacité initiale et la capacité pleinement chargée sont identiques.
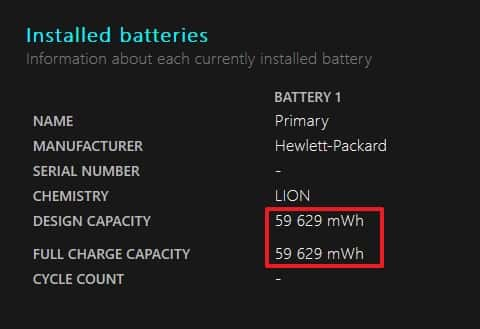
Vous pouvez ensuite observer de manière détaillée la façon dont votre PC a été alimenté durant les trois derniers jours. Vous saurez quelle source d'énergie a été utilisée (batterie ou secteur)), ainsi que les heures précises d'activation.
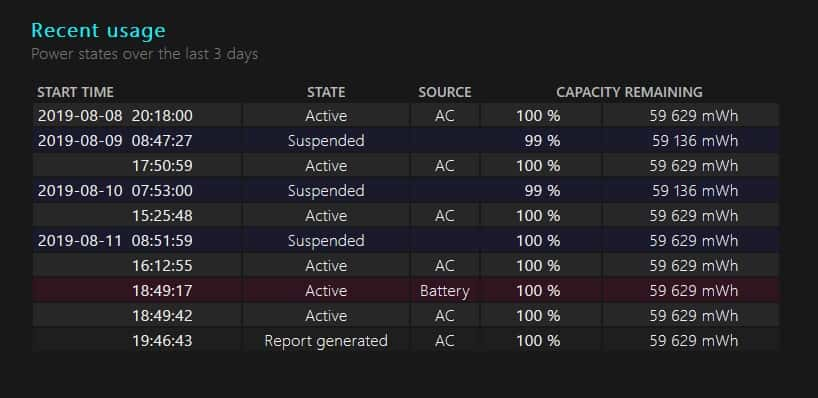
Si vous avez utilisé la batterie lors des trois derniers jours, vous pourrez suivre l'évolution de son taux de charge sur un graphique.
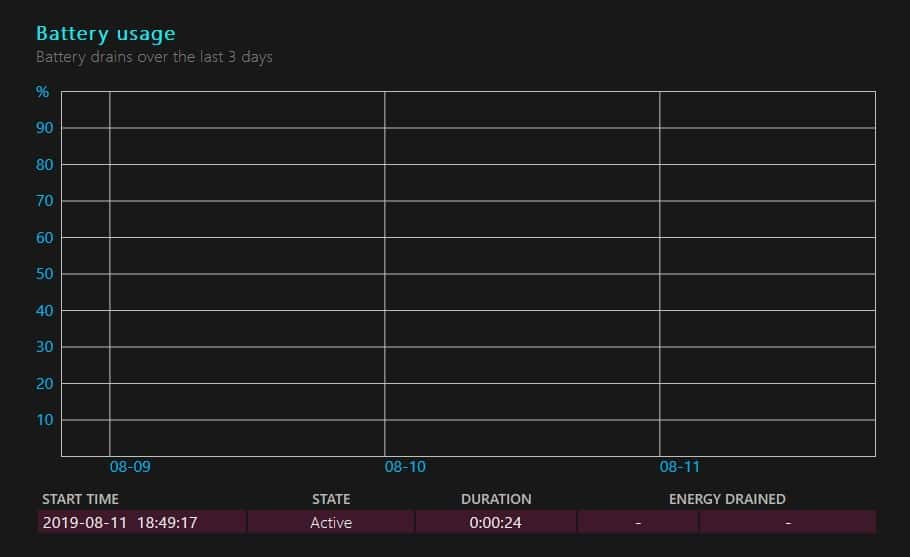
Un peu plus bas, vous pouvez accéder à l'historique hebdomadaire de l'utilisation du système sur batterie ou sur secteur.
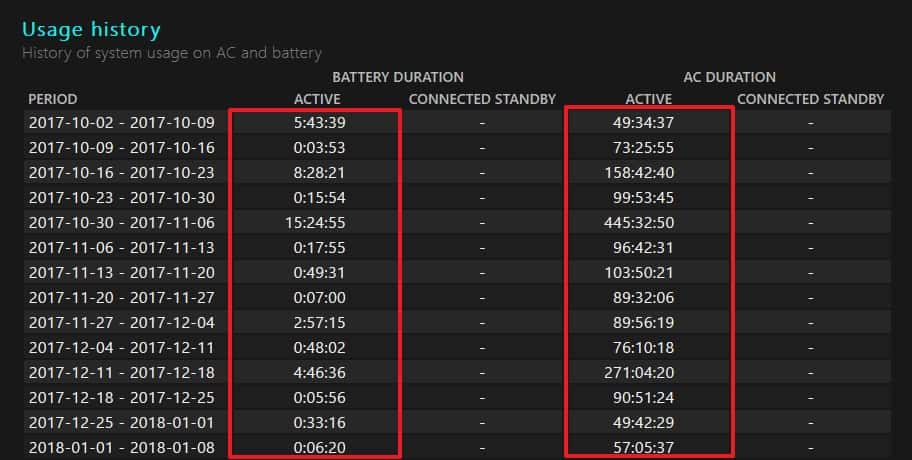
Vous pouvez ensuite observer l'évolution de la capacité de votre batterie pleinement chargée au fil des semaines. Fort logiquement, celle-ci décline au fur et à mesure que le temps passe.
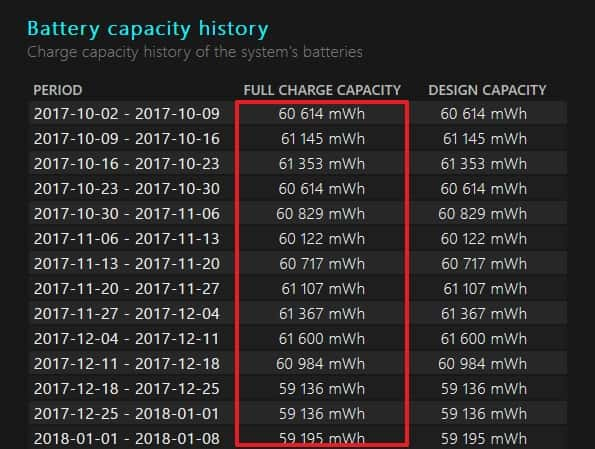
Enfin, vous pouvez lire les estimations hebdomadaires de la durée de vie de votre batterie. Les résultats ne sont pas linéaires, ils indiquent très probablement une diminution au cours des semaines qui passent.
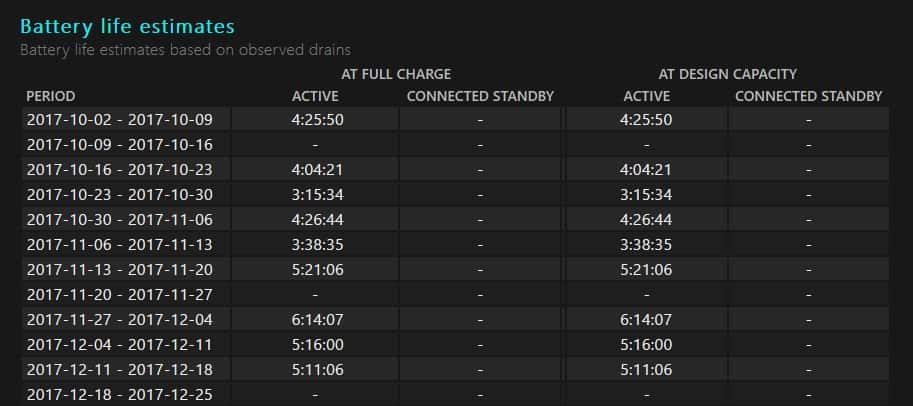
L'information qui vous intéresse le plus est probablement celle affichée en bas du rapport. En effet, c'est l'estimation de la durée de vie actuelle de votre batterie basée sur toutes les observations enregistrées depuis que vous l'utilisez.
Ne prenez pas pour argentargent comptant la valeur indiquée, mais servez-vous-en plutôt comme point de comparaison avec la durée de vie de la batterie dans les premières semaines. En effet, de nombreux paramètres influent sur la consommation de la batterie : utilisation du Wi-Fi, du Bluetooth, luminosité de l’écran, etc.
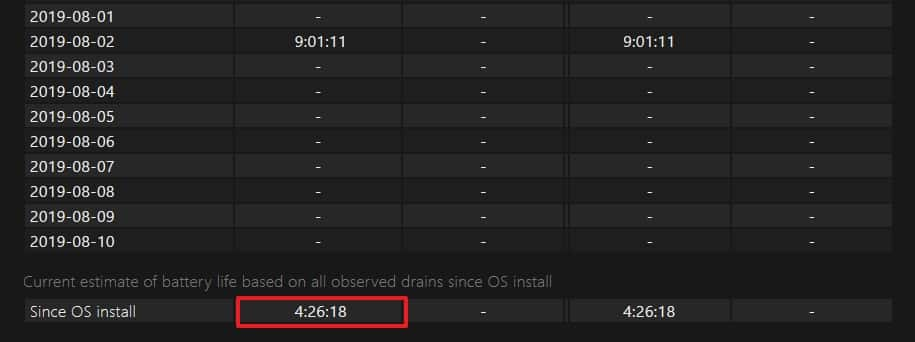
Estimer plus précisément la durée de vie de la batterie avec Battery Optimizer
Battery Optimizer est un logiciel gratuit développé spécialement pour permettre une gestion poussée de sa batterie. Vous devez d'abord procéder à un diagnosticdiagnostic complet qui dure plusieurs minutes et pendant lequel le Wi-Fi, le Bluetooth, l'infrarougeinfrarouge et les périphériques externes vont être successivement désactivés et réactivés. De la même manière, la luminosité de l'écran peut être modifiée. Pour des résultats plus précis, il est conseillé de ne pas vous servir de votre ordinateurordinateur pendant l'exécution du diagnostic.
À la fin de celui-ci, des optimisations potentielles sont disponibles : vous pouvez choisir de désactiver certains processus, périphériques et éléments inutiles ou dont vous vous servez peu afin d'augmenter la durée de vie de votre batterie. De retour sur la page d'accueil, vous pouvez alors voir l'état de santé de la batterie, mais surtout la durée de vie de la batterie à l'heure actuelle et le gain potentiel de durée de vie si vous appliquez les optimisations préconisées.
Battery Optimizer offre également la possibilité de surveiller en temps réel l'activité et la charge de la batterie sur un graphique, ainsi que celle d'être alerté quand la durée de vie de la batterie diminue d'un nombre de minutes déterminé ou lorsque l'utilisation de la batterie augmente d'un pourcentage défini.