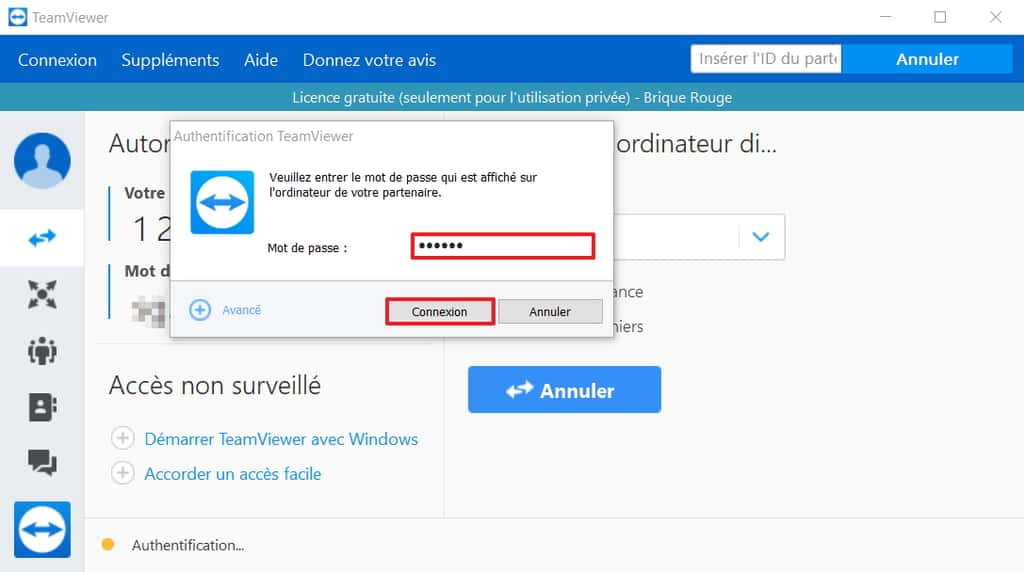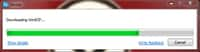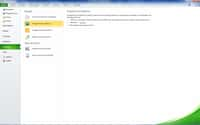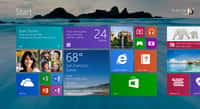Depuis Windows 2000, il est possible de prendre le contrôle d’un PC à distance. Cette fonctionnalité peut être particulièrement utile pour dépanner le PC d’un proche ayant des connaissances limitées en informatique. Futura vous explique comment procéder.
au sommaire
Vous passez un peu plus de temps devant un PC que votre famille et vos amis, si bien que vous êtes considéré comme « l'expert » et que vos proches font constamment appel à vous quand ils ont un problème informatique. Bonne nouvelle : vous pouvez dépanner leur PCPC à distance. En effet, depuis Windows 2000, les systèmes d'exploitationsystèmes d'exploitation de Microsoft proposent une fonction permettant d'accéder à n'importe quel PC en restant tranquillement installé chez soi : la « Connexion Bureau à distanceBureau à distance ».
Pour que cette fonction soit opérationnelle, trois conditions doivent être remplies au préalable :
- le PC auquel vous voulez accéder doit être allumé et connecté à InternetInternet ;
- votre version de Windows doit prendre en charge le « Bureau à distance » ;
- le PC doit autoriser les connexions à distance.
Si vous ne possédez pas une version de Windows compatible avec le « Bureau à distance », Futura propose une solution alternative en fin d'article.
Quelles versions de Windows fonctionnent avec le « Bureau à distance » ?
Il est possible de se connecter à des ordinateursordinateurs exécutant les systèmes d'exploitation Windows suivants :
- Windows 10Windows 10 Professionnel ;
- Windows 10 Entreprise ;
- Windows 8 EntrepriseWindows 8 Entreprise ;
- Windows 8 Professionnel ;
- Windows 7 Professionnel ;
- Windows 7 Entreprise ;
- Windows 7 Édition Intégrale ;
- Windows Server 2008 ;
- Windows Server 2008 R2 ;
- Windows Server 2012 ;
- Windows Server 2012 R2 ;
- Windows Server 2016 ;
- Windows Multipoint Server 2011 ;
- Windows Multipoint Server 2012 ;
- Windows Small Business Server 2008 ;
- Windows Small Business Server 2011.
Les ordinateurs dotés des systèmes d'exploitation suivants peuvent exécuter la passerellepasserelle des services « Bureau à distance » :
- Windows Server 2008 ;
- Windows Server 2008 R2 ;
- Windows Server 2012 ;
- Windows Server 2012 R2 ;
- Windows Server 2016 ;
- Windows Small Business Server 2011.
Les systèmes d'exploitation suivants peuvent être employés comme serveursserveurs d'accès Web de bureau à distance :
- Windows Server 2008 R2 ;
- Windows Server 2012 ;
- Windows Server 2012 R2 ;
- Windows Server 2016.
Autoriser les connexions d’assistance à distance
Cette opération doit être faite sur le PC auquel vous souhaitez accéder à distance. Sous Windows 10, la première des choses à effectuer est un clic droit sur l'icôneicône de démarrage Windows. Un menu apparaît, il faut alors cliquer sur « Système ».
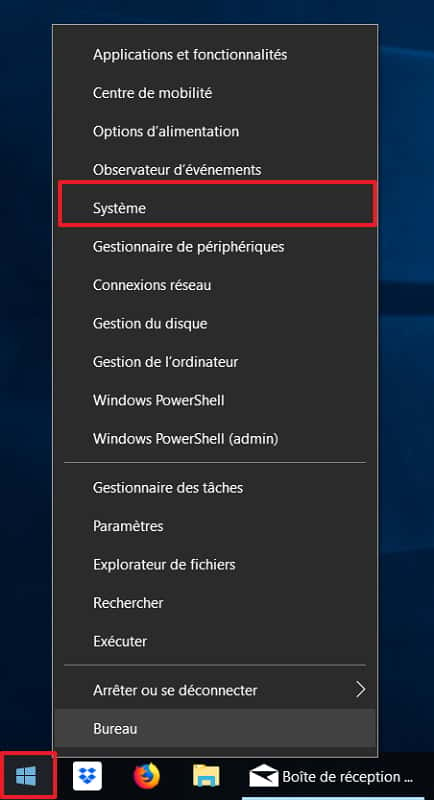
Sur la fenêtrefenêtre qui s'affiche, il convient ensuite de cliquer sur « Informations système » dans le menu de gauche. Dans la partie de droite, il est maintenant nécessaire de cliquer sur « Informations système » en dessous de « Paramètres associés ».
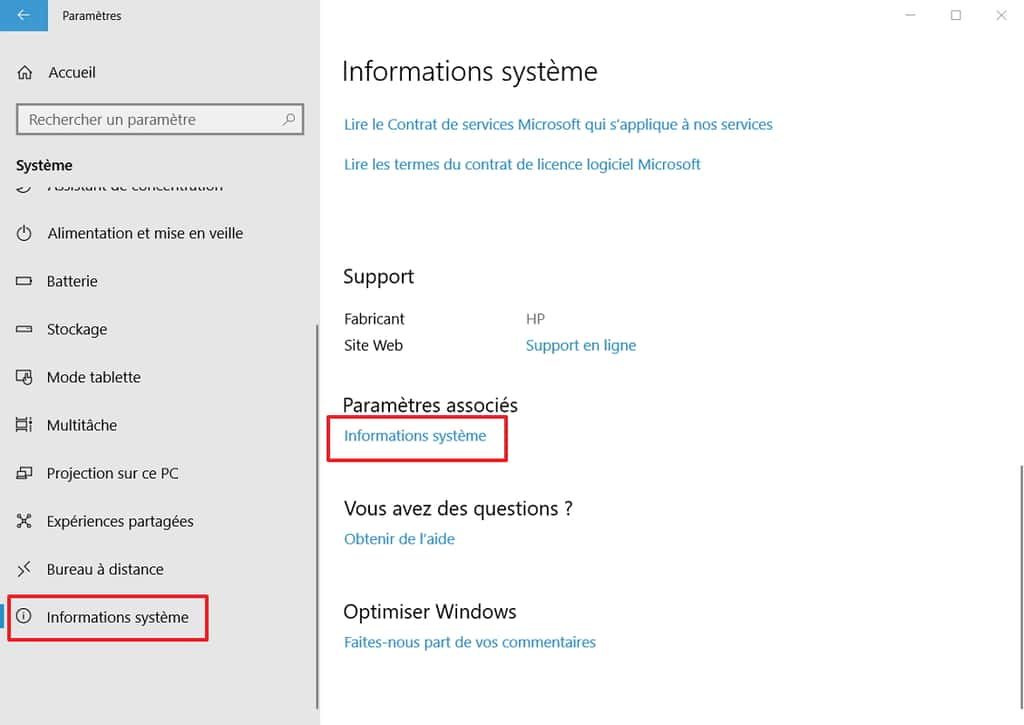
Une fois dans le système, il suffit désormais de cliquer sur « Paramètres système avancés ».
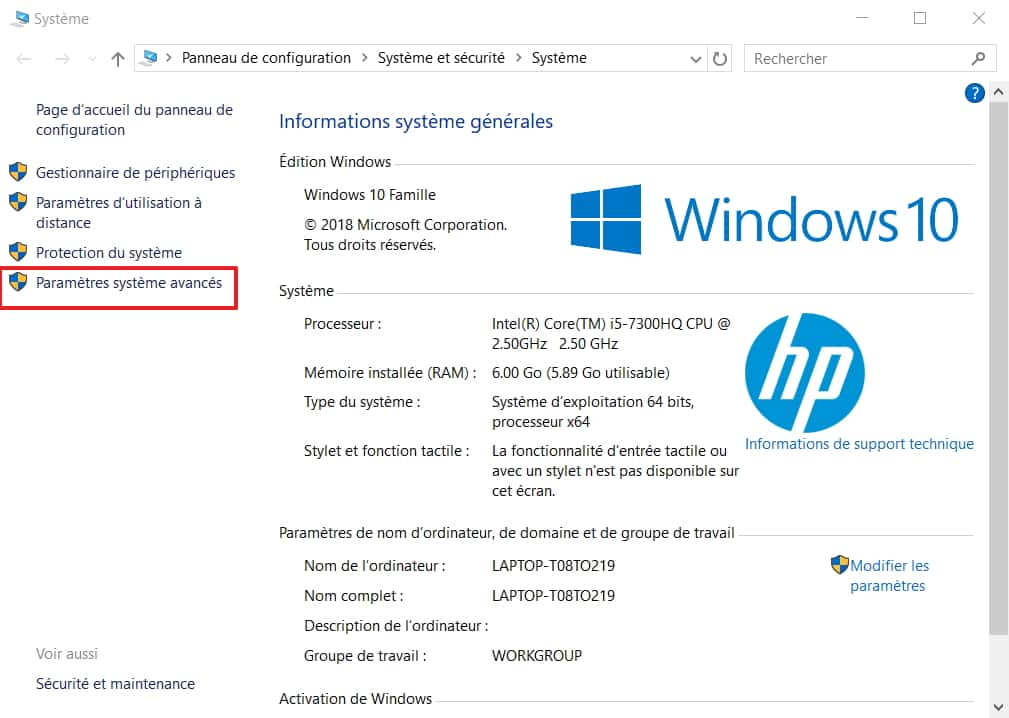
Une seconde fenêtre s'ouvre. L'utilisateur doit aller dans l'onglet « Utilisation à distance » et vérifier si la case « Autoriser les connexions d'assistance à distance vers cet ordinateur » est cochée. Si c'est le cas, un clic sur « OK » suffit. Si elle est vide, alors il convient de la cocher et de valider par un clic sur « Appliquer ».
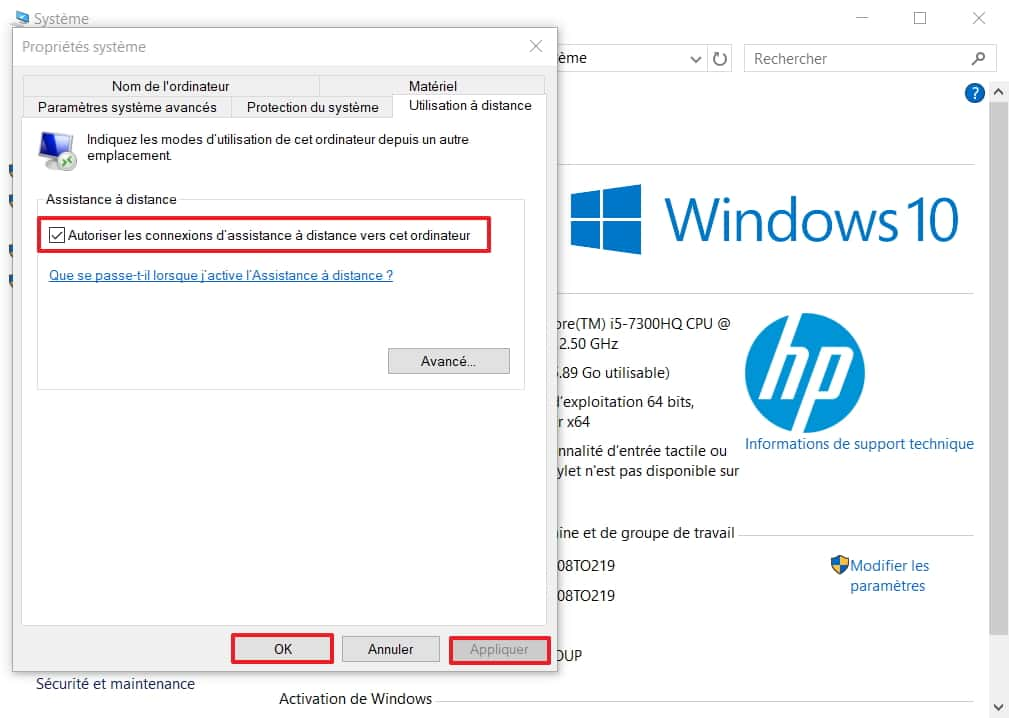
Notez que sous Windows 7, la procédure est sensiblement différente pour accéder aux paramètres avancés : il faut en effet cliquer sur le bouton « Démarrer » en bas à gauche puis faire un clic droit sur « Ordinateur ». L'utilisateur doit ensuite choisir « Propriétés » puis « Paramètres système avancés ».
Prendre le contrôle à distance
Maintenant, c'est à votre tour de jouer. Cliquez sur l'icône de démarrage Windows puis cherchez « Connexion Bureau à distance » dans les « Accessoires Windows ».
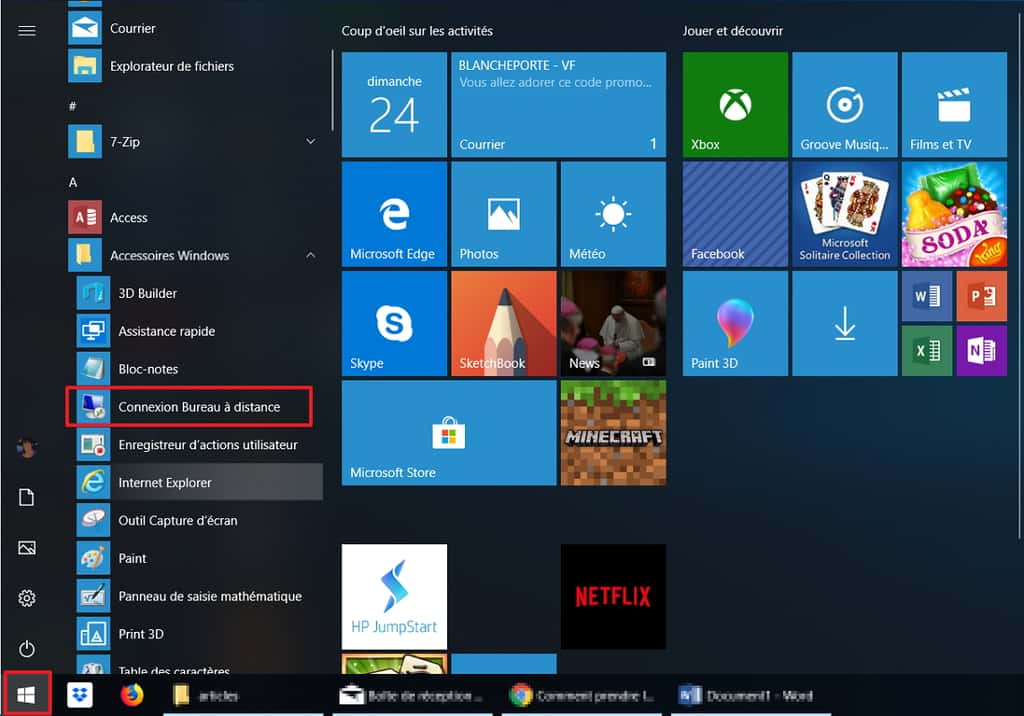
La petite fenêtre de connexion à distance s'affiche. Écrivez maintenant le nom de l'ordinateur auquel vous souhaitez accéder. Si vous ne connaissez pas le nom de l'ordinateur, sachez que le possesseur du PC que vous voulez contrôler peut le trouver dans les « Informations système » (pour y accéder, relisez la section précédente). Cliquez sur « Connexion ». Il ne vous reste plus qu'à entrer le nom d'utilisateur et le mot de passemot de passe du PC dont vous désirez prendre le contrôle.
Une solution alternative : TeamViewer
Si votre version de Windows ne prend pas en charge le « Bureau à distance », il existe un certain nombre de logicielslogiciels offrant la possibilité de contrôler un PC à distance. Parmi eux, Futura vous recommande TeamViewer, car il prend peu de place et est vraiment simple à utiliser. Pour nos lecteurs qui souhaitent télécharger TeamViewer, notez qu'il faut que les deux ordinateurs, celui qui va contrôler et le PC à contrôler, doivent installer TeamViewer.
Lancez l'application. Sur l'interface, vous pouvez lire votre ID et votre mot de passe. Pour prendre le contrôle à distance d'un PC, vous devez être en possession de l'ID et du mot de passe de l'ordinateur auquel vous voulez accéder. Rentrez l'ID du partenaire dans le champ prévu à cet effet et cliquez sur « Connecter ».
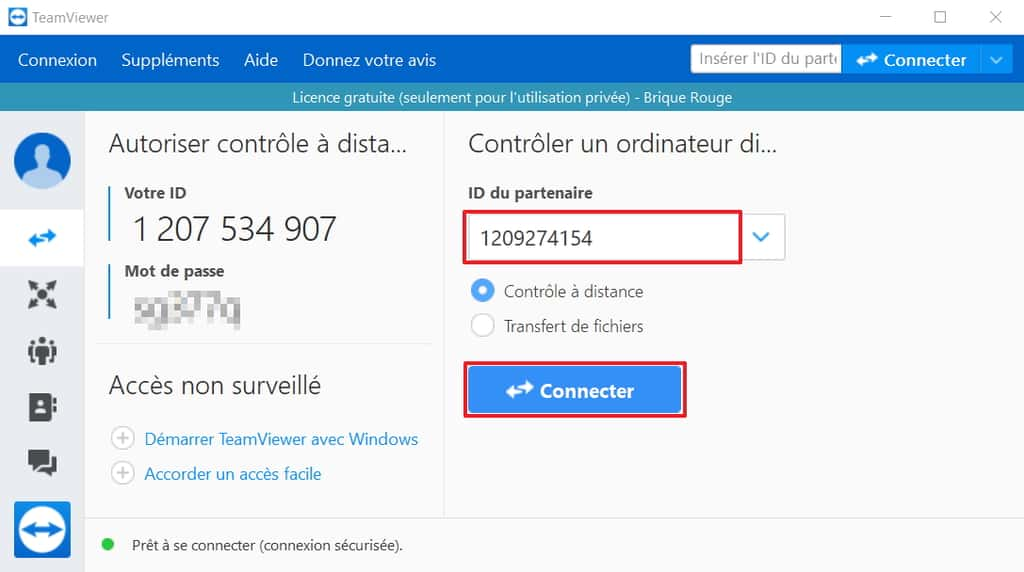
Le mot de passe est alors requis. Écrivez-le puis validez par un clic sur « Connexion ». Après quelques secondes, vous êtes normalement en mesure de contrôler le PC du partenaire à distance.