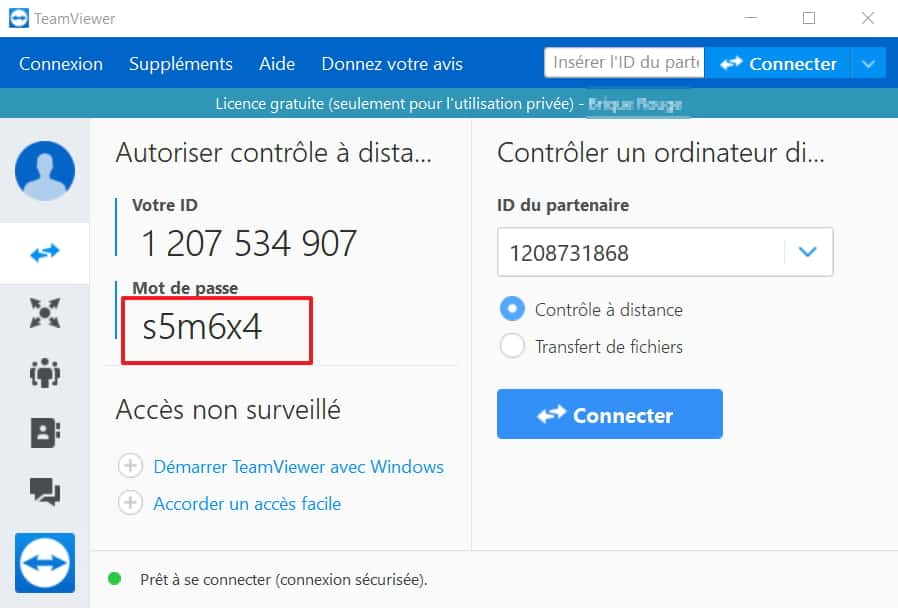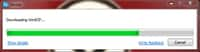Aider une personne qui ne s’y connaît pas bien en informatique est possible tout en restant tranquillement installé chez soi. En effet, TeamViewer permet de prendre le contrôle d’un PC à distance et de le gérer sans avoir à se déplacer. Futura vous indique comment faire étape par étape.
au sommaire
Pour dépanner ses proches quand ils rencontrent un problème informatique, il est bien pratique de pouvoir gérer leur machine sans avoir à se déplacer. Pour y parvenir, plusieurs solutions existent. Une d'entre elles consiste à installer et utiliser TeamViewer. Ce logiciellogiciel, créé en 2005, a pour objectif principal la prise de contrôle à distance d'un ordinateurordinateur, même s'il offre aujourd'hui aussi des outils facilitant la collaboration et la présentation. Futura vous détaille la procédure à suivre sous Windows pour que TeamViewer remplisse la tâche pour laquelle vous l'avez téléchargé.
Installation
Pour ceux qui n'ont pas encore TeamViewer installé sur leur machine, vous pouvez le télécharger en cliquant sur le lien ci-dessous.
Ouvrez ensuite le dossier où se trouve le fichier d'installation. Par défaut, il est situé dans « Mon PCPC > Téléchargements ».
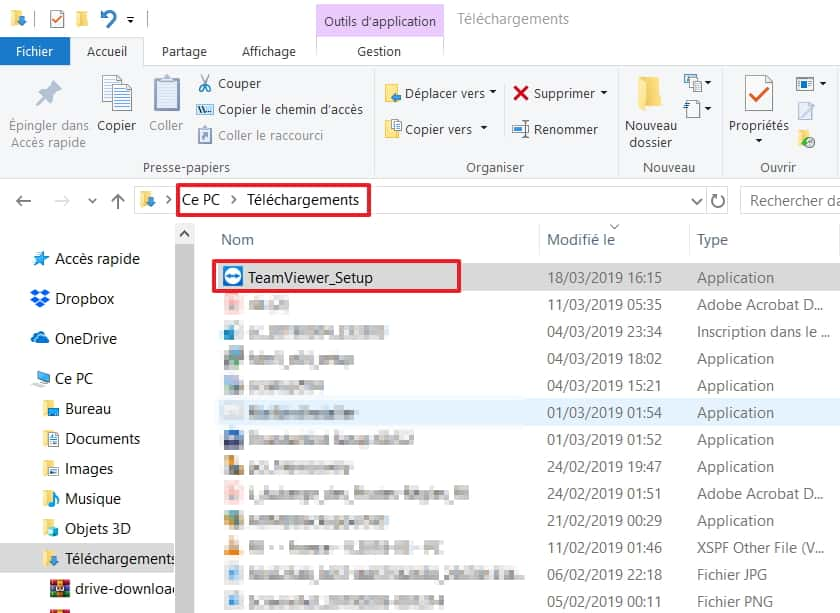
Faites ensuite un clic droit sur le fichier d'installation et choisissez « Exécutez en tant qu'administrateur ».
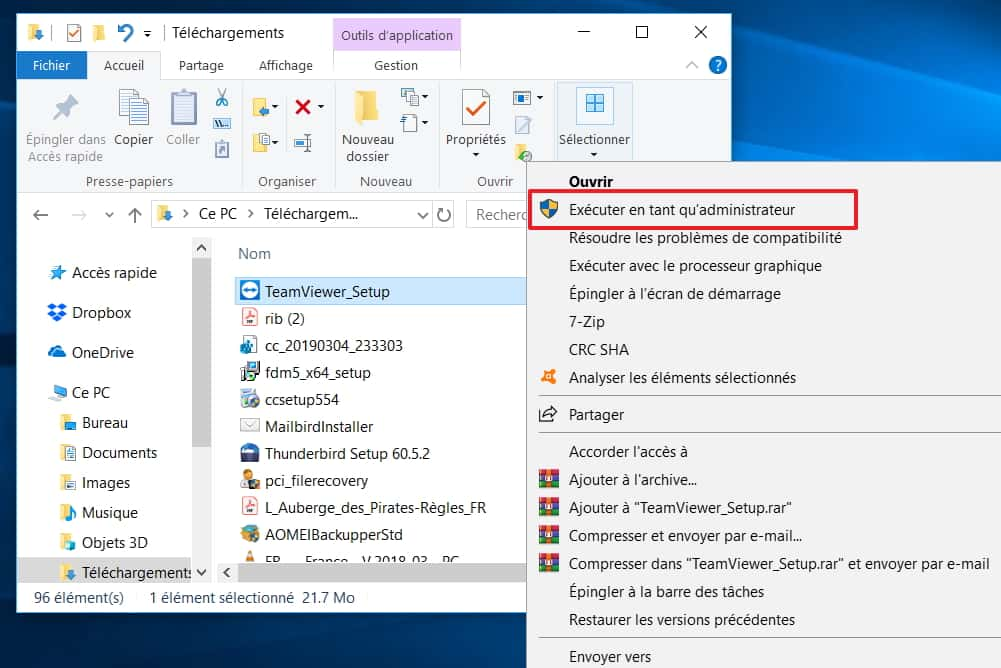
Une fenêtrefenêtre apparaît. Optez pour « Installer » à la question « Comment voulez-vous procéder ? » et pour « personnellement/non commercialement » à la question « Comment utilisez-vous TeamViewer ? ». Validez en cliquant sur « J'accepte - terminer ».
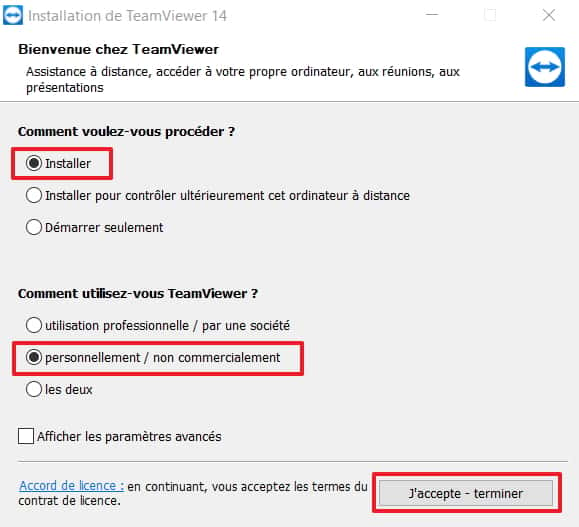
L'installation démarre. Une fois terminée, une page d'aide en anglais s'affiche. Fermez-la pour accéder à l'interface.
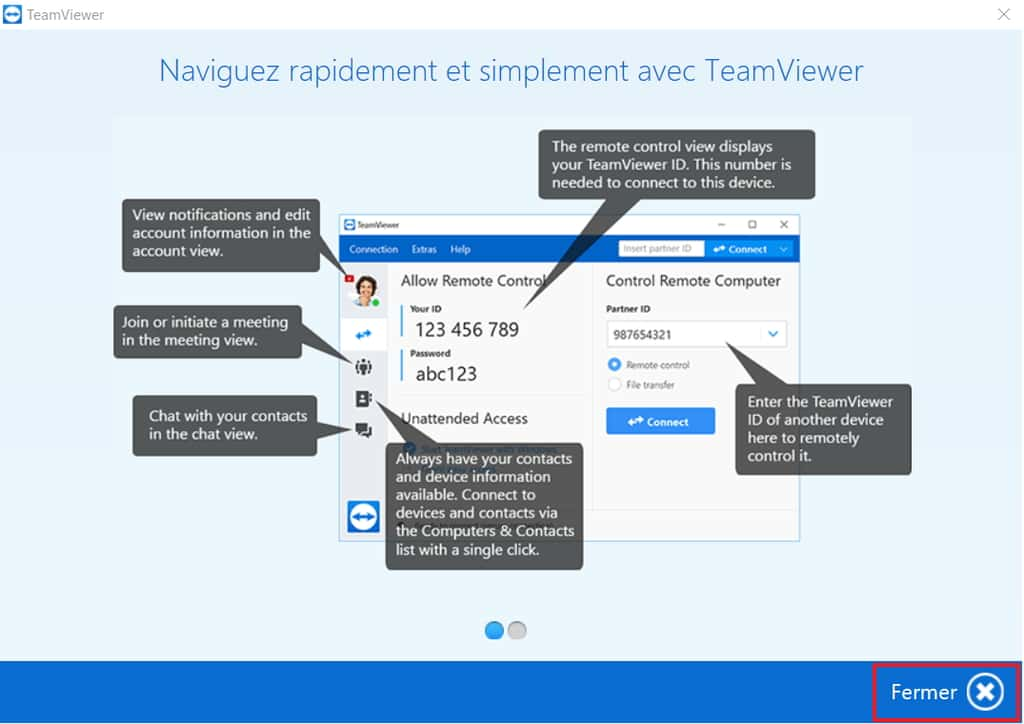
Invitation
Pour prendre le contrôle à distance d'un ordinateur avec TeamViewer, il faut que le logiciel soit installé sur les deux appareils. Si la personne dont vous souhaitez gérer l'ordinateur n'est vraiment pas à l'aise en informatique, il est possible de lui envoyer directement une invitation à télécharger le logiciel depuis l'interface de TeamViewer. Pour cela, cliquez sur « Connexion » dans la barre de menu puis sur « Inviter un partenaire » dans le menu contextuel qui apparaît.
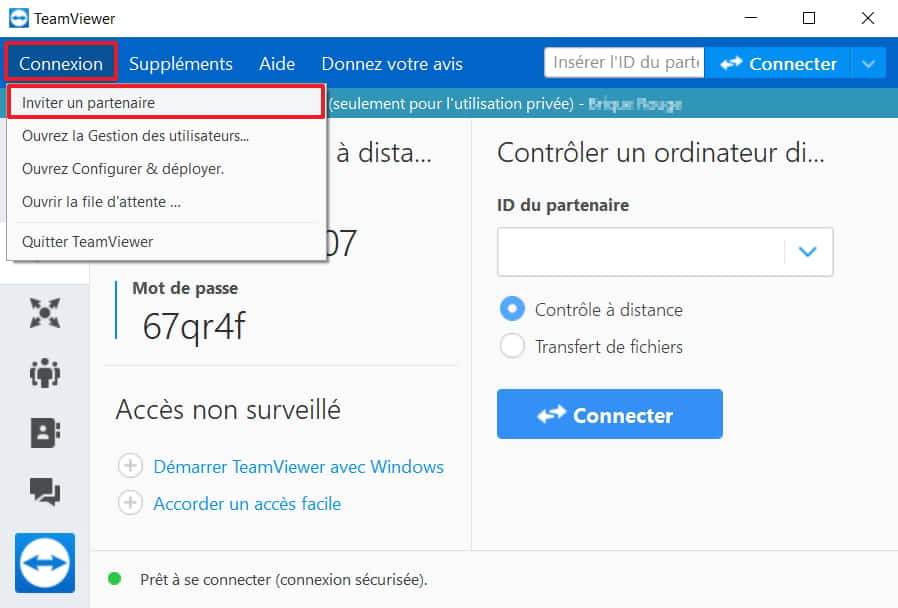
Une fenêtre avec un texte prérempli s'affiche. Celui-ci contient le lien de téléchargement. Par défaut, votre signature correspond au nom de votre PC. Vous pouvez le changer si vous souhaitez. À partir de là, vous avez deux options.
- Vous pouvez directement envoyer l'invitation sous forme de message électronique. Cliquez alors sur « Ouvrir en tant qu'email ».
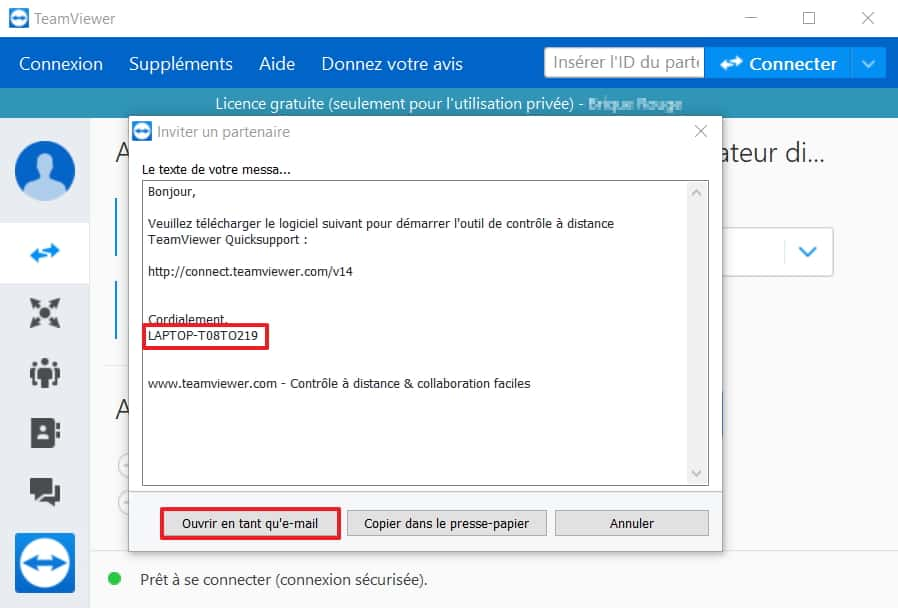
Votre messageriemessagerie par défaut sous Windows s'ouvre. Il ne vous reste plus qu'à renseigner l'adresse électronique de votre interlocuteur et de lui envoyer l'invitation.
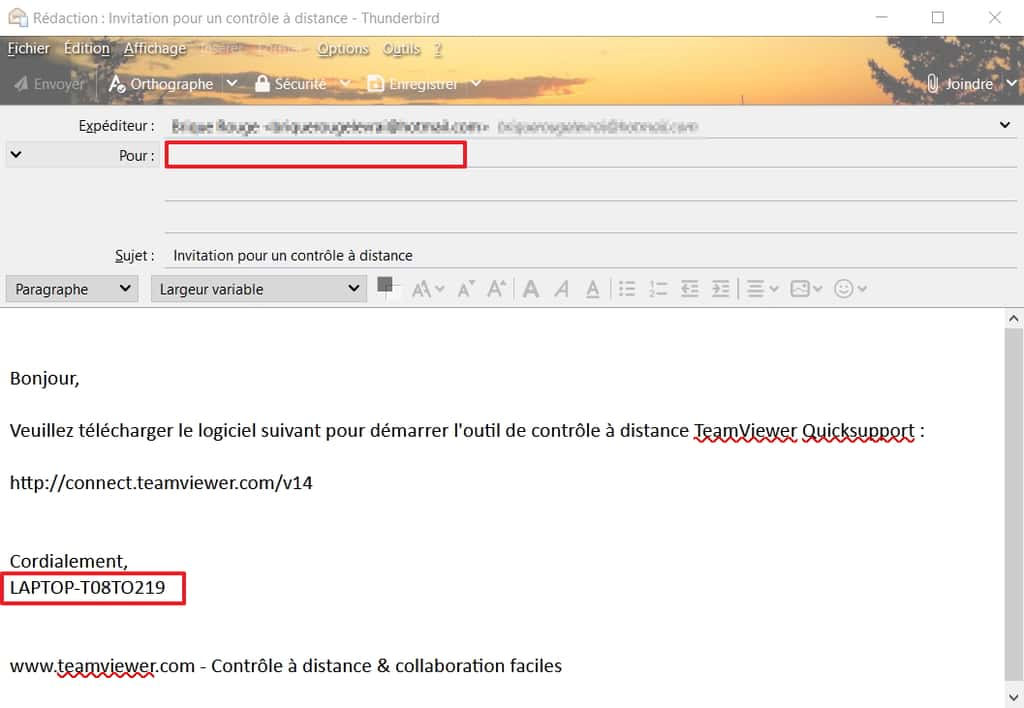
- Vous avez également la possibilité de copier le texte de l'invitation dans le presse-papier et de le communiquer par le moyen de votre choix, par exemple une messagerie instantanéemessagerie instantanée (Facebook, SkypeSkype, etc.). Pour le coller dans la zone de texte, faites « ctrl + v » ou bien un clic droit suivi de « Coller ».
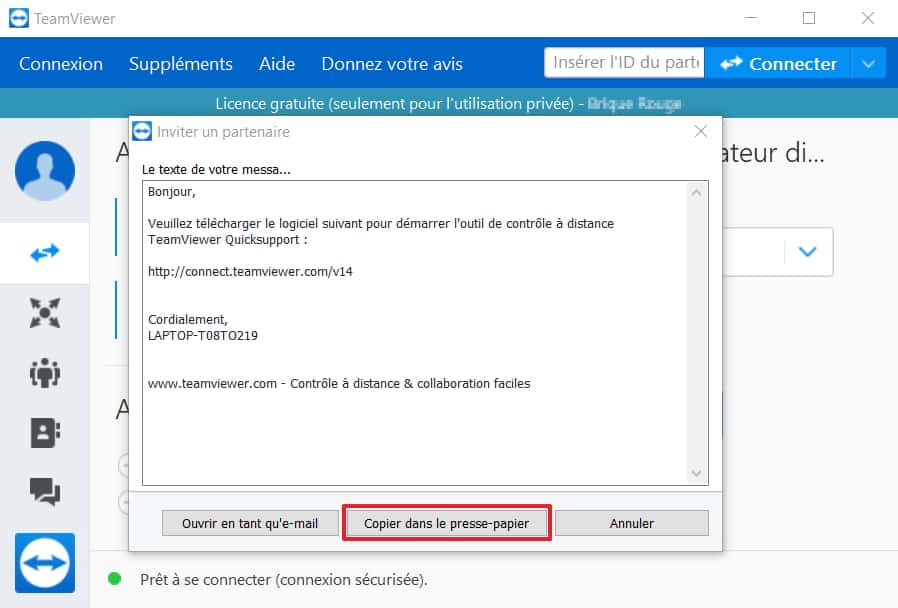
Connexion à l’ordinateur distant
Comme vous pouvez le voir, votre ID et votre mot de passemot de passe sont facilement repérables sur l'interface de TeamViewer. Pour vous connecter à un ordinateur à distance, vous avez besoin de l'ID et du mot de passe qui apparaissent sur l'interface de votre partenaire. Une fois que celui-ci vous les a communiqués, rentrez son identifiant dans le champ « ID du partenaire ». Vérifiez que l'option choisie est « Contrôle à distance » puis cliquez sur « Connecter ».
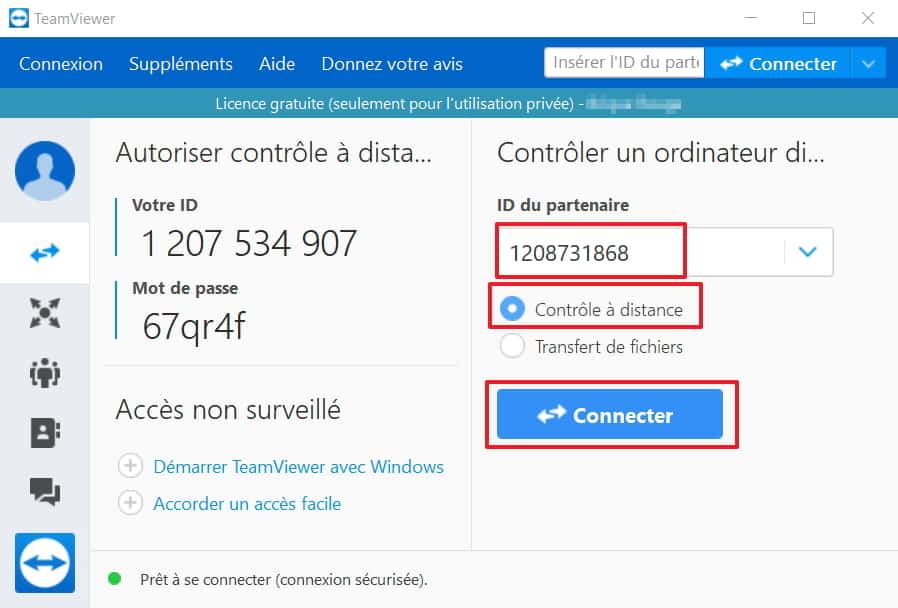
Une fenêtre d'authentificationauthentification s'ouvre. Recopiez le mot de passe de votre interlocuteur, puis cliquez sur « Connexion ».
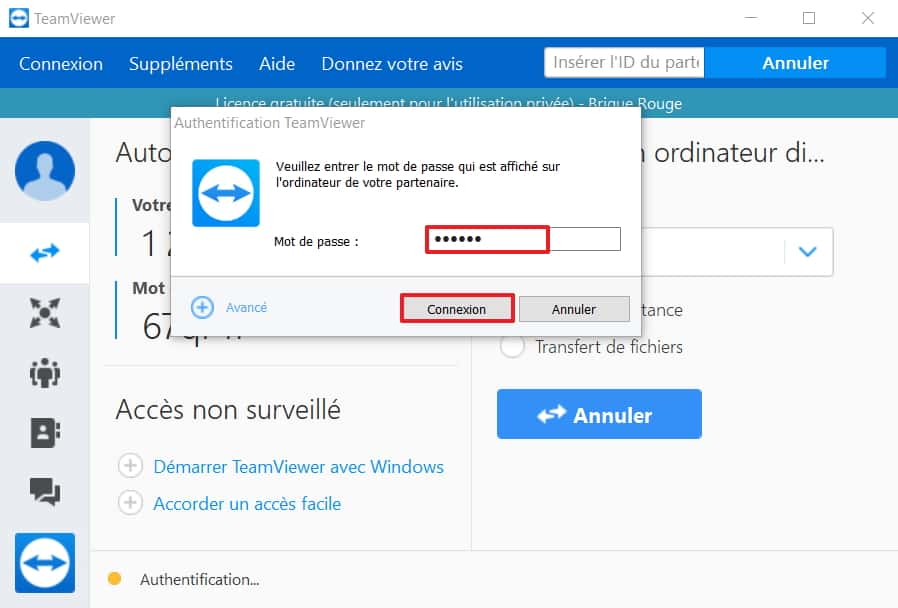
Normalement, vous êtes maintenant en mesure de voir l'écran de l'ordinateur distant comme s'il était en face de vous.
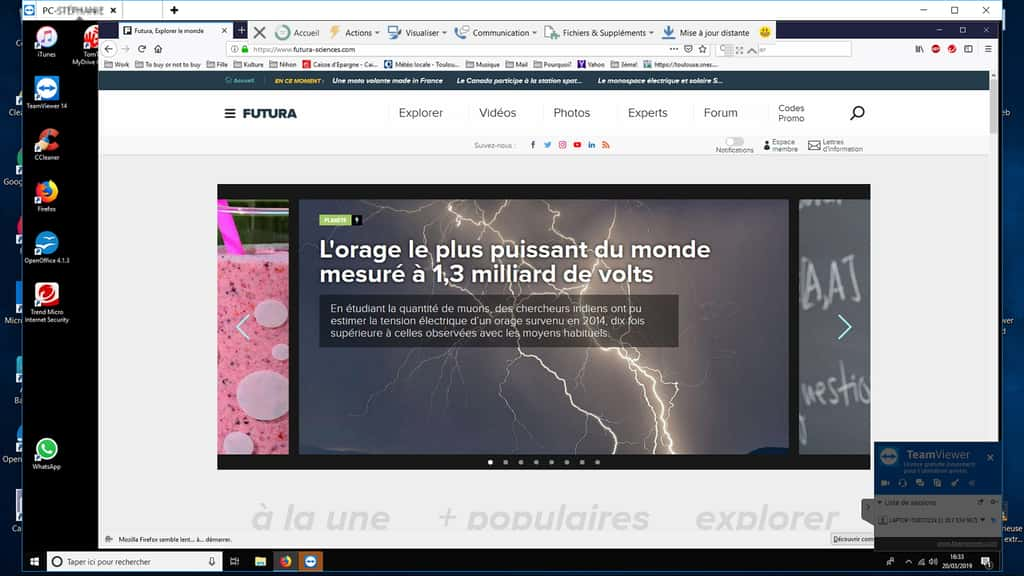
À partir de ce moment-là, vous pouvez déplacer le curseur de votre souris sur l'écran de l'ordinateur distant et le gérer comme bon vous semble. Vous disposez également de fonctionnalités supplémentaires liées à TeamViewer dans la barre en haut de la fenêtre. Il est notamment possible de faire une capture d’écran, d'enregistrer la session et de transférer des fichiers en passant par « Fichiers et Suppléments » dans la barre de menu.
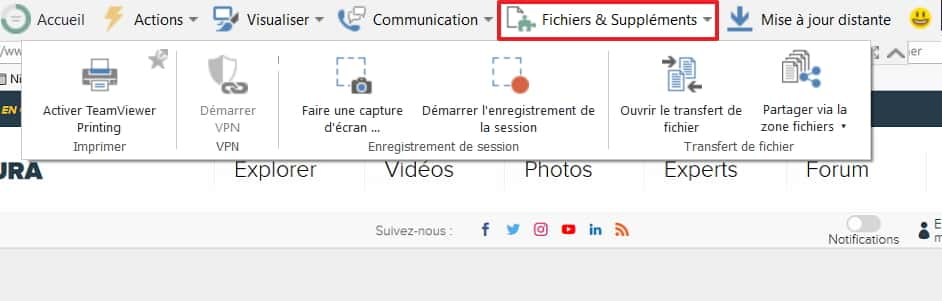
Pour inviter un participant supplémentaire, il faut faire apparaître le menu déroulant sous « Actions » dans la barre en haut de l'écran. C'est aussi là que vous pouvez terminer la session (il est aussi possible de cliquer sur la croix en haut à droite, comme pour une fenêtre normale).
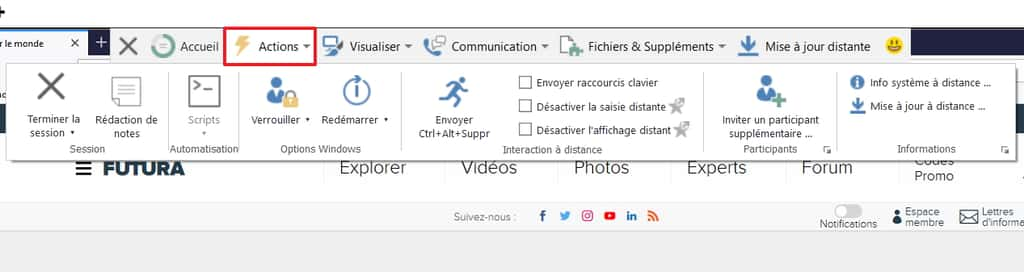
Une fois la session terminée, par mesure de sécurité, il est conseillé de changer son mot de passe. Pour cela, déplacez le curseur de la souris dans la zone à droite de votre mot de passe pour faire apparaître une flèche circulaire. Cliquez dessus, trois options s'affichent : choisissez « Créer un nouveau mot de passe aléatoire ».

Un nouveau mot de passe remplace l'ancien.