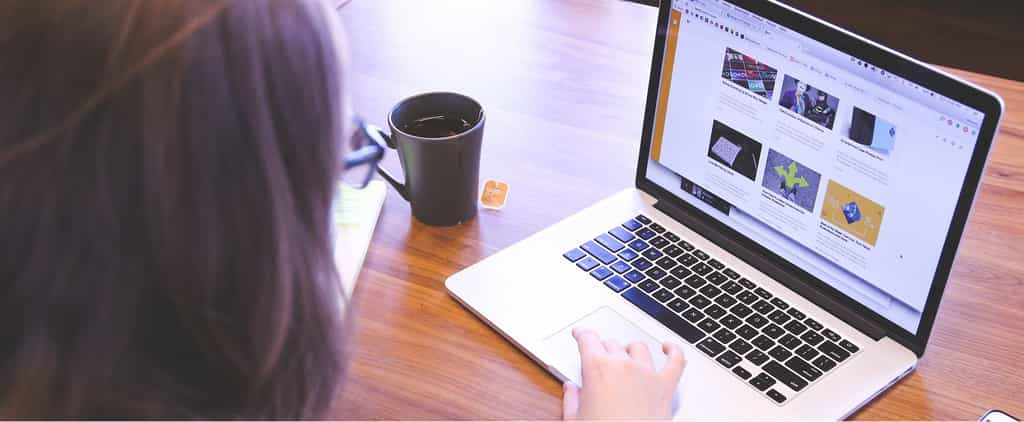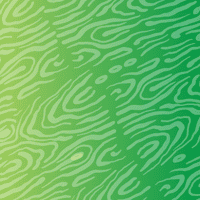Vous souhaitez effectuer une capture d’écran nécessitant un certain degré de précision ? Alors Picpick est sûrement le logiciel dont vous avez besoin. Cet éditeur d’images complet et gratuit peut être pris en main en quelques minutes. Futura vous explique comment vous en servir.
au sommaire
Plus les heures de la journée défilent, plus la fatigue s'accumule et plus il devient difficile de se concentrer et de faire une capture d'écrancapture d'écran nette, notamment quand on souhaite prendre une zone précise, au pixel près. Picpick est un logiciellogiciel qui offre la possibilité de résoudre cette problématique en proposant une solution gratuite et très complète d'édition d’images. Son interface très intuitive vous permet de comprendre son fonctionnement en quelques minutes. Futura s'en est servi et vous explique ce qu'il faut savoir sur les captures d'écran nécessitant de la justesse.
Si vous n'avez pas encore installé Picpick, vous pouvez vous le procurer en cliquant sur le lien ci-dessous.
Suivez la procédure d'installation classique et lancez le logiciel une fois celle-ci terminée. La page d'accueil de Picpick apparaît. Ouvrez ensuite la page ou le document sur lequel vous souhaitez réaliser votre capture d'écran.
Effectuer une capture de zone
-
Utiliser la fonction zone
Retournez sur l'interface du logiciel et sélectionnez « Zone » dans la section « Capture d'écran » du menu « Fichier ».
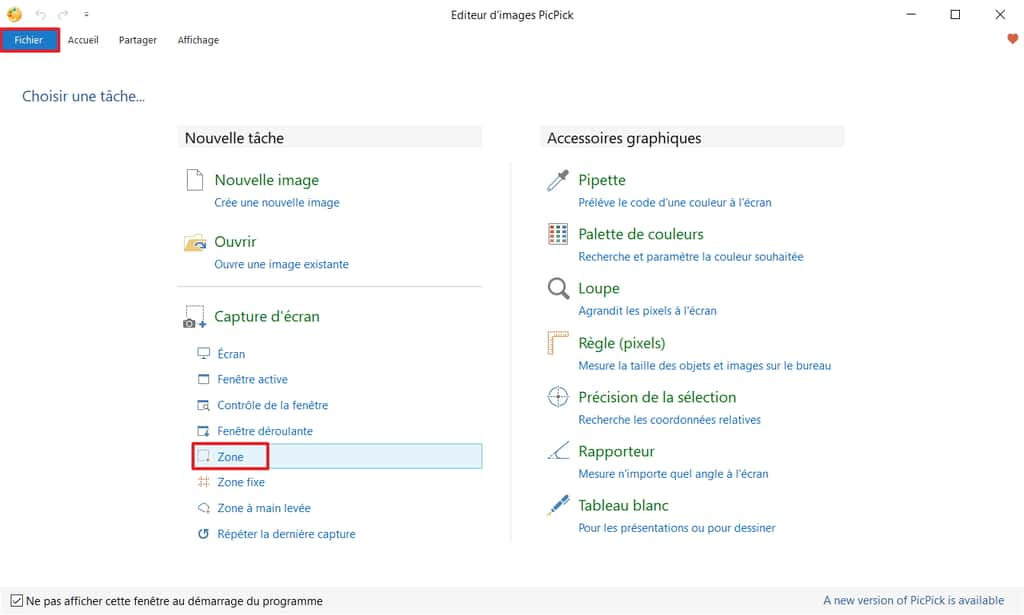
L'interface de Picpick disparaît et vous amène à la dernière chose que vous avez consultée avant d'aller sur l'interface du logiciel. Dans notre cas, nous avons ouvert une page web pour faire une capture de la photo en son centre. Le point de référence à partir duquel va être réalisée la capture d'image s'affiche à l'écran.
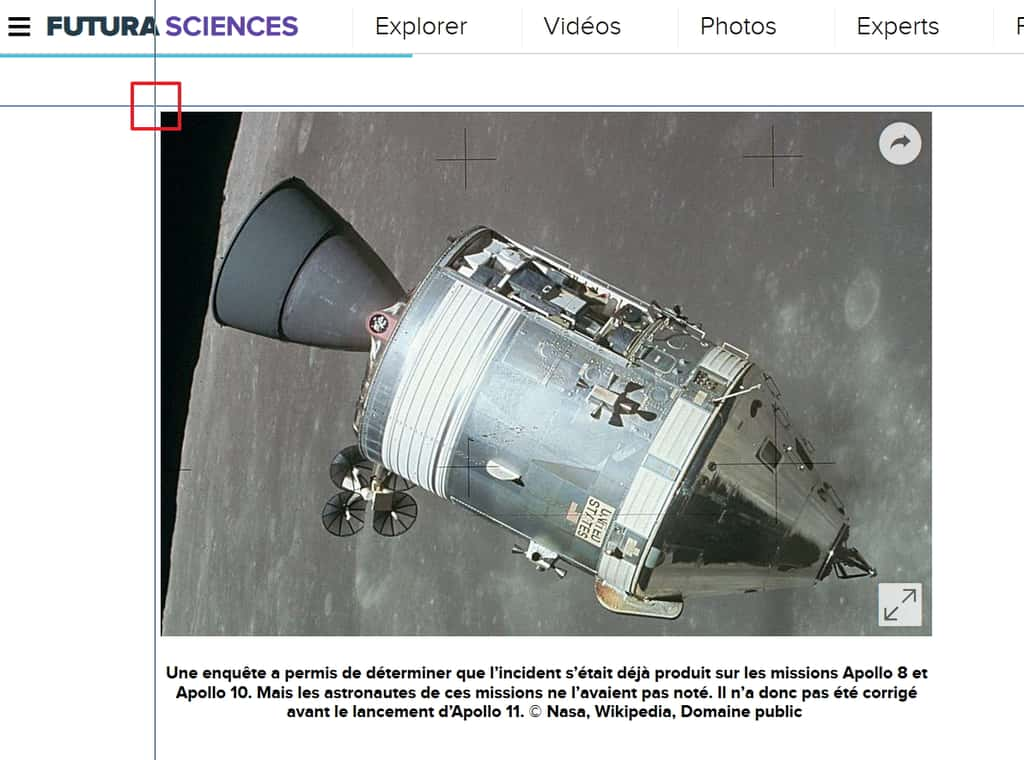
Si vous voulez que l'image soit extraite au pixelpixel près, plus vous vous rapprochez de la bordure, plus il va être compliqué de voir si les lignes des contours de la capture sont exactement sur le cadre de l'image, juste à l'extérieur ou juste à l'intérieur. Vous allez devoir aller dans les options pour activer une fonctionnalité bien pratique, la loupe.
-
Activer la loupe
Cliquez donc sur « Fichier » dans le coin supérieur gauche de l'interface, puis sur « Options du programme » dans le menu s'affichant.
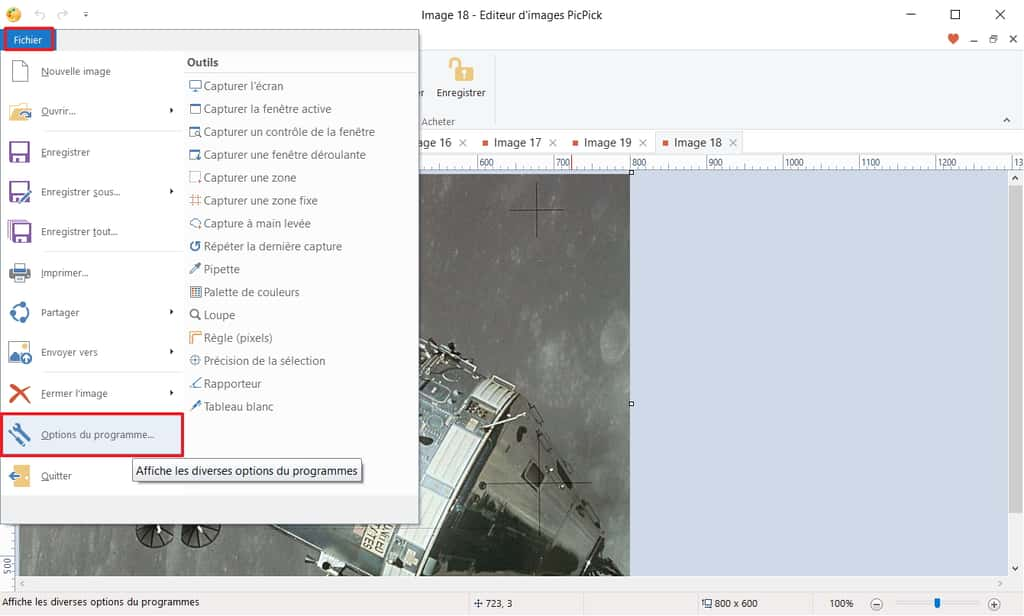
La fenêtrefenêtre de configuration apparaît. Allez dans le menu « Capture ». Là, deux éléments nous intéressent. Tout d'abord, cochez la case « Afficher la loupe pendant la capture ». Vous pourrez revenir ici plus tard pour régler la puissance du zoom de la loupe si elle s'avère trop élevée ou trop faible. Pour cela, il suffira de cliquer sur le menu déroulant « Facteur de zoom » et choisir la valeur idéale.
Ensuite, il peut être régulièrement utile de définir un délai avant la capture de l'écran. C'est par exemple le cas si vous souhaitez avoir le temps d'afficher à l'écran un menu contextuel à intégrer à la capture ou, de manière générale, si vous avez besoin de quelques secondes pour effectuer une courte manipulation avant que le point d'origine de la capture n'apparaisse à l'écran. En résumé, c'est l'équivalent du retardateur pour les appareils photo.
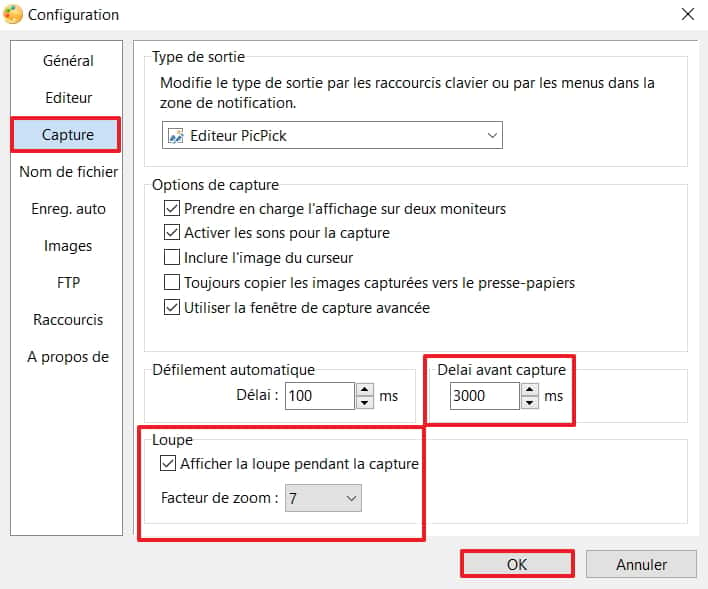
Comme vous pouvez le constater, la loupe est désormais visible lorsque vous effectuez une capture d'image. Déplacez précautionneusement la souris vers la première extrémité de votre capture d'image. Quand vous en approchez, le coin de l'image apparaît dans la loupe, fiez-vous dorénavant à elle.
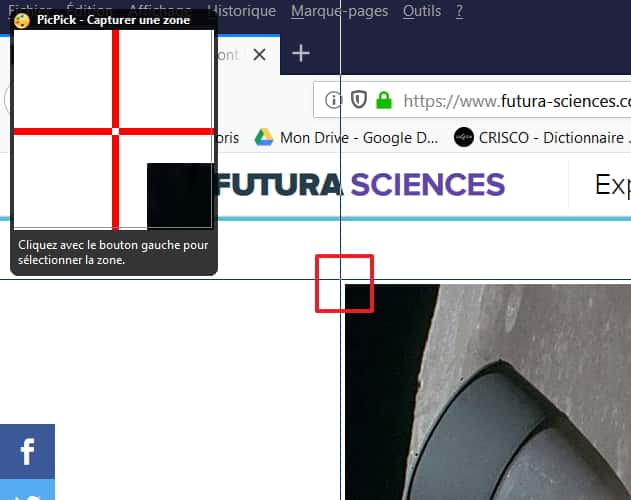
La loupe emploie un code couleur pour indiquer si les contours de la capture seront situés à l'extérieur de l'image ou pas. Sur l'illustration ci-dessous, vous pouvez voir que le point d'origine de la capture se trouve bien au carrefour de deux lignes bleues qui se superposent parfaitement aux contours de l'image.
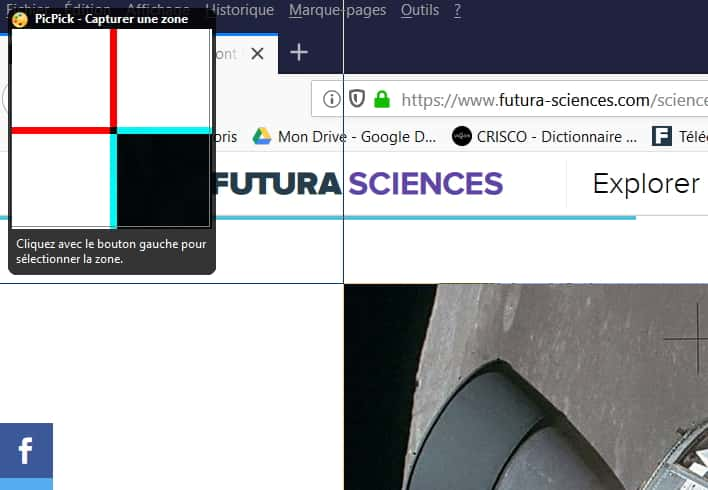
Quand le curseur se trouve à l'endroit qui vous convient, faites un simple clic pour marquer l'emplacement. En bougeant la souris, un cadre apparaît. Élargissez-le jusqu'à atteindre l'autre coin et servez-vous à nouveau de la loupe avant de cliquer pour délimiter les contours finaux.