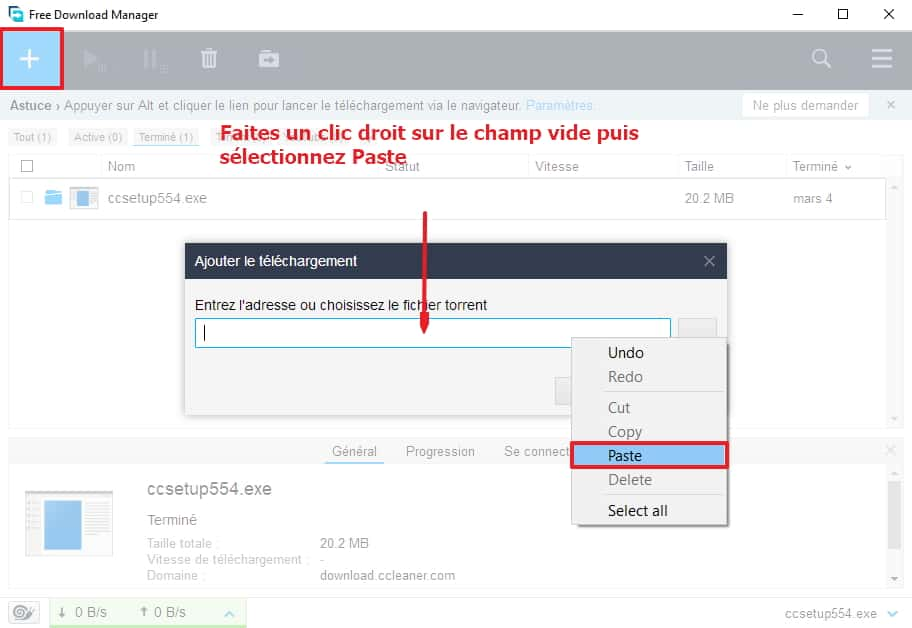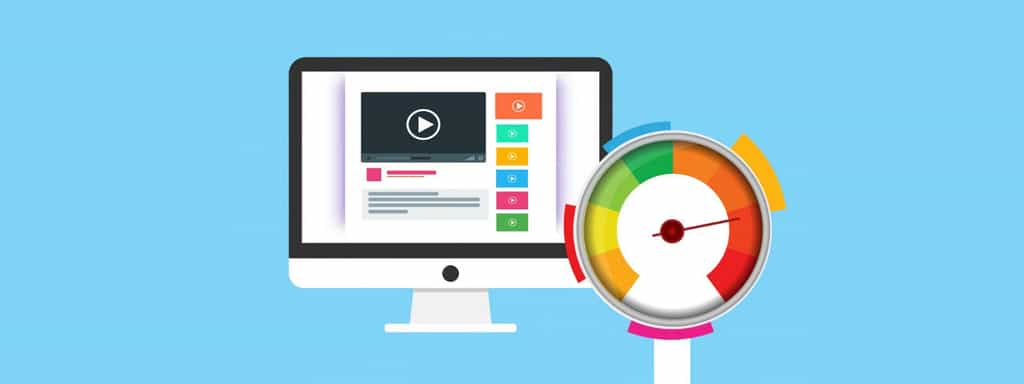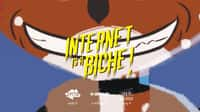Vous avez l’impression que vos téléchargements sont un peu lents et vous cherchez un moyen de les optimiser ? Futura vous propose une série d’astuces et de recommandations pour libérer de la bande passante, en effectuant des opérations simples, en changeant de serveur DNS ou en installant un logiciel dédié.
au sommaire
Dans cet article, Futura vous explique comment optimiser vos téléchargements et vous délivre une série de conseils pour y parvenir, certains relevant simplement du bon sens et d'autres, dont vous ne connaissez peut-être pas l'existence. Mais avant de rentrer dans le vif du sujet, il semble nécessaire de rappeler des notions de base en ce qui concerne le téléchargement et la bande passante.
Le débit de votre bande passante correspond à la vitessevitesse à laquelle sont transmises vos données, elle s'exprime en octets par seconde. Cette vitesse est différente selon que le flux de données soit descendant (« download », c'est-à-dire les données qui entrent, celles que vous recevez) ou ascendant (« upload » c'est-à-dire les données qui sortent, celles que vous envoyez).
Pour connaître le débit de votre bande-passante, il existe de nombreux sites le calculant en un clic, tapez « test débit » dans GoogleGoogle et vous aurez des dizaines d'options possibles. Notez que le Wi-Fi entraîne une perte de bande passante, donc faites le test en branchant un câble Ethernet si vous désirez connaître le débit maximal délivré par votre fournisseur d'accès internetinternet.
Il est d'ailleurs important de préciser que dans certains cas, rien n'est possible pour améliorer la vitesse de téléchargement d'un élément particulier. En effet, quand vous téléchargez des données, vous êtes limités non seulement par votre débit descendant, mais aussi par le débit ascendant du serveurserveur sur lequel vous voulez récupérer vos fichiers. Concrètement, si vous avez un débit descendant de 20 Mo/s mais que le serveur, avec lequel s'opère le transfert de données, a un débit ascendant de 2 Mo/s, vous serez plafonnés par ce dernier. Dans ces cas-là, il n'y a rien à faire à part trouver une autre source de téléchargement ou prendre son mal en patience.
Les conseils de base
- Investir dans du matériel
Si vous êtes en possession d'un câble Ethernet et que vous avez mesuré le débit de votre bande passante comme indiqué dans l'introduction, refaites le test en étant connecté maintenant par WI-Fi. S'il y a une grande différence entre les résultats obtenus, alors il peut être judicieux de penser à investir dans un répéteurrépéteur améliorant la portée du signal Wi-Fi ou dans un boîtier CPL. Vous devez déjà le savoir, mais plus la distance entre votre box internet (ou votre routeurrouteur) et votre ordinateurordinateur est grande, plus la perte de débit est élevée. Un murmur épais peut aussi dégrader la qualité du signal Wi-Fi.
- Désactiver les appareils consommant de la bande passante
Cela semble évident, mais si votre moitié regarde une série sur Netflix avec sa tablette pendant que vos enfants jouent à la PS4 en ligne, alors votre vitesse de téléchargement est forcément impactée. Ainsi, si vous devez télécharger un gros fichier ou faire une mise à jour importante en urgence, vérifiez qu'aucun autre appareil ne consomme de la bande passante simultanément (smartphone, tablette, console de jeu, appareils connectés, etc.).
- Désactivez les applicationsapplications et services inutiles
Toujours dans l'éventualité où vous devez télécharger un fichier volumineux, désactivez au préalable toutes les applications et les services qui peuvent être gourmands en bande passante. On pense notamment à toutes les plateformes de streamingstreaming vidéo et musicales (YouTube, Netflix, OCS, Amazon Prime, Spotify, etc.), mais aussi, certaines applications et certains logicielslogiciels (par exemple, tous les clients de peer-to-peer).
- Changer le serveur DNSDNS
Normalement, quand des données transitent entre votre ordinateur et le serveur du site où elles sont hébergées, vous utilisez le serveur DNS (Domain Name System) de votre fournisseur d'accès internet. Or, il peut arriver que celui-ci soit un peu lent. Il est possible de passer par des serveurs DNS alternatifs. Testez-en plusieurs et voyez si la vitesse de téléchargement s'améliore.
Pour changer de serveur DNS sous Windows 10Windows 10, cliquez d'abord sur l'icôneicône de démarrage Windows en bas à gauche puis sur Paramètres.
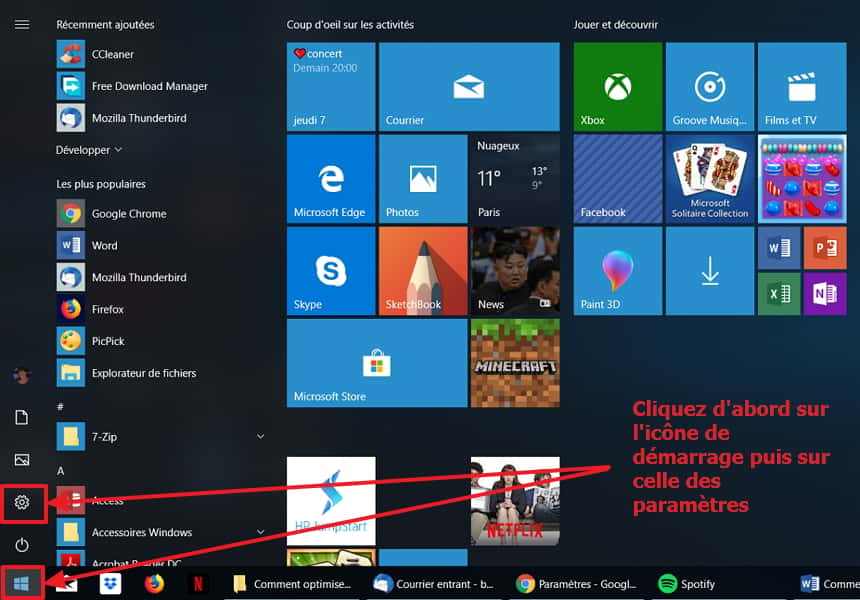
Ensuite, choisissez Réseau & Internet. Sélectionnez ensuite Modifier les options d'adaptateur.
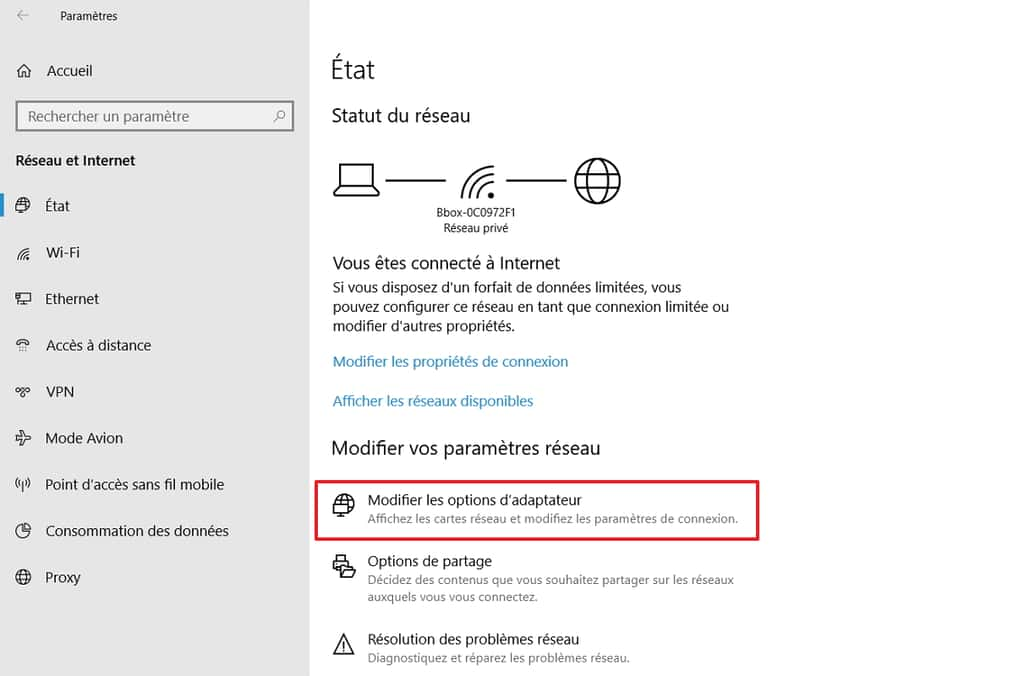
La fenêtrefenêtre des connexions s'ouvre. Cliquez une fois sur la connexion active pour la mettre en surbrillancesurbrillance puis sur Modifier les paramètres de cette connexion.
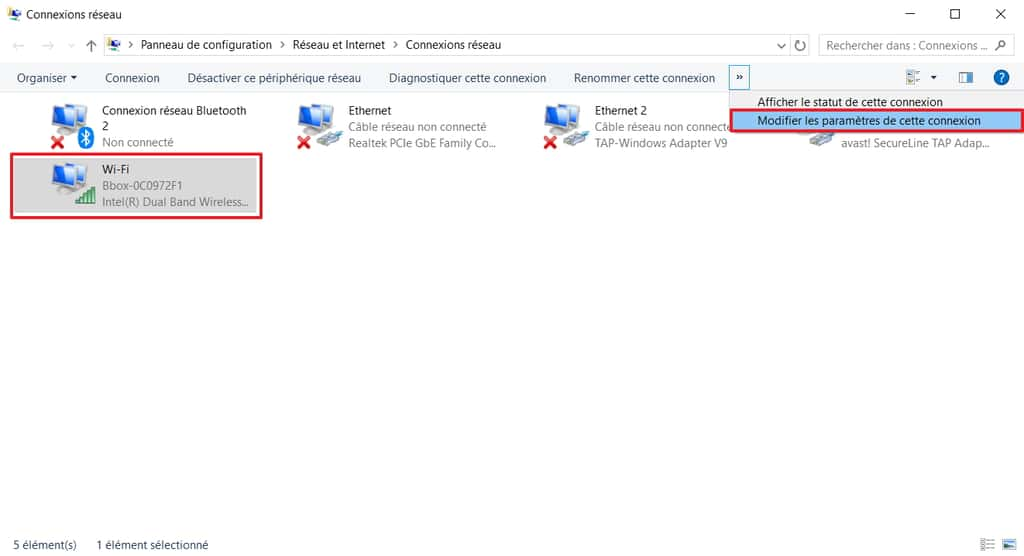
Une petite fenêtre apparaît. Cliquez une fois sur ProtocoleProtocole Internet version 4 (TCP/IPv4IPv4) pour le mettre en surbrillance, puis sur Propriétés.
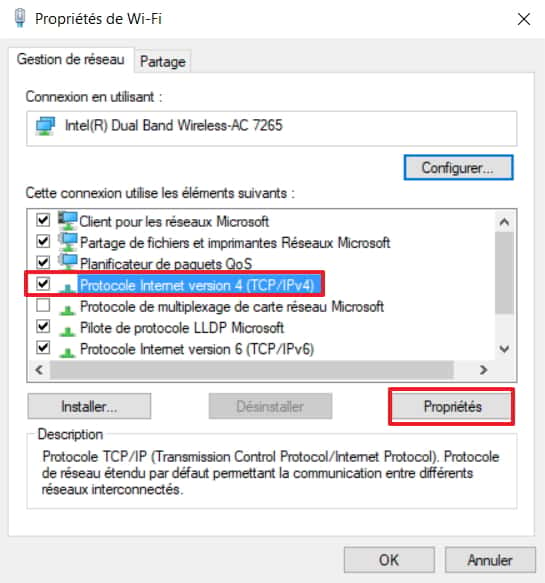
Une dernière fenêtre s'affiche. Ne quittez pas l'onglet Général et choisissez l'option Utiliser l'adresse de serveur DNS suivante. Vous pouvez désormais rentrer manuellement l'adresse de votre serveur DNS. Si vous n'en connaissez pas, Futura vous conseille deux valeurs sûres et dignes de confiance :
- Le DNS de Google : 8.8.8.8 pour le serveur DNS préféré, et 8.8.4.4 pour le serveur auxiliaire ;
- Celui d'OpenDNS : 208.67.222.222 pour le serveur DNS préféré, et 208.67.220.220 pour le serveur auxiliaire.
Cochez maintenant la case Valider les paramètres en quittant, puis cliquez sur OK. Vous pouvez dorénavant fermer toutes les fenêtres et redémarrer votre PCPC pour voir si la vitesse de téléchargement a augmenté.
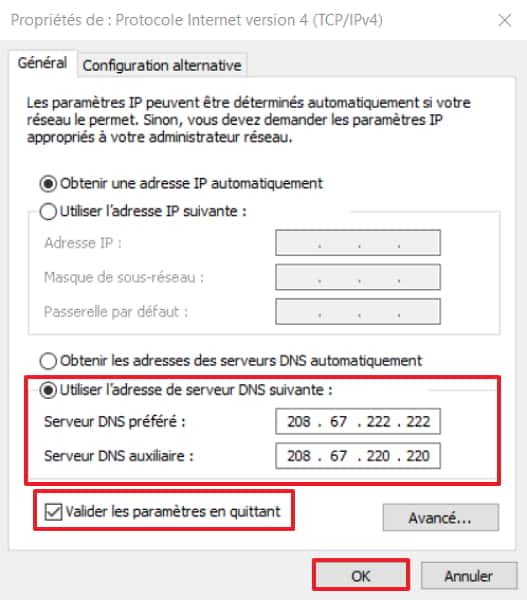
Installer un accélérateur de téléchargement
L'installation d'un logiciel de type accélérateur de téléchargement permet en principe d'augmenter légèrement la vitesse de téléchargement de vos fichiers. De nombreuses options sont disponibles sur le marché, Futura vous en propose une totalement gratuite : Free Download Manager.
Ce logiciel divise les fichiers en plusieurs parties et les télécharge ensuite toutes de manière simultanée, atteignant ainsi la vitesse maximale offerte par votre connexion internet à ce moment-là. Si, au contraire, vous désirez télécharger un fichier sans que cela n'affecte ce que vous faites (surfer sur internet, visionner une vidéo ou écouter de la musique en streaming), vous pouvez configurer Free Download Manager et opter pour un mode qui alloue suffisamment de bande passante aux activités en cours.
Point intéressant : Free Download Manager reprend les téléchargements à l'endroit où ils ont été interrompus en cas de problème.
Normalement, si vous cliquez sur un lien de téléchargement sur un site, Free Download doit démarrer automatiquement et afficher le lien sur l'interface. Dans ce cas, il ne vous reste plus qu'à cliquer sur Télécharger. Si cela ne marche pas, faites un clic droit à l'emplacement du lien et choisissez Copier l'adresse du lien. Lancez le logiciel. Cliquez sur la croix en haut à gauche, faites un clic droit dans le champ disponible et sélectionnez Paste pour coller l'adresse du lien de téléchargement. Validez en cliquant sur Télécharger. Notez que vous pouvez aussi télécharger des vidéos sur YouTubeYouTube directement en faisant un copier/coller de l'adresse web.