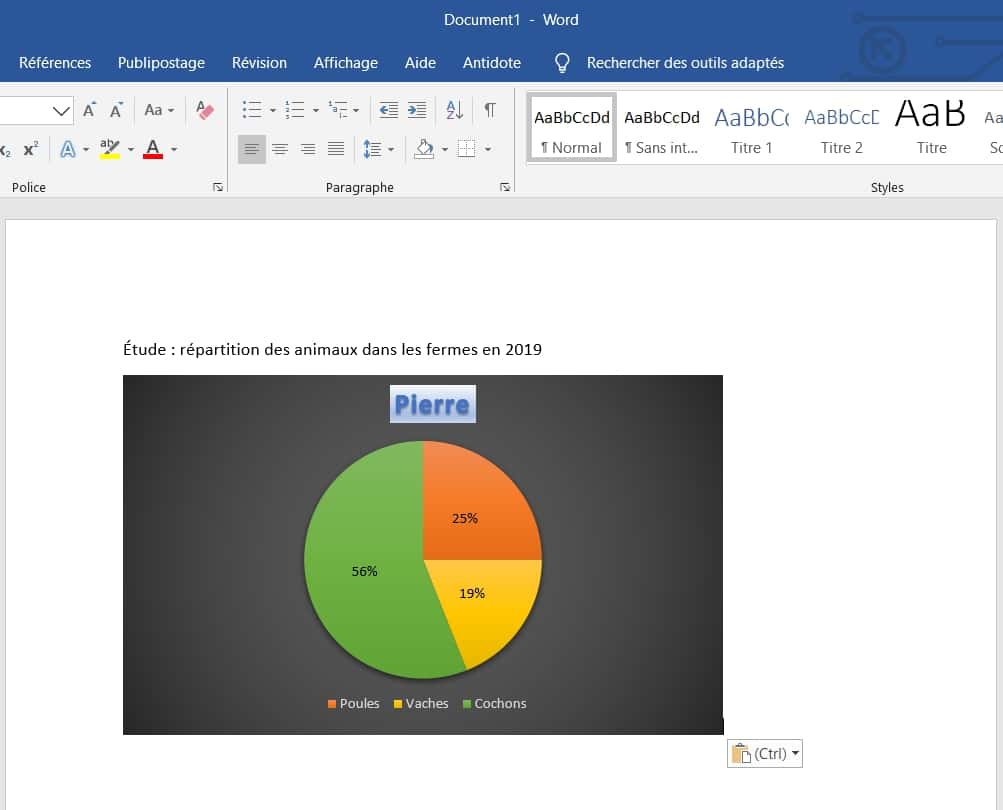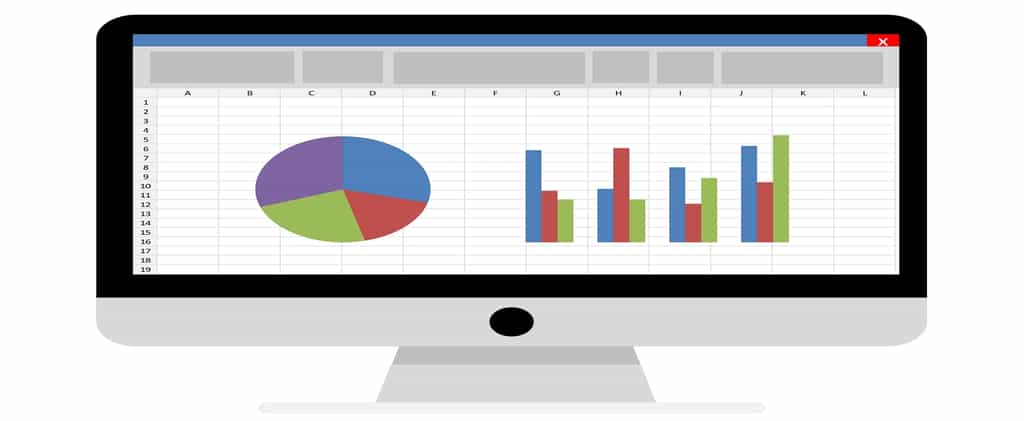Représenter des données d’un fichier Excel sous forme de graphique est visuellement beaucoup plus parlant que des lignes de chiffres. Si vous voulez convertir vos données en camembert, mais ne savez pas comment procéder, Futura vous explique aujourd’hui la marche à suivre.
au sommaire
Nul besoin de présenter Excel, toute personne ayant déjà fait un minimum de bureautique connaît le logiciel de la suite de Microsoft OfficeMicrosoft Office.
Copié, mais jamais égalé, le tableur de Microsoft est bien plus qu'un outil servant à compiler des données. Des livres entiers expliquent comment l'utiliser (« Excel pour les nuls » si vous débutez par exemple) et dévoilent ses innombrables fonctions dont une grande partie sont liées aux formules mathématiques qui peuvent être employées.
En plus de ses immenses possibilités pour effectuer toutes sortes de calculs, Excel propose aussi de pouvoir illustrer les données que contiennent ses fichiers sous forme de graphiques afin de les rendre plus présentables. Aujourd'hui, Futura s'intéresse en particulier au graphique dit « camembert » et vous explique les étapes à suivre pour convertir vos données en graphique de ce type.
Télécharger Microsoft Office 365
Quand utiliser un graphique en forme de camembert ?
S'il n'y a pas de règles gravées dans le marbremarbre pour utiliser un graphique en forme de camembert, celui-ci est néanmoins recommandé dans les situations suivantes :
- Pour illustrer des pourcentages dont la somme totale est 100 %.
- Dans le domaine de la finance et de l'économie. A contrario, ce type de graphique est peu employé en mathématiques, les scientifiques lui préférant habituellement des diagrammes en forme de bâtons.
- Dans les sondages d'opinion.
- Pour des questions de lisibilité, il est souhaitable que les données ne contiennent pas trop de faibles pourcentages afin que le graphique ne soit pas saturé.
Comment représenter des données sous forme de camembert ?
Tout d'abord, remplissez les cellules des données que vous allez illustrer sous forme de camembert, comme vous le feriez normalement.
Remarque : si les données sont écrites sur un support physiquephysique, n'oubliez pas que vous pouvez les importer directement dans Excel.
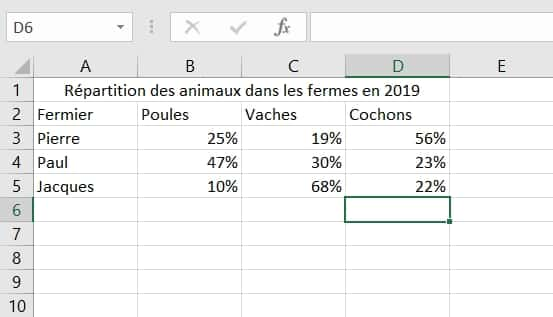
Sélectionnez ensuite les cases dont les données et les intitulés doivent apparaître sur votre camembert.

Dans le menu situé en haut de la fenêtrefenêtre, cliquez sur « Insertion », puis sur le bouton en forme de camembert placé dans le ruban. Plusieurs choix vous sont ensuite proposés, nous prendrons le graphique standard dans notre exemple, mais rien ne vous empêche de changer si un autre modèle vous convient mieux.
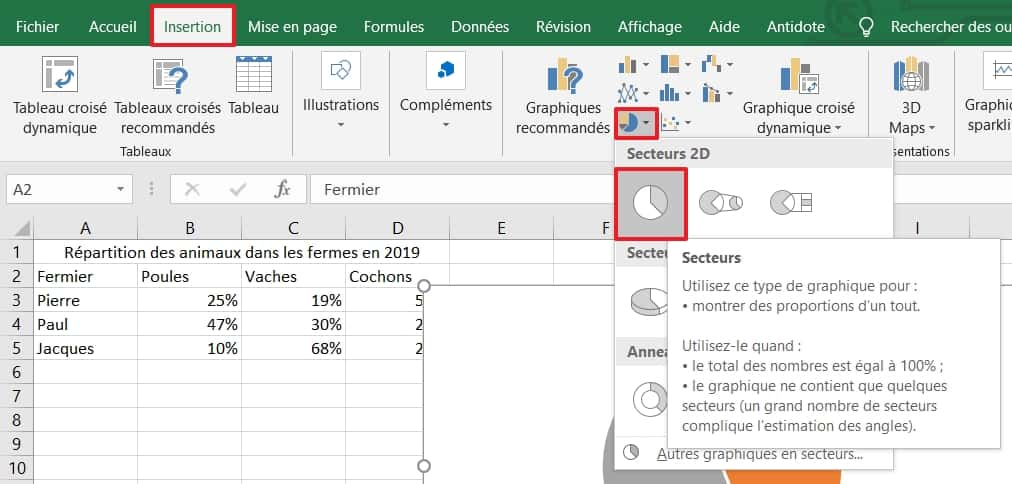
Le graphique prend position au milieu de votre tableau, vous pouvez le déplacer en effectuant un glisser-déposer.
Faites maintenant un simple clic sur le graphique, trois boutons apparaissent à droite.
Cliquez sur le bouton en forme de « + ». Vous avez alors la possibilité de sélectionner les éléments du graphique qui s'afficheront, cochez les cases de votre choix.
Si vous déplacez le curseur de la souris sur « Titre du graphique », « Étiquettes de données » ou « Légende », une petite flèche se dévoile à l'écran. Cliquez dessus afin de mettre les éléments en question où vous le souhaitez.
Remarque : notez que vous pouvez aussi déplacer les éléments par glisser-déposer directement sur le graphique. Pour cela, cliquez sur l'élément à déplacer (le titre, la légende ou chacun de ses éléments, les segments et les pourcentages), puis faites le glisser-déposer quand une icône représentant 4 flèches est présente au niveau du curseur de la souris.
Si vous désirez changer la mise en forme des éléments, cliquez sur « Autres options ».
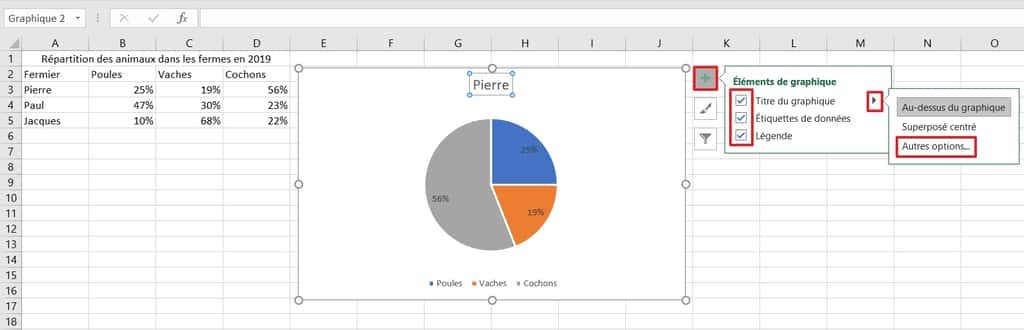
Les options de mise en forme sont nombreuses, vous pouvez ainsi :
- définir un remplissage du texte et du titre : pas de remplissage, remplissage uni, dégradé, avec image ou texturetexture, avec motif
- choisir un dégradé parmi 30 disponibles
- modifier la bordure (aucun trait, trait plein, trait dégradé) et changer son stylestyle, sa transparencetransparence, etc.
- intégrer une ombre et sélectionnez sa couleurcouleur, sa transparence, son effet de flou, son éclat, etc.
- changer l'alignement du texte et du titre, ainsi que leur orientation.
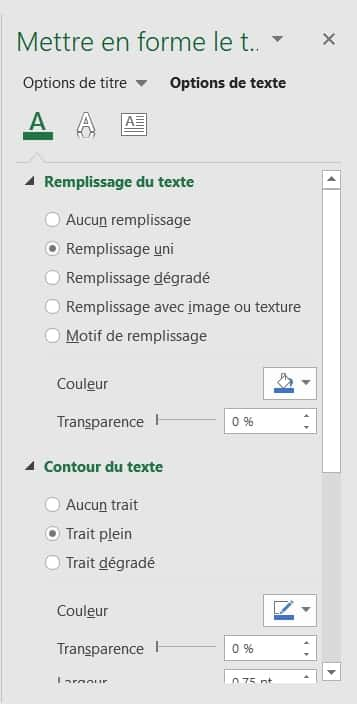
Cliquez maintenant sur le bouton en forme de pinceau pour avoir accès à deux options. Vous avez d'abord la possibilité de changer le style du graphique en sélectionnant un des 12 modèles proposés.
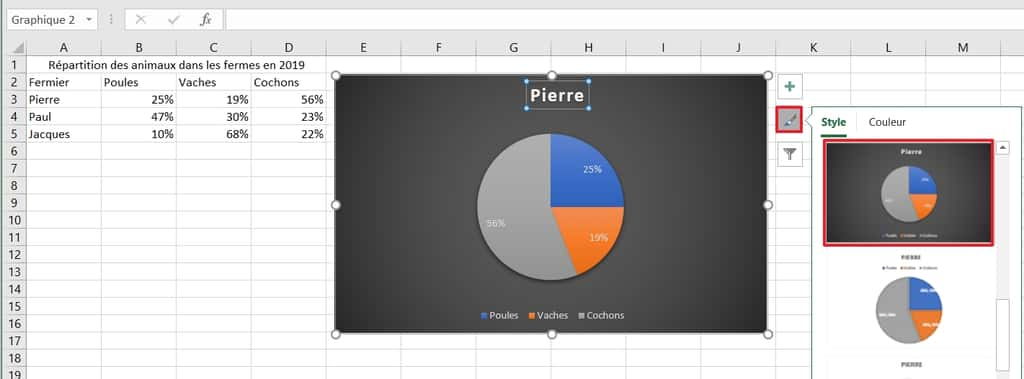
Vous pouvez également changer la palette des couleurs utilisées pour les différents segments du camembert.
Le troisième bouton en forme d'entonnoir ne sert pas à personnaliser les éléments du graphique, mais à lui appliquer des filtres. Vous pouvez ainsi en quelques clics faire disparaître des segments du graphique, par exemple enlever le segment correspondant aux poules.
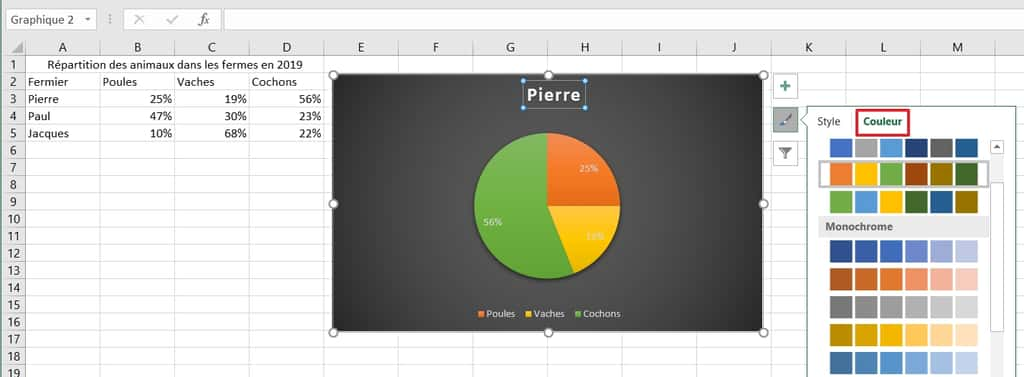
Notez que le graphique camembert que vous avez créé peut être directement copier et coller sur un autre document, par exemple un fichier Word ou PowerPoint.