De nombreux appareils photo numériques et applications de smartphones disposent d’un mode panorama. Lorsque celui-ci est basé sur une seule prise exécutée en un seul mouvement continu, le résultat est rarement bon ; les lignes droites deviennent courbes ou discontinues, et des déformations d’image importantes apparaissent. Microsoft Image Composite Editor propose une autre méthode : prendre plusieurs photos d’une scène et... faire confiance à ses algorithmes pour les assembler !
au sommaire
Si vous êtes déçus de la qualité des photos prises en mode panoramique par votre appareil ou votre smartphone, vous pouvez penser à une solution pratique et efficace pour Windows : Image Composite Editor (ou ICE). Cet outil développé par MicrosoftMicrosoft Research est proposé gratuitement au téléchargement et il produit d'excellents assemblages. Nous allons voir ci-dessous comment utiliser plusieurs images pour réaliser un panorama avec ce logiciel.
Tout d'abord, il faut prendre en photo à plusieurs reprises un même paysage, en restant à la même place, et en changeant simplement son orientation. Pour cela, tenez-vous debout, et prenez quelques clichés en tournant sur vous-même. Veillez à toujours avoir une « zone de recoupement » entre vos photos. En effet, le logiciel a besoin d'identifier des portions d'images correspondantes pour bien les assembler.
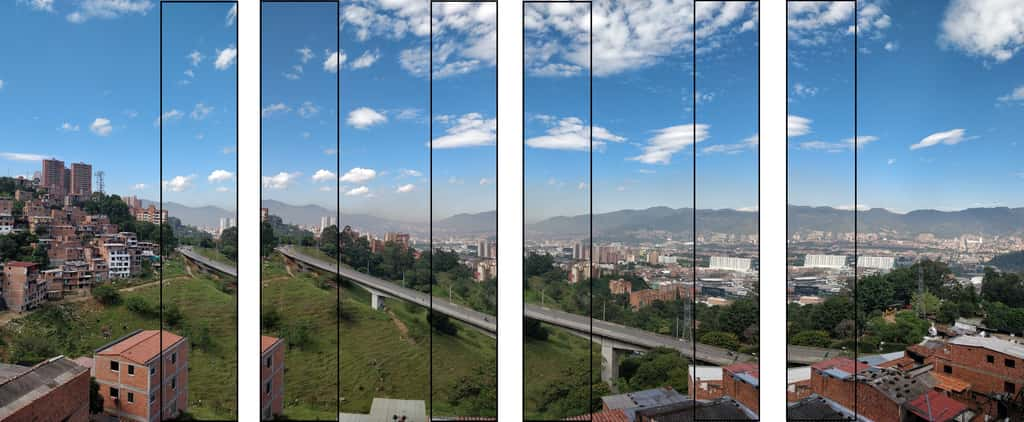
À l'exécution du logiciel Image Composite Editor, une fenêtrefenêtre simple propose de réaliser un panorama à l'aide d'images ou d'une vidéo. Dans notre cas, nous choisissons l'outil « New Panorama From Images ».
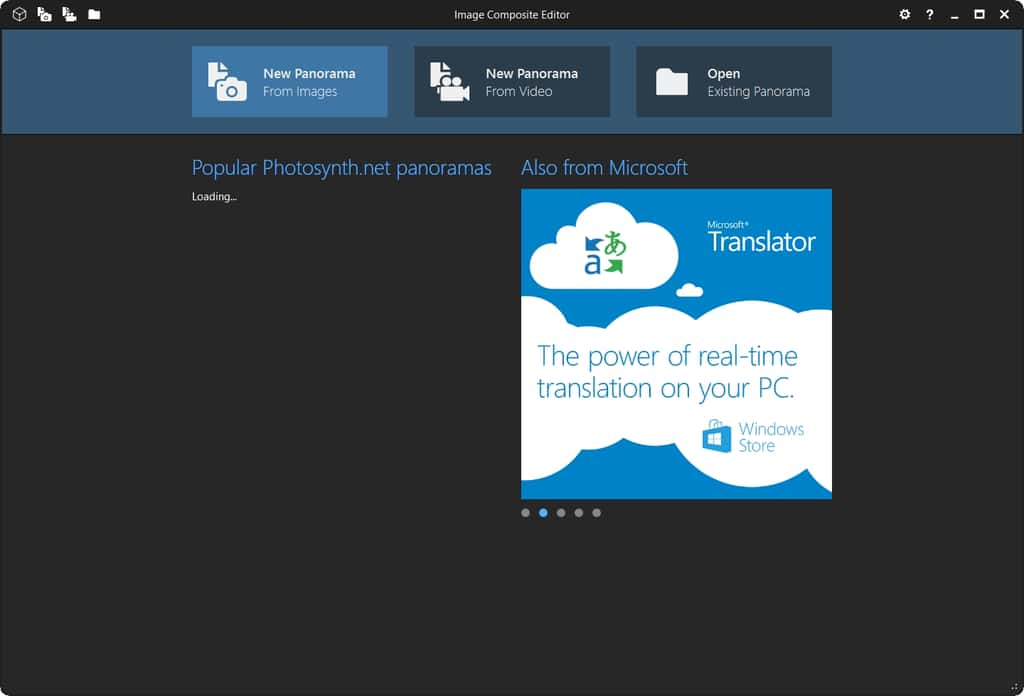
Une fenêtre s'ouvre immédiatement pour indiquer le répertoire où sont stockées les images. Sélectionnez les photos et cliquez sur « Ouvrir ».
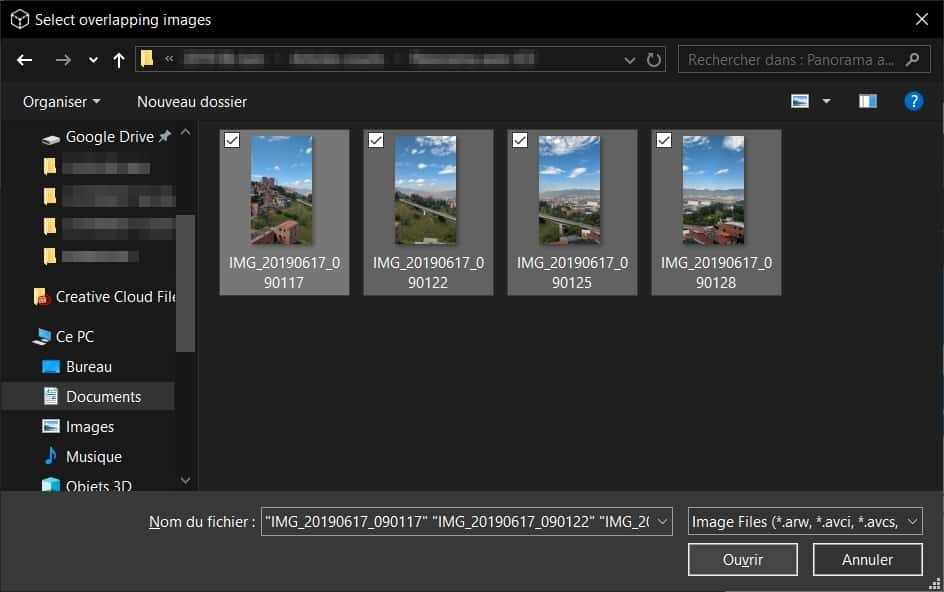
Le logiciel affiche les images dans son écran d'importation et propose des paramètres complémentaires. L'intelligence artificielle de cet outil est très bonne, et on peut lui faire confiance en laissant le mode Simple panorama, et la détection de mouvementmouvement automatique. Il suffit de cliquer sur « Next ».
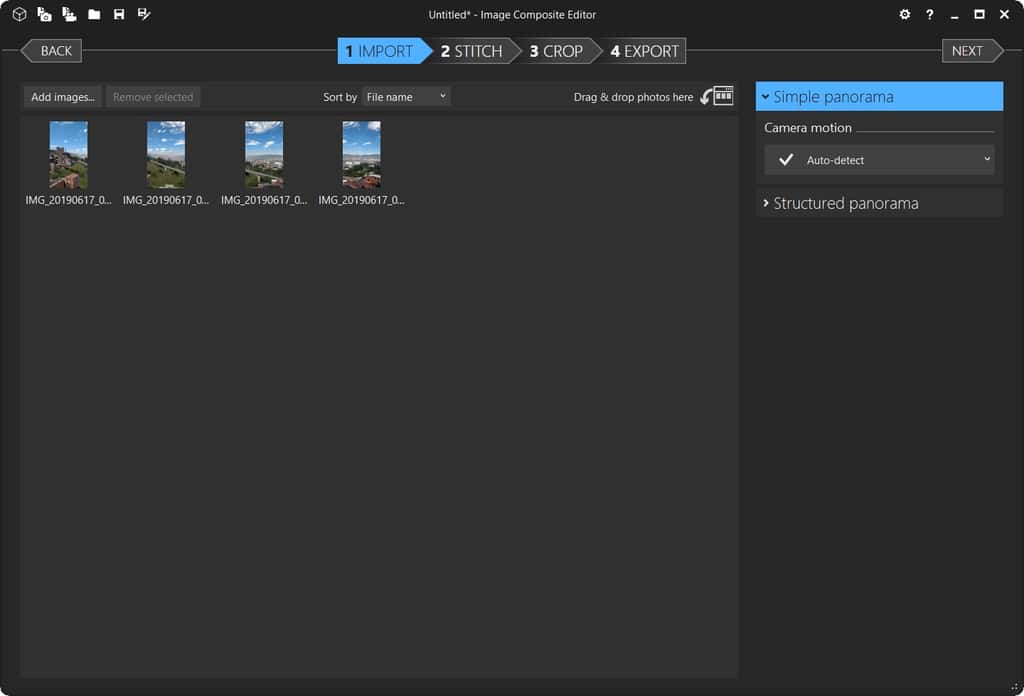
L'outil Stitch réalise tout d'abord l'analyse des photos, à la recherche de points communs pour les aligner et les fusionner. Il affiche ensuite un premier montage, selon une projection cylindrique.
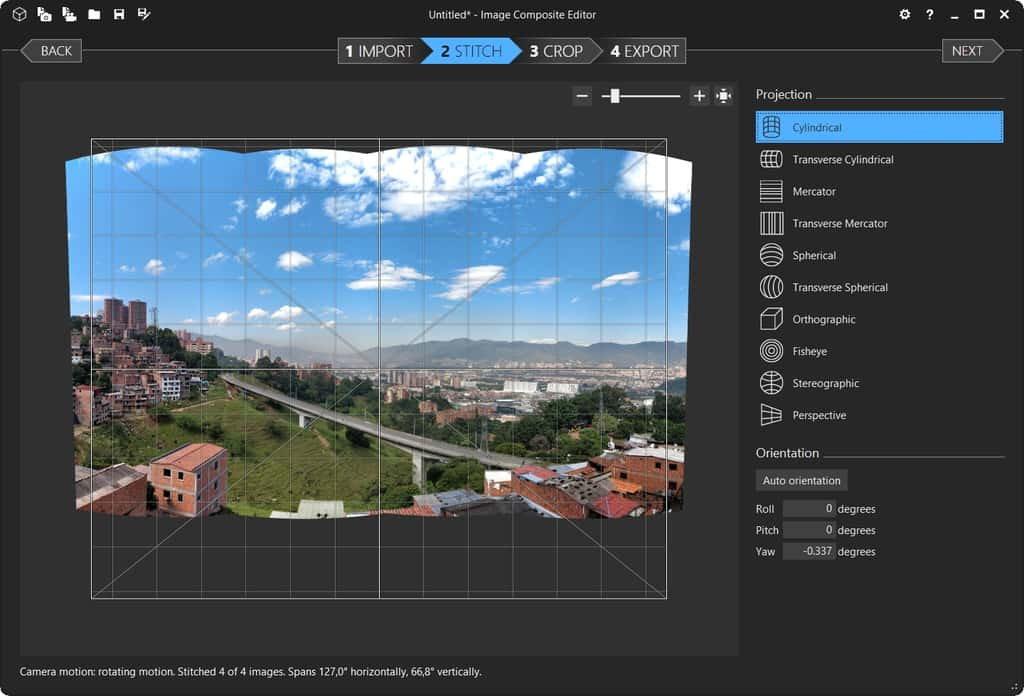
Vous pouvez tester les différents types de projections (Cylindrique, Mercator, Sphérique...) et choisir le plus adapté à votre montage. Dans notre cas, la projection sphérique donnait le résultat le plus proche de la réalité. Une fois votre choix effectué, cliquez sur « Next ».
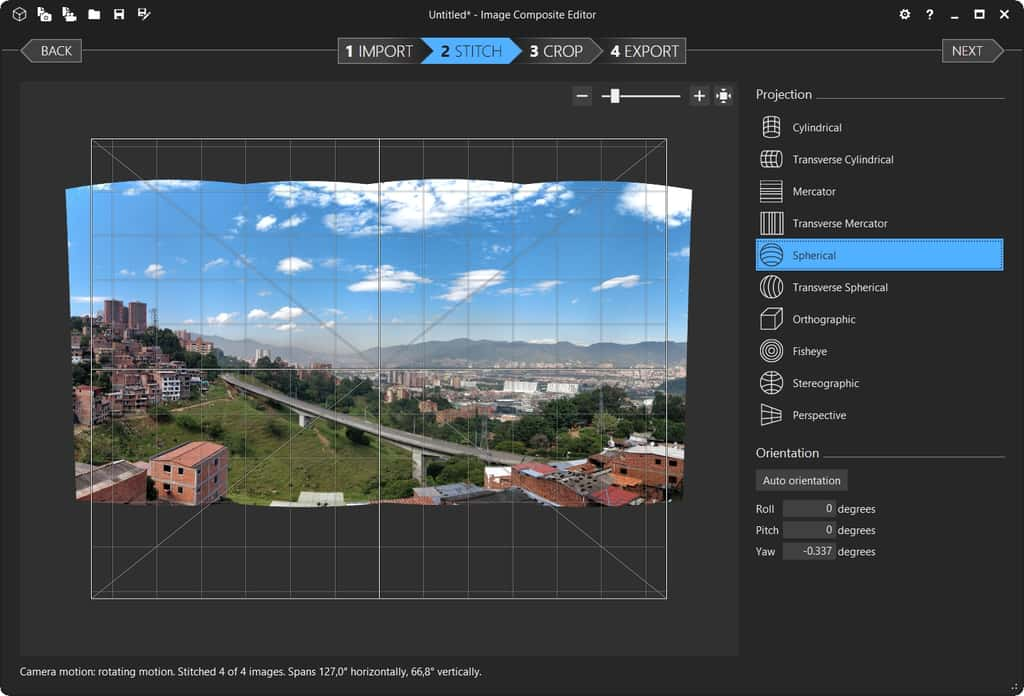
L'écran suivant est celui de rognage et d'auto-remplissage. On peut utiliser les poignées si l'on veut rogner les bords de l'image. Mais une fonctionnalité pratique introduite depuis la version 2 d'ICE est « Image Completion » ou l’auto-remplissage. Elle fait appel à l'intelligence artificielle et aux algorithmes pour compléter les bords du panorama. Cliquez sur « Auto Complete » pour en profiter.

C'est magique, Image Composite Editor a complété seul les bords manquants ! Vous pouvez cliquer sur « Next » pour passer à l'exportation.

Dans ce dernier écran, nous pouvons choisir de diminuer la résolution de l'image générée ou d'en ajuster la qualité de la compression. Dans notre cas, le panorama de 36 MP, en qualité JPEG 75 %, pesait 4,81 Mo. Cliquez sur « Export to disk » pour sauvegarder votre panorama dans le répertoire de votre choix.
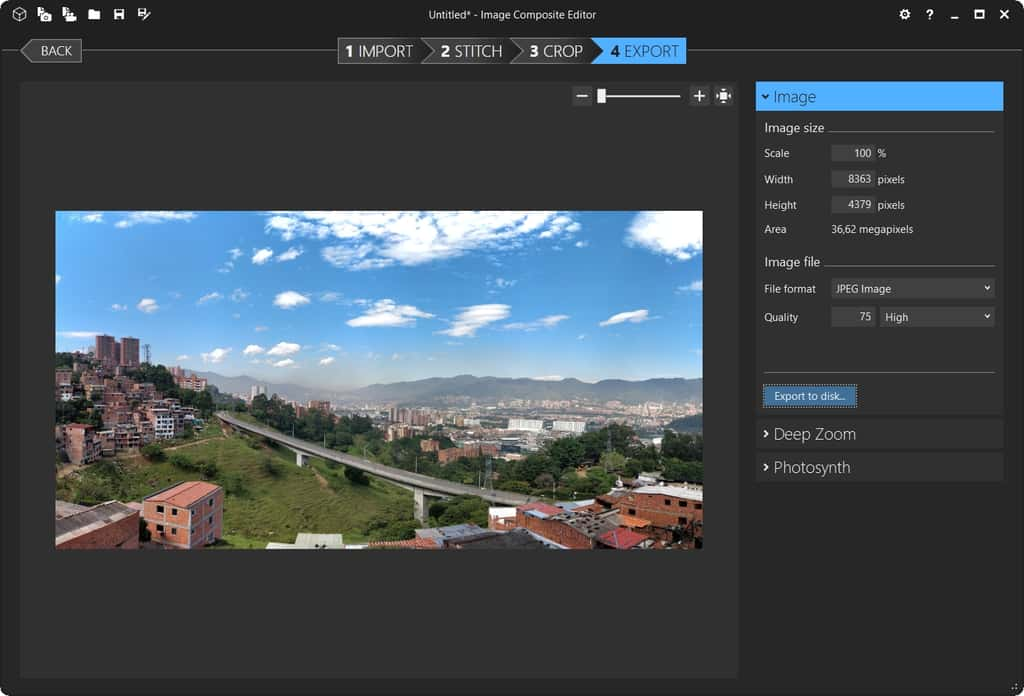
Comme on pouvait le voir au début de cet article, le logiciel Image Composite Editor propose également un mode de réalisation de panorama à partir d'une vidéo. Si vous choisissez celui-ci, la procédure est exactement la même !
Astuce !
Image Composite Editor est aussi utile pour quiconque souhaite scanner un document de grand format (A1, A0) avec un scanner domestique (format A4). L'utilisateur peut alors scanner son plan en plusieurs parties, avant de les assembler à l'aide d'Image Composite Editor.
Ce qu’il faut
retenir
- Image Composite Editor est un outil puissant qui permet de réaliser des panoramas rapidement et dans une interface conviviale.
- Grâce à ses algorithmes avancés, il permet de joindre les images sans créer de décalage ni de marque visible.
- Il peut être utilisé pour assembler des centaines de photos et réaliser des panoramas « gigapixels » !
























