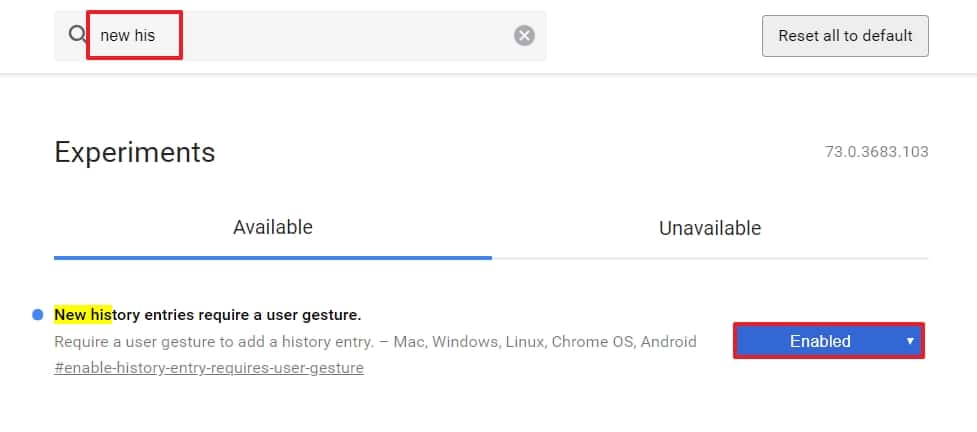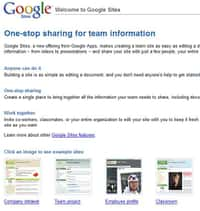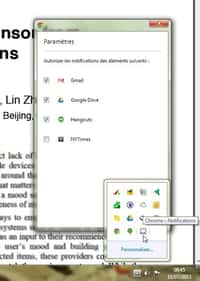Vous cherchez à améliorer votre expérience sur Chrome ? À rendre votre navigateur plus efficace et rapide ? Google Chrome vous offre la possibilité d’activer des fonctionnalités expérimentales appelées « flags ». Futura vous présente quelques-unes des plus intéressantes d’entre elles.
au sommaire
GoogleGoogle Chrome est un navigateur web qui propose une grande variété de paramètres et d'outils pour que vous puissiez le personnaliser et le contrôler à votre convenance. En plus de ses fonctions classiques que l'on trouve généralement dans les paramètres, il existe également des fonctionnalités expérimentales connues sous le nom de « Chrome flagsflags ». Destinés à un public avancé, les flags permettent à Google de tester de nouveaux outils avant de décider s'ils les intégreront ou pas dans Chrome de manière officielle plus tard.
On en compte plusieurs centaines, c'est la raison pour laquelle Futura a opéré une sélection et vous présente les meilleurs d'entre eux.
Accéder aux Chrome flags
Vous pouvez accéder aux Chrome flags à partir de votre navigateur, quelle que soit le système d'exploitation dont vous vous servez. Pour voir la liste de tous les flags disponibles de la plate-forme sur laquelle vous vous trouvez, cliquez sur la barre d'adresse de votre navigateur, écrivez « chrome://flags », puis appuyez sur la touche Entrée.
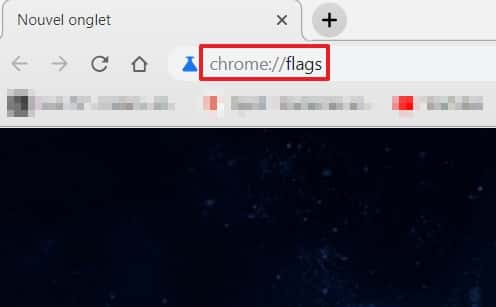
Quand vous arrivez sur la page, tous les flags sont visibles. Vous pouvez faire défiler l'écran pour lire leur description afin de repérer ceux qui semblent intéressants. Vous avez aussi la possibilité d'écrire directement leur nom dans la barre de recherche située en haut de la fenêtrefenêtre.
Il convient de rappeler que les flags sont des fonctions expérimentales. Ainsi, si la plupart vont améliorer votre expérience sur Chrome, certaines vont peut-être s'avérer contre-productives. Soyez donc particulièrement vigilants avec celles concernant votre sécurité et la protection de vos données. Nous vous conseillons de les activer et de les tester une par une afin que vous soyez en mesure d'identifier rapidement celle qui ne fonctionnerait pas correctement.
Notez que, chaque fois que vous activez un flag, il est nécessaire de redémarrer votre navigateur afin que le changement soit pris en compte.
Remarquez aussi que si votre navigateur rencontre un souci dû à un flag sans que vous puissiez l'identifier, il vous suffit de cliquer sur le bouton « Reset all to default » pour réinitialiser tous les flags à leur statut d'origine.
Dernier détail : les flags activés sont placés automatiquement au début de la liste sur la page d'accueil.
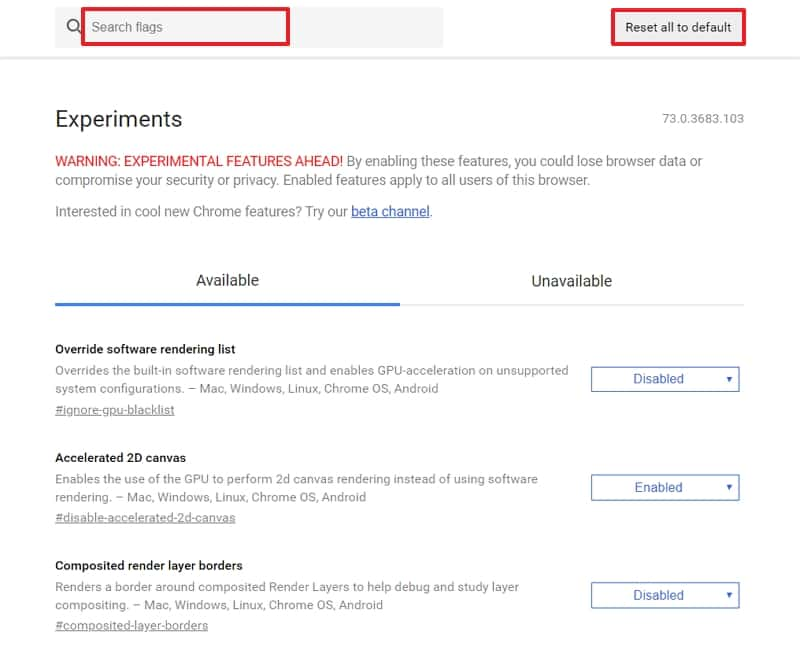
Sélection de flags intéressants
Smooth Scrolling
Quelquefois, il peut être compliqué de faire défiler une page en utilisant la molette de votre souris ou en utilisant les flèches haut et bas. Le mouvementmouvement peut être imprécis si le navigateur descend ou monte par paliers ou section.
Smooth Scrolling permet de réduire la sensation d'à-coup. Pour cela, il vous suffit de cliquer sur le bouton à droite de la description et de sélectionner « Enabled ».
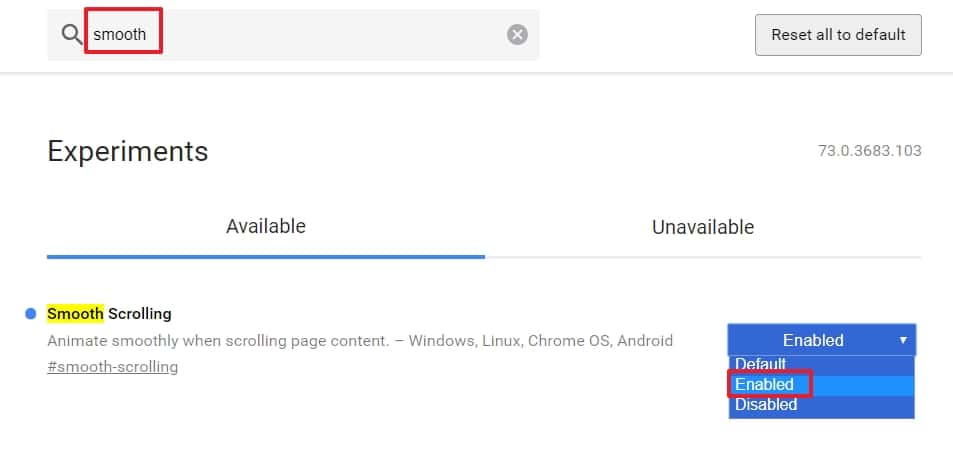
Automatic tab discarding
Chaque onglet que vous ouvrez va utiliser la mémoire vivemémoire vive de votre système. Le flag « Automatic tab discarding » détecte si le niveau de mémoire devient faible et efface les onglets inactifs de la mémoire. Ceux-ci restent affichés sur le navigateur, il vous suffit de cliquer dessus pour les recharger.
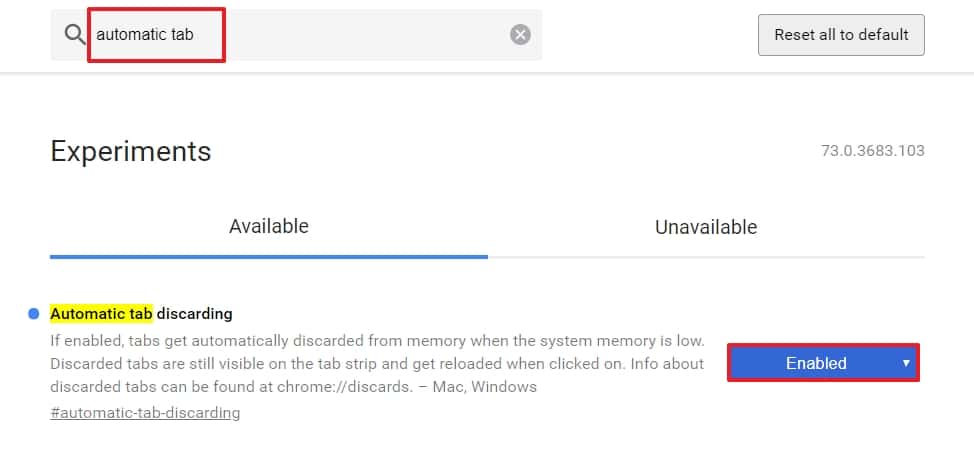
Offline Auto-Reload Mode
Si votre connexion Internet est temporairement interrompue, Chrome perd logiquement l'accès à toutes les pages ouvertes. Quand votre connexion est rétablie, vous devez en principe rafraîchir chaque page. Le flag « Offline Auto-Reload Mode » réactualise toutes les pages automatiquement dès qu'il détecte que vous êtes de nouveau en ligne.
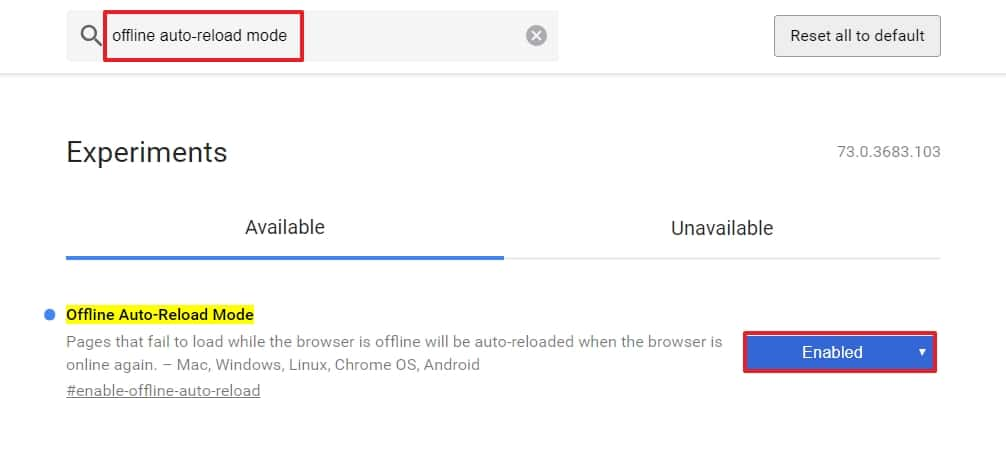
Top Sites from Site Engagement
Par défaut, Google repère les sites que vous visitez le plus souvent et affiche un raccourci vers ceux-ci lorsque vous ouvrez un nouvel onglet. De manière générale, c'est pratique pour retourner plus rapidement vers les pages en question. Mais peut-être que vous n'avez pas envie que Google piste et affiche certains sites que vous visitez. Dans ces cas-là, cherchez le flag « Top Sites from Site Engagement », appuyez sur le bouton à droite de la description et choisissez l'option « Disabled ».
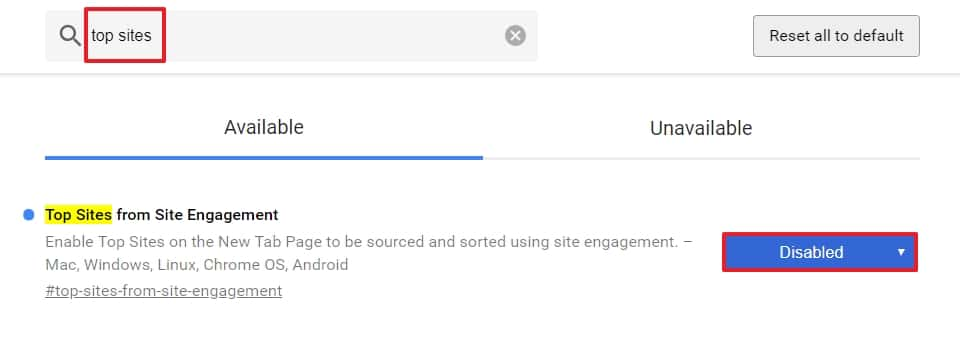
Parallel Downloading
Le flag « Parallel Downloading » est très utile quand vous souhaitez télécharger un fichier, notamment s'il est volumineux. En effet, le fichier est alors divisé en plusieurs parties qui se téléchargent simultanément. Vous verrez peu de différence pour les fichiers de petite taille, mais vous serez agréablement surpris pour ceux prenant normalement un certain temps.
Cliquez sur le bouton et choisissez « Enabled ».
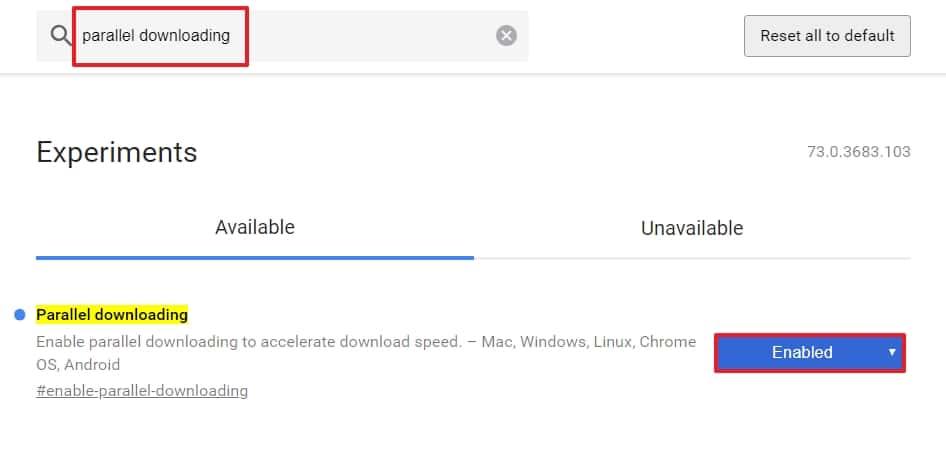
Scroll Anchor Serialization
Il a certainement dû vous arriver un certain nombre de fois d'entamer la lecture d'une page web qui n'était pas totalement chargée. Dans ces cas-là, les éléments et le contenu qui s'affichent au fur et à mesure peuvent venir perturber votre navigation et vous faire perdre le fil de votre lecture. Le flag « Scroll Anchor Serialization » permet de garder en mémoire le positionnement de la page web et essaie d'empêcher que l'apparition de nouveaux éléments vous interrompe. Faites donc apparaître le menu déroulant et optez pour « Enabled ».
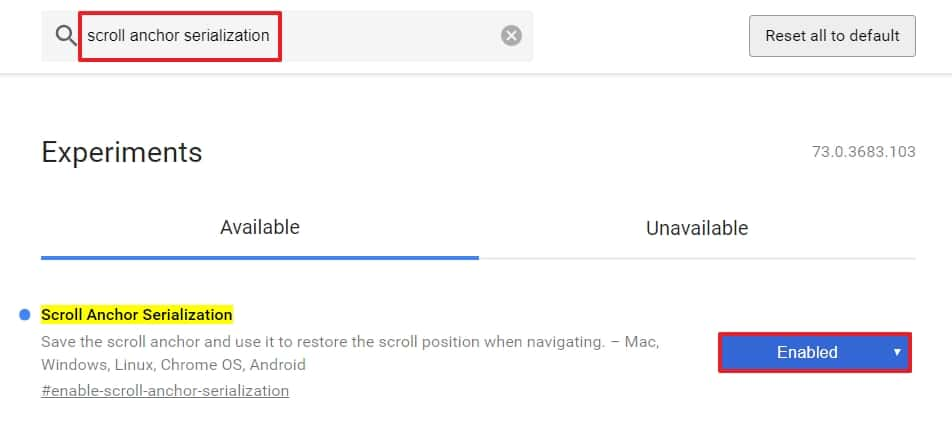
New history entries require a user gesture
Quand vous naviguez sur certains sites, il arrive qu'après avoir accédé à une certaine page, vous ne puissiez plus revenir en arrière et restez bloqué sur cette page -- ou alors vous devez cliquer plusieurs fois pour revenir à la page précédente. Ceci arrive, car les sites en question ajoutent des entrées dans l’historique de Chrome afin de vous garder sur la même page. Choisissez l'option « Enabled » du flag « New history entries require a user gesture » pour empêcher les sites d'insérer ces entrées sans votre consentement.