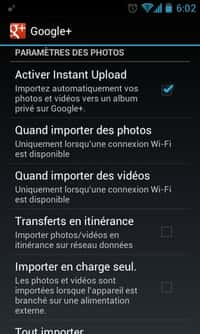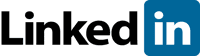Le routeur Google Wifi offre une solution simple et abordable pour optimiser les performances et la couverture d’une connexion Wi-Fi domestique, avec notamment la possibilité de l’étendre sur une large surface en créant un réseau maillé. L’installation initiale ne pose aucune difficulté, mais nous vous proposons quelques astuces pour tirer le meilleur des fonctionnalités que propose l’appareil.
au sommaire
Avec GoogleGoogle Wifi, Google propose un routeur clé en main qui permet d'étendre la portée d'une connexion Wi-Fi dans un domicile en créant un signal fort. Si par exemple votre routeur Wi-Fi existant, souvent intégré dans le boitier du fournisseur d'accès Internet, ne parvient pas à couvrir toutes les pièces de votre logement ou si le signal perd en puissance trop rapidement dès que vous vous éloignez, Google Wifi est une solution simple et abordable pour optimiser la couverture. Il est en outre possible d'étendre encore la portée en associant plusieurs Google Wifi afin de créer un réseau maillé.
Cependant, il faut bien garder à l'esprit que ce dispositif ne saurait améliorer la qualité intrinsèque de votre connexion Internet qui dépend de votre fournisseur d'accès et des performances de votre ligne physiquephysique. Une fois le routeur Google Wifi installé, pensez à désactiver la connexion Wi-Fi de votre boitier Internet.
Comment ajouter un administrateur réseau au Google Wifi ?
Par défaut, le compte Google qui a servi à l'installation du Google Wifi est le seul propriétaire du réseau. Mais il est possible d'ajouter d'autres administrateurs qui pourront intervenir sur l'appareil en votre absence. « Les administrateurs peuvent voir les mêmes données et modifier les mêmes paramètres que le propriétaire mais ne peuvent ni rétablir la configuration d'usine des points d'accès Wifi, ni en ajouter de nouveaux. Le propriétaire reçoit une notification si un administrateur modifie les paramètres du réseau », précise Google.
- Ouvrez l'applicationapplication Google Wifi sur votre smartphone et rendez-vous dans la section Réseau et paramètres généraux.
- Appuyez sur Réseau et paramètres généraux puis sur Administrateurs et enfin sur l'icône vert clair représentant la silhouette d'une personne accolée à un « + ».
- Entrez l'adresse de courrier électronique du destinataire. Si cette adresse n'est pas associée à un compte Google, la personne devra suivre les instructions pour établir une compatibilité. Appuyez sur Enregistrer une fois l'opération terminée. Vous pouvez ajouter autant d'administrateurs que vous le souhaitez.
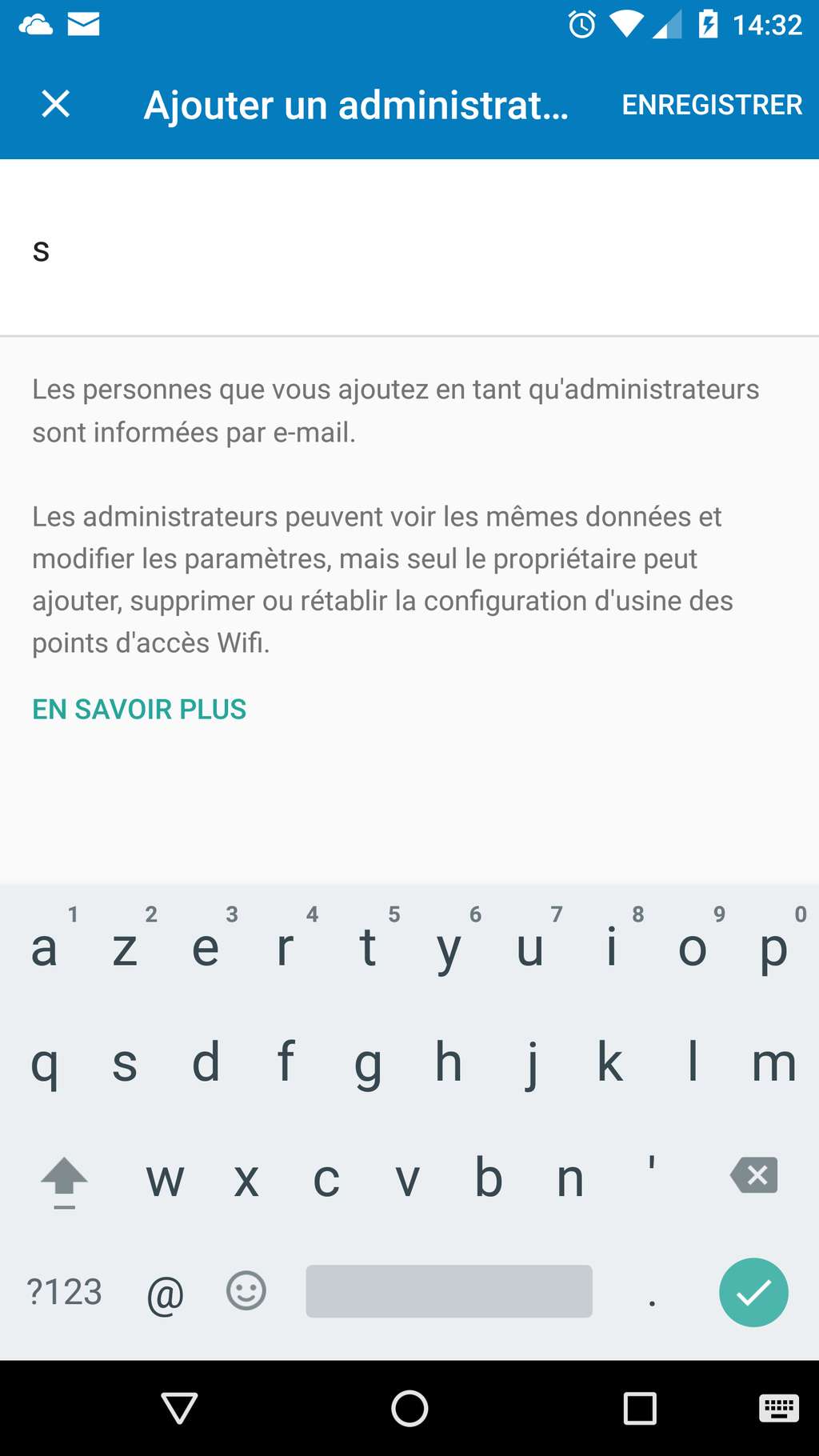
Comment définir un appareil prioritaire pour le trafic Internet sur Google Wifi ?
Si par exemple vous ou un membre de votre famille utilisez une tablette, un ordinateur portable ou un smartphone pour regarder des vidéos en streamingstreaming, il est possible de configurer le routeur Google Wifi afin qu'il réserve davantage de bande passantebande passante à l'appareil sélectionné pendant une période donnée qui peut aller de 1 à 4 heures.
- Dans l'application Google Wifi, allez sur l'onglet Internet et appuyez sur l'icône qui affiche le nombre d'appareils connectés au routeur.
- Sélectionnez l'appareil auquel vous voulez donner la priorité puis appuyez sur l'icône vert clair représentant un écran avec une étoileétoile.
- Définissez ensuite la duréedurée pendant laquelle ce terminal doit disposer d'une connexion prioritaire (entre 1 et 4 heures), puis appuyez sur Enregistrer dans le coin supérieur droit de la fenêtrefenêtre.
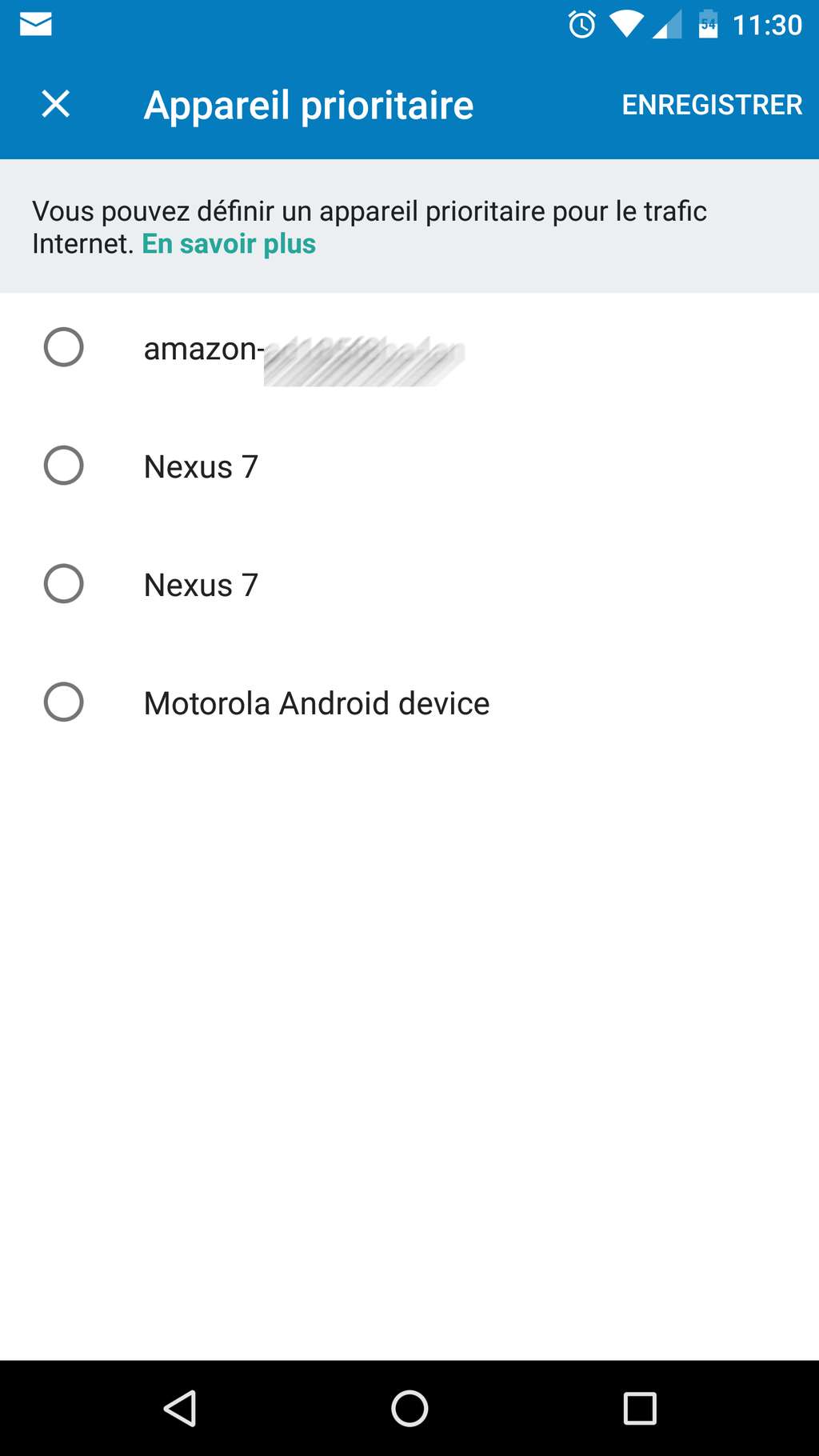
Comment créer un réseau Wi-Fi familial sur Google Wifi ?
Le réseau Wi-Fi familial permet de contrôler l'utilisation de la connexion Internet au niveau de chaque terminal. Cela permet par exemple de définir des plages horaires pour l'utilisation. Pratique pour encadrer l'utilisation par des enfants ou créer des périodes « hors connexion » le temps d'un repas en famille, par exemple, ou pour la nuit, etc.
- Ouvrez l'application Google Wifi sur votre smartphone et rendez-vous dans la section Réseau et paramètres généraux.
- Appuyez sur l'icône Wi-Fi familial et suivez les instructions pour d'abord créer un libellé (par exemple « enfants ») auquel vous pourrez associer un ou plusieurs appareils. Ensuite, vous pourrez définir un planning d'utilisation, soit à partir des modèles suggérés par Google, soit en définissant vous-même les jours ainsi que les heures de début de fin pour la suspension de la connexion.
- Par ailleurs, vous pourrez également vous rendre dans ce menu Wi-Fi familial pour suspendre immédiatement la connexion de n'importe quel appareil. Pour cela, appuyez sur Appareils puis sur le bouton Pause en regard de chaque terminal.

Comment créer un réseau invité sur Google Wifi ?
Le réseau Wifi invité permet de créer une connexion Wi-Fi distincte du réseau principal avec un mot de passemot de passe spécifique. Des personnes de votre choix peuvent se connecter à Internet et même accéder à certains appareils associés au Google Wifi que vous aurez choisi, comme un téléviseur ou des enceintes branchées à un boitier Chromecast, un dispositif AirPlay ou AppleApple TV.
- Pour configurer un réseau invité, ouvrez l'application Google Wifi sur votre smartphone et rendez-vous dans la section Réseau et paramètres généraux.
- Appuyez sur Réseau Wi-Fi invité puis suivez les instructions pour : nommer le réseau, choisir un mot de passe et éventuellement les appareils connectés au Google Wifi auxquels vous souhaitez accorder un accès.
- Vous pouvez à tout moment modifier les paramètres d'un réseau invité en retournant dans cette section et en appuyant sur l'icône représentant un crayon.
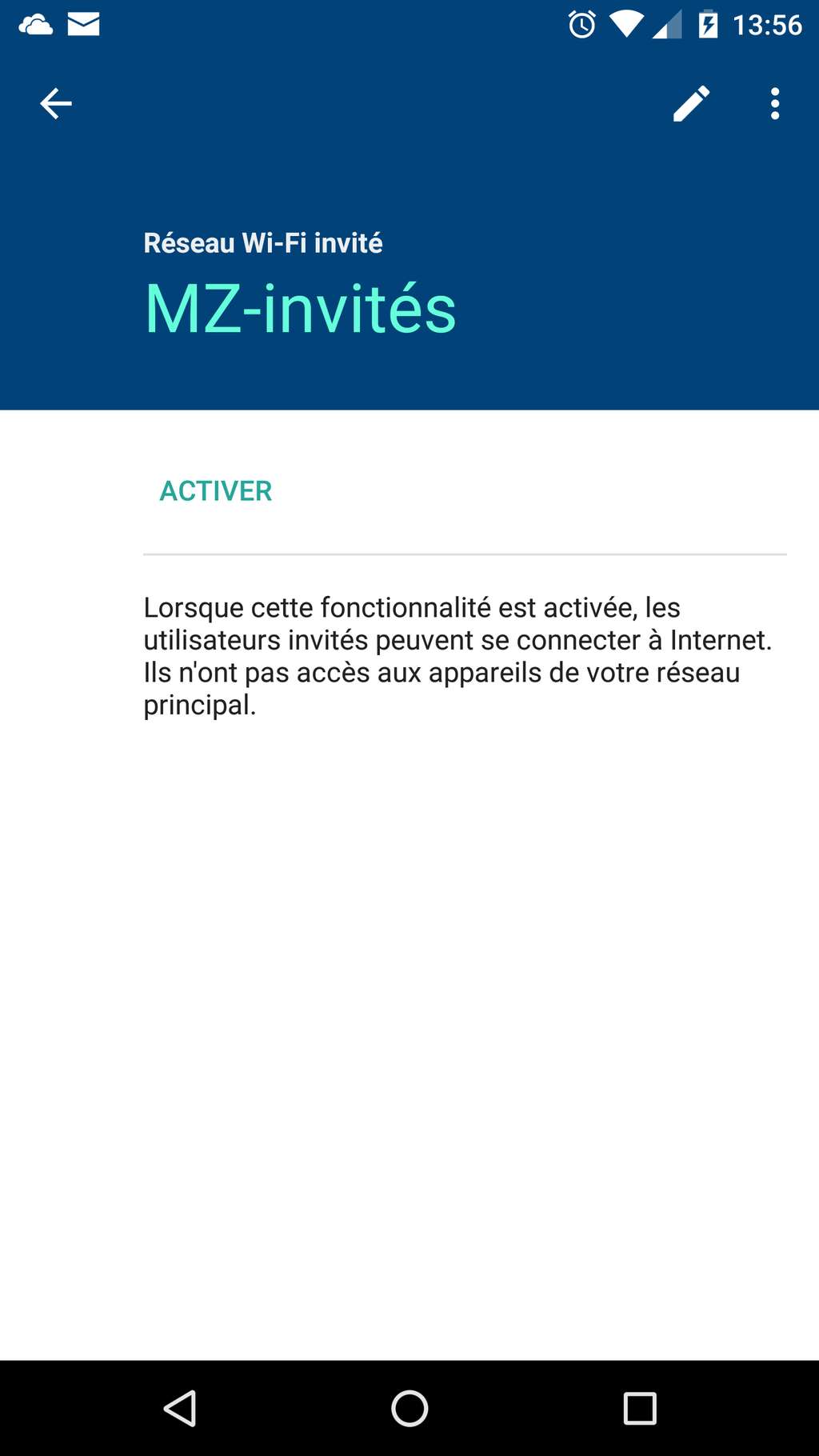
Comment régler la luminosité du boitier Google Wifi ?
Par défaut, le boitier Google Wifi émet un signal lumineux dans sa partie centrale. Il est possible d'en régler l'intensité ou de l'éteindre si par exemple l'appareil se trouve dans une chambre à coucher.
- Ouvrez l'application Google Wifi sur votre smartphone et rendez-vous dans la section Réseau et paramètres généraux.
- Appuyez ensuite sur OnHub puis, dans la fenêtre qui s'ouvre, sur le nom que vous avez donné à votre boitier Google Wifi au moment de l'installation.
- Utilisez le curseur pour augmenter ou diminuer la luminositéluminosité jusqu'à la couper si besoin.
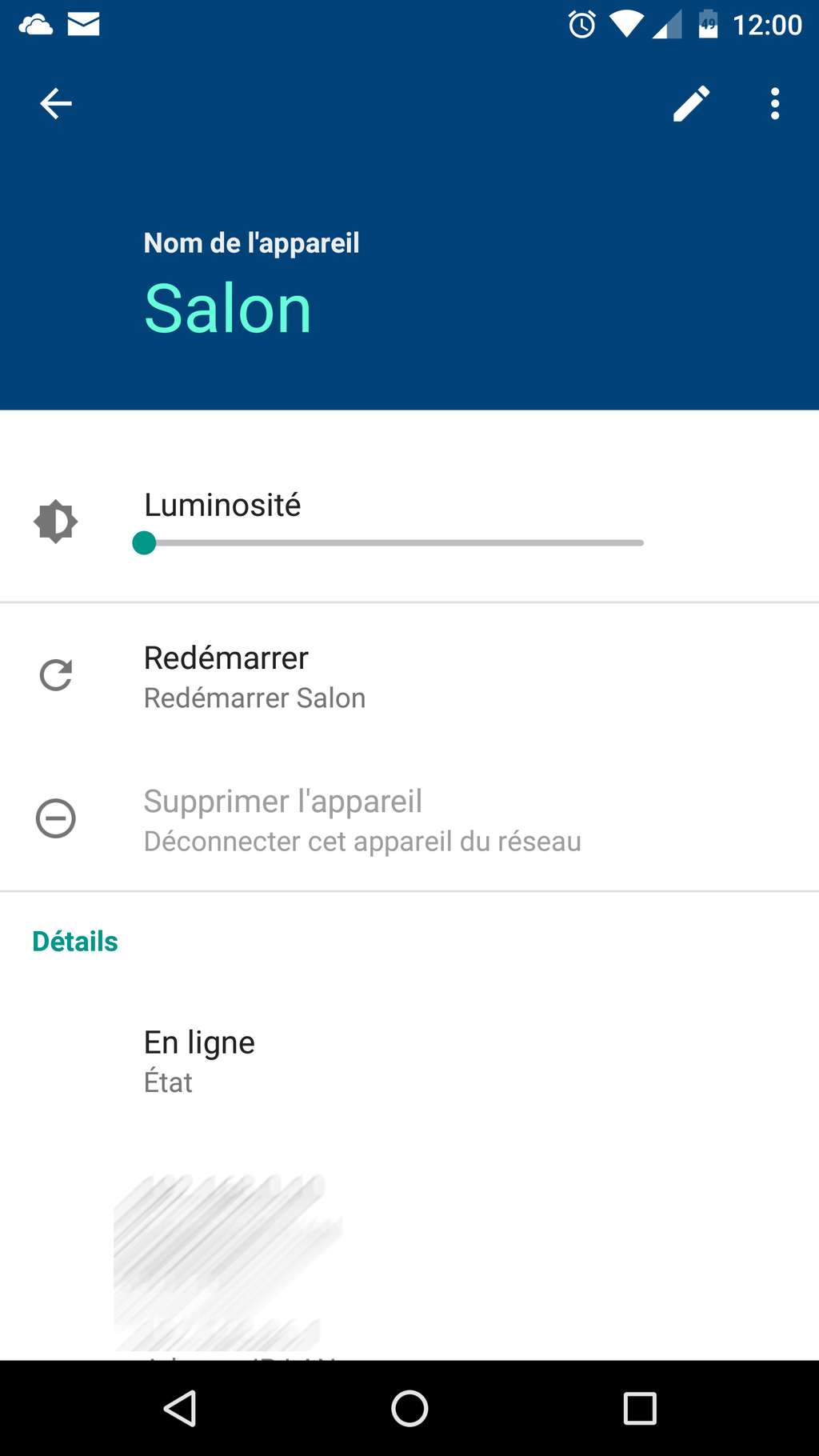
Comment partager son mot de passe Google Wifi ?
Si vous voulez permettre à des membres de la famille ou des invités de se connecter rapidement à votre point d'accès Google Wifi, voici comment partager rapidement le mot de passe.
- Dans l'application Google Wifi de votre smartphone, rendez-vous dans la section des Raccourcis et Paramètres et appuyez sur l'option Afficher le mot de passe.
- Dans la fenêtre qui s'ouvre, appuyez sur Partager (coin inférieur droit) puis sélectionnez l'application que vous souhaitez utiliser et le contact : courriel, SMSSMS, messagerie instantanéemessagerie instantanée...
Comment gérer les paramètres de confidentialité Google Wifi ?
Il faut savoir que le routeur Google Wifi est connecté en permanence au cloud de Google via votre compte utilisateur. Cependant, il existe un moyen de contrôler le type d'informations que l'on souhaite partager.
- Pour cela, il faut aller dans la rubrique Paramètres puis ouvrir le menu Réseau et paramètres généraux.
- Faites défiler la page vers le bas et appuyez sur ConfidentialitéConfidentialité. Là, vous pourrez choisir de bloquer tout ou partie des fonctions de suivi activées par défaut qui portent notamment sur les statistiques d'utilisation de l'appareil et des points d'accès.
- On peut également choisir de désactiver les services cloud de Google Wifi qui stockent et analysent des données sur le réseau et les appareils connectés. Mais il faut savoir que dans ce cas, vous ne bénéficierez plus de certaines fonctionnalités en temps réel telles que les informations sur le réseau.