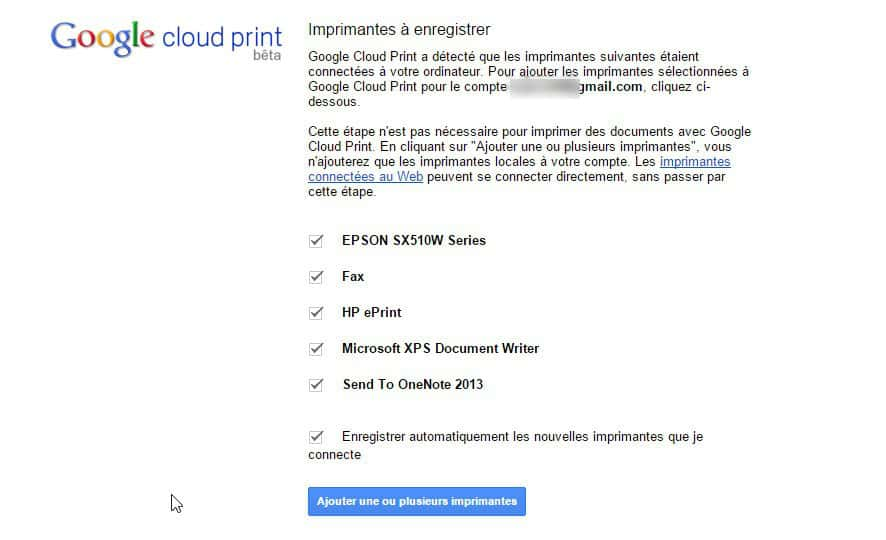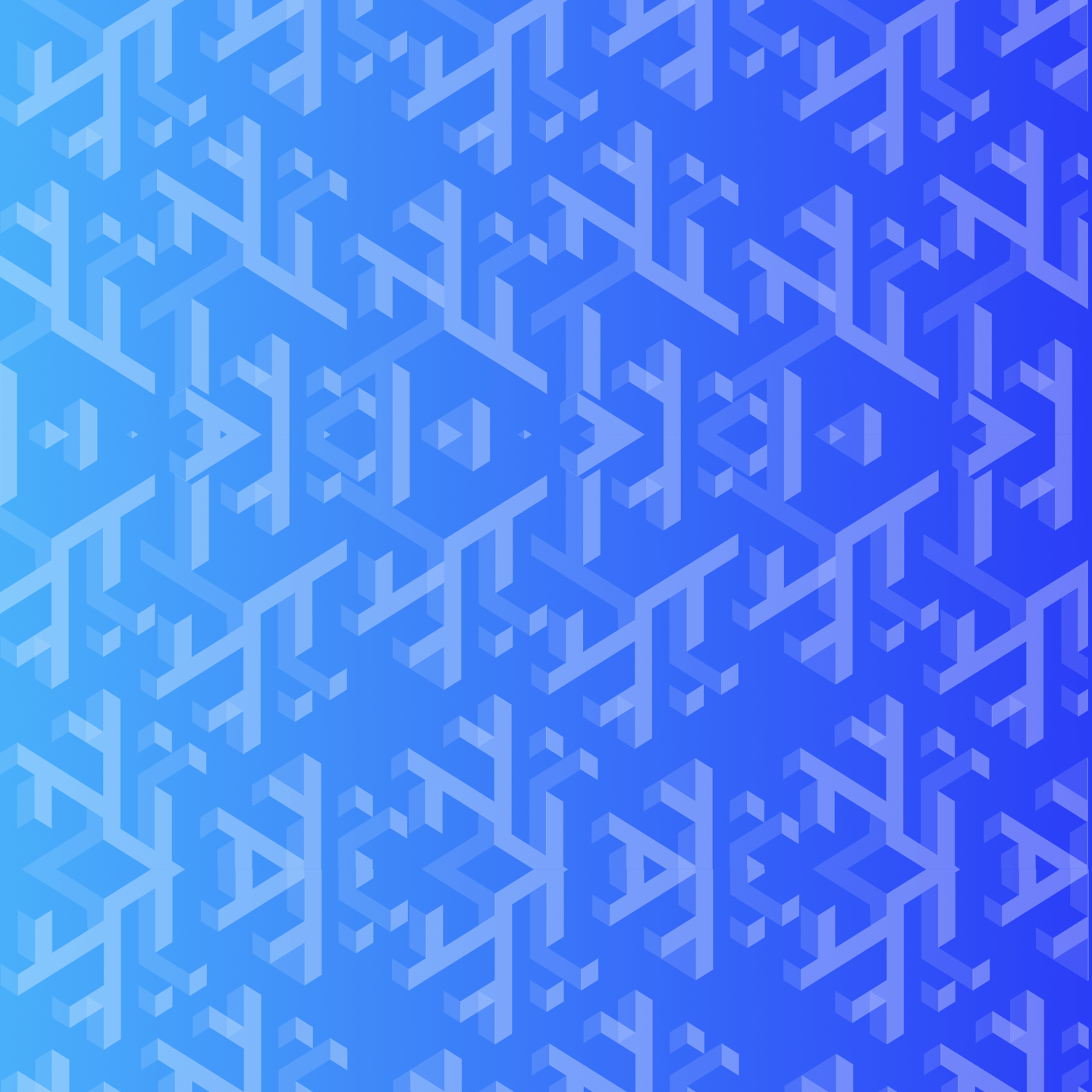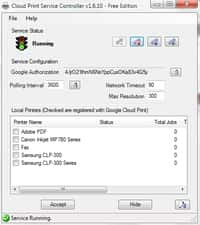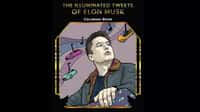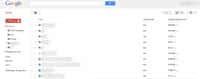Google Cloud Print permet d’imprimer n’importe quel document depuis un ordinateur, un smartphone ou une tablette tactile connecté à Internet et ce quel que soit l’endroit où se trouve l’imprimante. Pour commencer à utiliser le service, il faut y enregistrer une ou plusieurs imprimantes vers lesquelles vous pourrez envoyer vos travaux d’impression. Voici la marche à suivre.
au sommaire

Il est possible d'ajouter une imprimante sur Google Cloud Print. © Google
Pour utiliser GoogleGoogle Cloud Print, il faut obligatoirement posséder une connexion Internet (sur un ordinateur, unsmartphone, une tablette tactiletablette tactile...)), un compte Google, installer le navigateur Internet Chrome et bien entendu disposer d'une imprimante sur laquelle récupérer les documents imprimés.
Ajouter une imprimante connectée au Web
Si vous possédez une imprimante équipée d'une connexion Internet, rendez-vous sur la page Google Cloud Print dédiée à la configuration où vous trouverez toutes les instructions en fonction de la marque de votre produit.
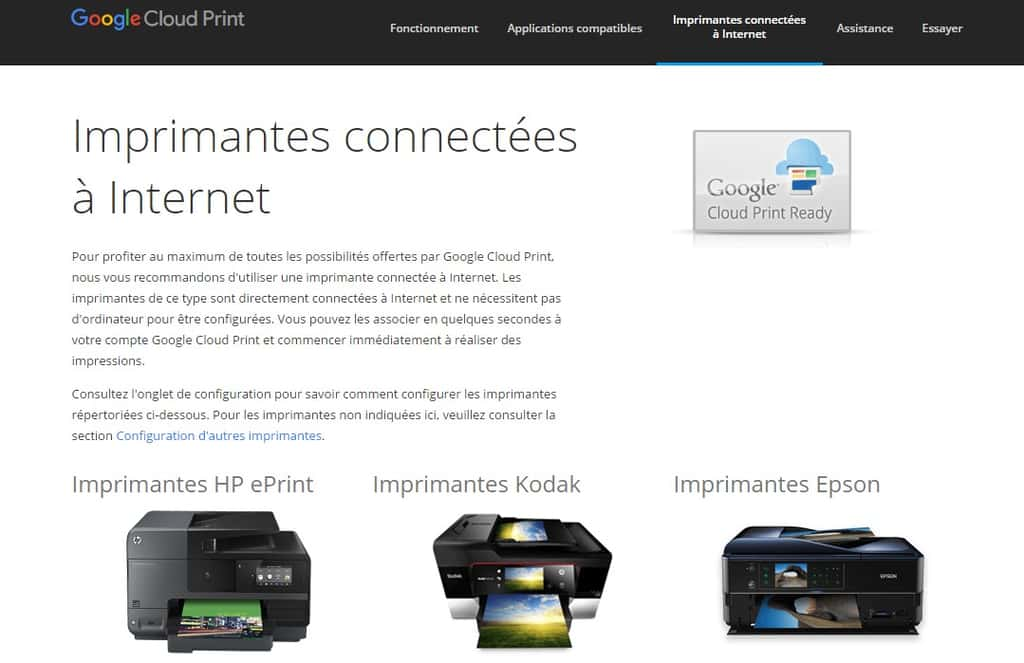
Ajouter une imprimante classique
- Depuis le navigateur Chrome, ouvrez le menu (icône coin supérieur droit avec trois barres horizontales) puis cliquez sur Paramètres ;
- Faites défiler la page vers le bas puis cliquez sur le lien Afficher les paramètres avancés puis rendez vous à la section Google Cloud Print et appuyez sur le bouton Gérer ;
- Dans la fenêtrefenêtre qui s'ouvre, une liste s'affiche comprenant les imprimantes installées et les services en ligne détectés par Google Cloud Print. Cochez les appareils et services que vous voulez enregistrer puis cliquez sur le bouton Ajouter une ou plusieurs imprimantes ;
- Un message s'affiche, vous confirmant que Google Cloud Print est activé. cliquez sur Gérer vos imprimantes ;
- Dans la fenêtre qui s'ouvre, vous avez accès à toutes les imprimantes et services connectés à Google Cloud Print. Vous pouvez consulter l'historique des travaux d'impression pour chacun d'entre eux, mais également ajouter, partager ou retirer une imprimante.