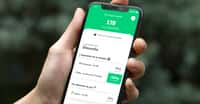Contrairement à Windows, macOS n'encourage pas l'utilisation simultanée de deux applications. La fonctionnalité responsable de cette tâche, Split View, n'a pas une utilisation très intuitive. Voyons ensemble comment s'en servir.
au sommaire
Le multitâche sur Mac, ça ne coule pas de source. Qu'il s'agisse de jongler entre des données durant la rédaction d'un rapport, de scruter un canal de discussion pendant une session de navigation ou de regarder une vidéo en travaillant, une seule fenêtrefenêtre n'est généralement pas suffisante. Nos ordinateurs évoluent et nos habitudes aussi, et c'est pourquoi AppleApple comme MicrosoftMicrosoft ont intégré des méthodes pour travailler en multitâche. Chez la pomme, ce mode de fonctionnement n'est pas aussi simple à mettre en place que chez la concurrence.
Les Mac proposent un mode écran partagé appelé Split View, qui vous permet de coller deux applicationsapplications (ou deux fenêtres de la même application comme un navigateur)) sur des côtés différents de votre écran. Ainsi, vous pouvez passer d'une fenêtre à l'autre sans avoir à naviguer avec votre souris ou à appuyer sur « Commande + Tab ».
Comment utiliser Split View sur Mac ?
Pour afficher deux applications sur l'écran de votre Mac avec l'option Split View :
- Assurez-vous qu'aucune des fenêtres que vous souhaitez utiliser n'est en mode plein écran.
- Dans l'une des fenêtres que vous voulez utiliser, placez votre curseur sur le bouton vert en haut à gauche. Au lieu de cliquer pour maximiser la fenêtre, survolez jusqu'à ce que vous voyiez un menu déroulant.
- Sélectionnez « Placer la fenêtre à gauche de l'écran » ou « Placer la fenêtre à droite de l'écran ». Votre Mac passe automatiquement en mode écran partagé.
- À partir de là, les autres fenêtres ouvertes seront affichées sur le côté opposé de l'écran. Cliquez sur la fenêtre que vous souhaitez voir apparaître sur le reste de votre écran, et elle remplira la moitié restante.
- Si vous souhaitez ajuster la taille des fenêtres, utilisez le curseur situé au centre de l'écran.
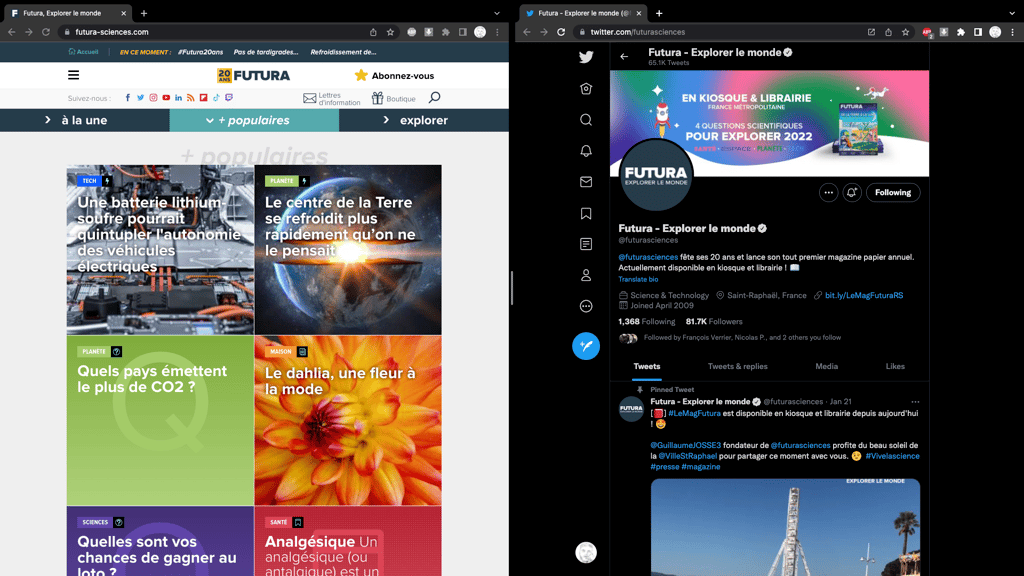
Un curseur au milieu vous permettra d'ajuster la taille de chacune des fenêtres. À savoir : le mode « Split View » peut aussi être atteint en faisant glisser une fenêtre sur une application déjà en plein écran dans le menu « Mission Control ».
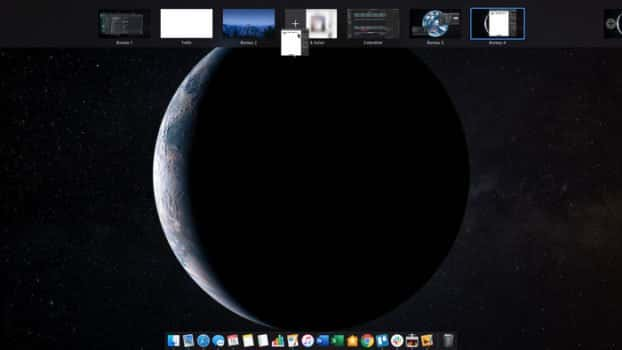
Comment sortir de Split View ?
Si vous avez fini d'utiliser Split View, voici comment quitter :
- Déplacez votre curseur vers le haut de l'écran jusqu'à ce que vous voyiez les boutons de dimensionnement en haut à gauche de chaque fenêtre.
- Cliquez sur le bouton rouge pour fermer cette fenêtre ou sur le bouton vert pour quitter l'écran partagé.
- Votre autre fenêtre est toujours ouverte, elle est simplement cachée en mode plein écran. Pour y accéder à nouveau, appuyez sur le bouton « Mission Control » (F3) sur la rangée supérieure de votre clavier.
- Vous devriez voir deux options en haut de l'écran : « Bureau » et la fenêtre que vous aviez en mode écran partagé. Cliquez sur l'autre fenêtre, et utilisez le bouton vert de redimensionnement en haut à gauche si vous voulez quitter le mode plein écran.