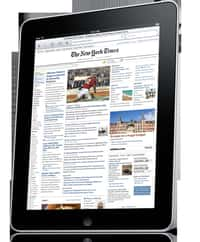Utiliser deux, voire trois applications simultanément sur un iPad renforce l’intérêt de la tablette dans un contexte productif. Comment surfer tout en gardant un œil sur une vidéo ou sur ses mails ? Détaillons le fonctionnement du multitâche sur iOS !
au sommaire
Depuis iOSiOS 9, l'iPad a cessé d'être un appareil capable d'afficher une seule applicationapplication à la fois. iOS 11 a apporté quelques changements bienvenus à la gestion du multitâche, à commencer par le dock. Présent sur l'écran d'accueil, il peut être appelé lorsque vous êtes déjà dans une application, par un balayage depuis le bas de l'écran.
On peut ainsi passer facilement d'une app à l'autre sans revenir sur l'écran d'accueil, mais surtout afficher une deuxième application à l'écran. Pour cela, il suffit de glisser/déposer son icône sur le centre de l'écran jusqu'à ce qu'elle se transforme en fenêtrefenêtre.
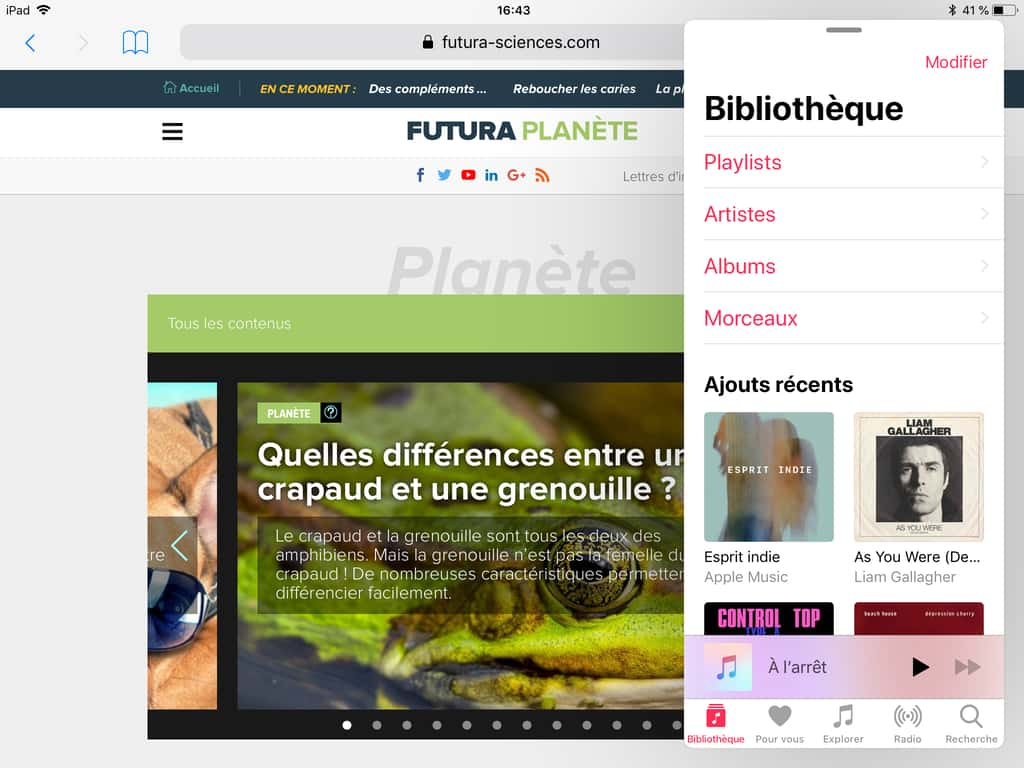
Panneau coulissant ou double affichage
Deux formes sont disponibles. La première est celle d'un panneau coulissant que l'on va afficher par-dessus l'app en cours d'utilisation et le cacher quand on n'en a pas besoin. Envie de jeter un œilœil à TwitterTwitter, Slack ou à vos mails pour une rapide pause avant de revenir au travail sur votre document ? Le mode « Slide over » est idéal pour cet usage, qui fonctionne d'ailleurs avec tous les iPad compatibles avec iOS 11.
Si votre modèle est au moins un iPad AirAir 2, un iPad Mini 4, ou encore mieux un iPad Pro, une autre option s'ouvre à vous : l'affichage dit « Split View ». Ici, on utilise deux applications côte à côte. La façon de procéder est la même, mais cette fois, après avoir glissé l'app secondaire depuis le dock, on maintient la fenêtre jusqu'à ce que l'écran se divise en deux, comme pour lui faire de la place.
En mode Split View, on peut utiliser l'application secondaire sous la forme d'un bandeau, en laissant le plus d'espace à l'app principale, ou diviser l'écran en deux moitiés égales, ce qui prend tout son sens sur le grand écran de l'iPad Pro.
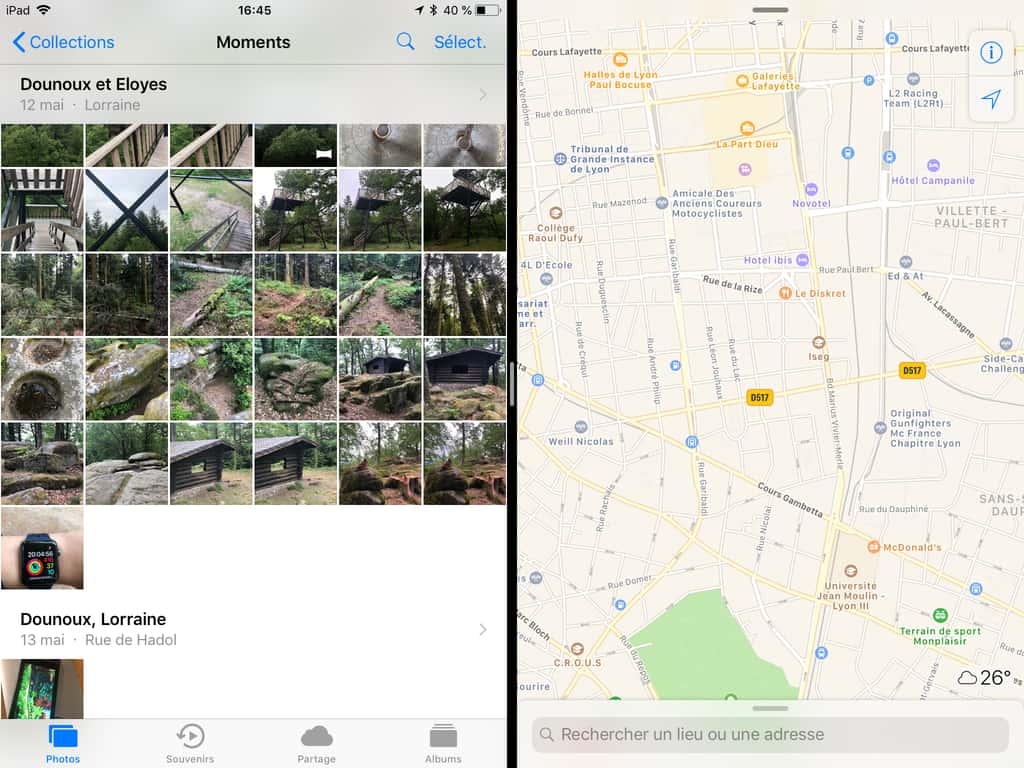
Glissez, déposez sur iPad, c'est possible !
Depuis iOS 11 et avec des applications compatibles (Word, Excel, OneNote, Google Documents...), il est possible de glisser/déposer du texte ou des images d'une app à l'autre, toujours par de simples gestes. Les plus habiles pourront même sélectionner plusieurs éléments à la fois : maintenez la pressionpression sur le premier et ajoutez-en d'autres, puis glissez et déposez le tout en un seul jet !
iOS : gardez un œil sur votre vidéo
La dernière possibilité concerne les applications vidéo qui peuvent bénéficier d'un mode Picture in Picture, permettant de garder la vidéo visible dans un coin de l'écran quelle que soit l'activité. Bien pratique, cette fonctionnalité n'est malheureusement pas disponible sur les applications qui utilisent leur propre lecteur vidéo : impossible de faire du PiP avec Netflix ou YouTubeYouTube par exemple.
Si vous utilisez un iPad Pro de dernière génération, vous pourrez même combiner deux applications côte à côte, une troisième en mode Slide Over, et une fenêtre vidéo !
Code Promo Cdiscount iPad
Profitez d'une réduction sur les iPad avec un code promo Cdiscount !