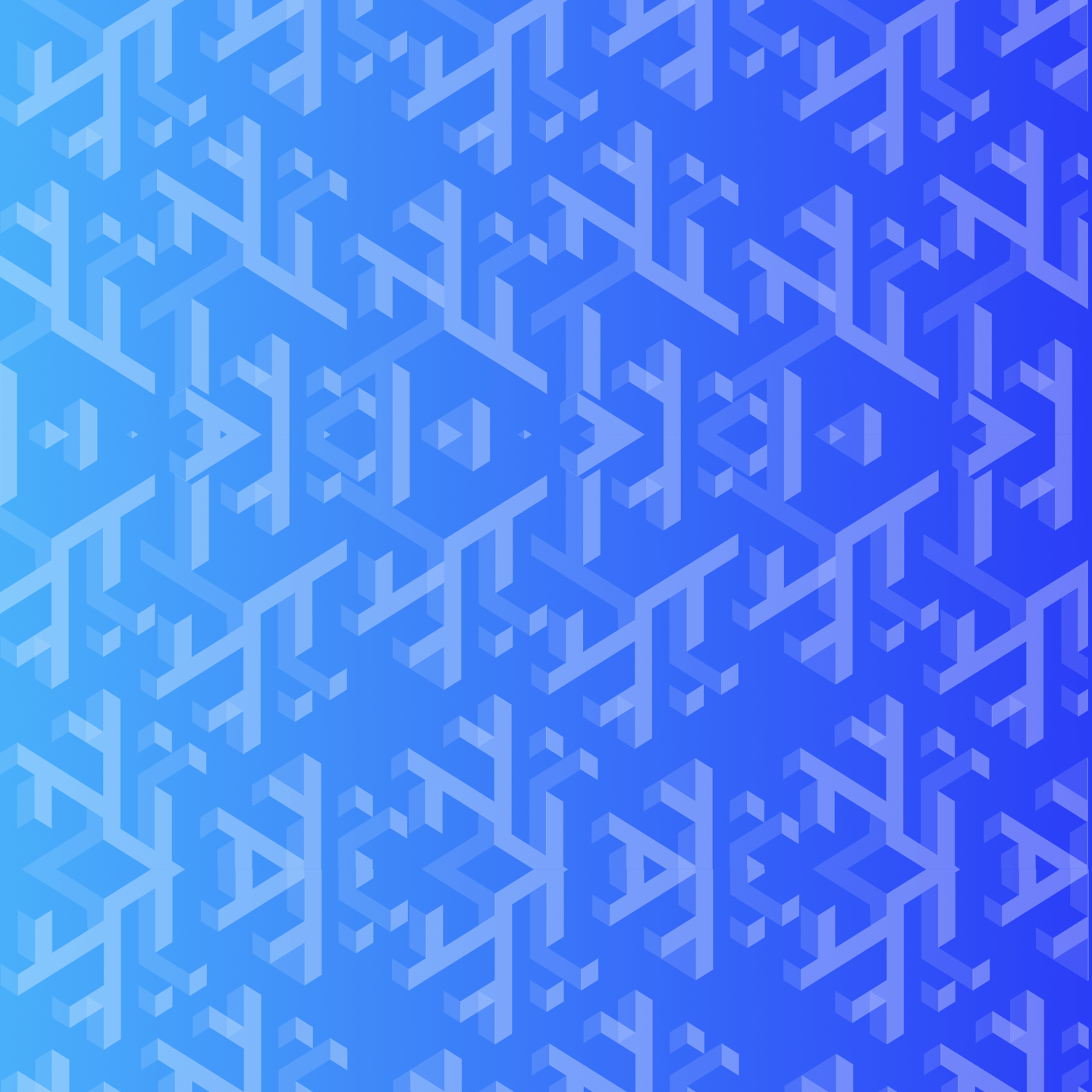au sommaire

L’enregistrement de la vidéo peut durer autant de temps que souhaité. Veillez à disposer d’au moins 500 Mo libres sur le stockage de votre smartphone Android pour enregistrer facilement plusieurs vidéos. © Guénaël Pépin
La capture d’écran et l'enregistrement en vidéo de l'activité de l'écran sont des activités utiles qu'Android ne permet pas de façon évidente. Que ce soit pour enregistrer l'image du bureau, d'une applicationapplication, d'un jeu ou d'un document, les utilitaires intégrés au système sont peu nombreux, voire inexistants.
L'enregistrement de captures d'écran n'est disponible sur AndroidAndroid que depuis le Galaxy S de SamsungSamsung, par la combinaison des touches Accueil et Retour. Sur Android Ice Cream Sandwich, l'outil intégré de base se déclenche par le bouton « Applications récentes » (les deux rectangles à droite du bouton Accueil). Les clichés pris de cette manière apparaissent ensuite dans des dossiers dédiés au sein de la Galerie et des explorateurs de fichiers comme ES File Explorer.
L'enregistrement de vidéos est un élément bien moins pratique. Android étant développé pour une grande sécurité, il ne permet pas d'enregistrer simplement l'image à l'écran et empêche toute application de le faire. Une application ouvre cette possibilité : ScreenCast, en versions gratuite et payante, est disponible sur le magasin d’applications officiel d'Android, le Google Play Store. ScreenCast nécessite les droits « root » (superutilisateur) pour outrepasser les sécurités d'Android.
Cette opération brise la garantie et n'est généralement pas recommandée pour des raisons simples de sécurité du système, vu qu'elle ouvre également l'accès au système à de nombreuses applications.
Obtenir les droits root et enregistrer l’écran avec UnlockRoot
Pour obtenir les droits root, une bonne solution est le logiciel pour PC UnlockRoot, qui permet en quelques clics de modifier l'appareil pour libérer l'ensemble de ses possibilités. Il est compatible avec de très nombreux appareils. Une fois l'application lancée, branchez votre appareil à l'ordinateurordinateur et cliquez sur « Root ». Une liste des appareils Android connectés apparaît, sélectionnez celui à déverrouiller.
Le logiciel se charge pendant quelques minutes de débloquer le système, avant de vous prévenir de la réussite de l'opération et du redémarrage de l'appareil. Pour annuler l'obtention des droits « root », ce qui est possible, renouvelez l'opération en cliquant simplement sur le bouton « Unroot » disposé sous le grand bouton « Root » d'UnlockRoot. L'obtention temporaire de ces droits laisse tout de même des traces sur le système, donc ne peut être effectuée dans une optique « invisible ».
Enregistrer des vidéos avec ScreenCast
Passons à l'enregistrement des vidéos. Après avoir téléchargé et installé ScreenCast à partir du GoogleGoogle Play StoreStore, ouvrez l'application. Après quelques secondes, le système vous demandera si vous souhaitez confier à ScreenCast les droits superutilisateur (« root »)) à l'application. Validez. Le bouton central passe alors de « Waiting for service... » au statut prêt.
Par défaut, ScreenCast enregistre des vidéos en format MP4MP4, dans une résolutionrésolution bien inférieure à celle de l'écran et sans son. Pour configurer ces éléments, allez dans les paramètres (barre du haut et icôneicône d'engrenages), sélectionnez « High resolution » à la ligne « Video resolution » et cochez la case, plus bas, « Record audio (mic) ».
Pour enregistrer, appuyez simplement sur le bouton rouge central de la première page. L'application se ferme, active une notification en haut de l'écran et prévient par un message en bas. Il est recommandé d'attendre quelques secondes avant de commencer l'action à enregistrer. Pour arrêter l'enregistrement, déroulez le menu de notifications et appuyez sur la ligne de ScreenCast, qui cesse la capture et enregistre un fichier MP4 sur la carte SD. Pour plus de discrétion, vous pouvez masquer la notification en validant la ligne « Hide video notifications » dans les Paramètres. Dans cette configuration, revenez à l'application pour terminer tout enregistrement.
Réglages sonores et montage avec le logiciel Super
Android ne permet pas l'enregistrement du son système, seulement celui provenant du micro. En clair, vous devez vous assurer de monter le niveau sonore (de préférence sans dépasser le tiers du volumevolume maximal pour éviter tout grésillement) avant d'enregistrer. La qualité sonore d'un tel enregistrement, dans tous les cas, n'est pas garantie et nécessitera de nombreux essais pour être obtenue.
Les vidéos en MP4 enregistrées par ScreenCast ne sont pas exploitables par tous les logiciels de montage. Il est donc recommandé de les convertir dans un format plus habituel, comme le MP2 (fichier .mpg) à l'aide d'un logiciel spécialisé comme Super.
De même, lors du transfert d'une telle vidéo sur un ordinateur, il est recommandé d'en conserver une copie sur le téléphone en cas de mauvaise manipulation. Vous pouvez ainsi couper les premières et dernières secondes d'enregistrement pour rendre la présence de ScreenCast transparente. De même, l'application ne laisse aucune indication ou watermarkwatermark sur la vidéo finale.