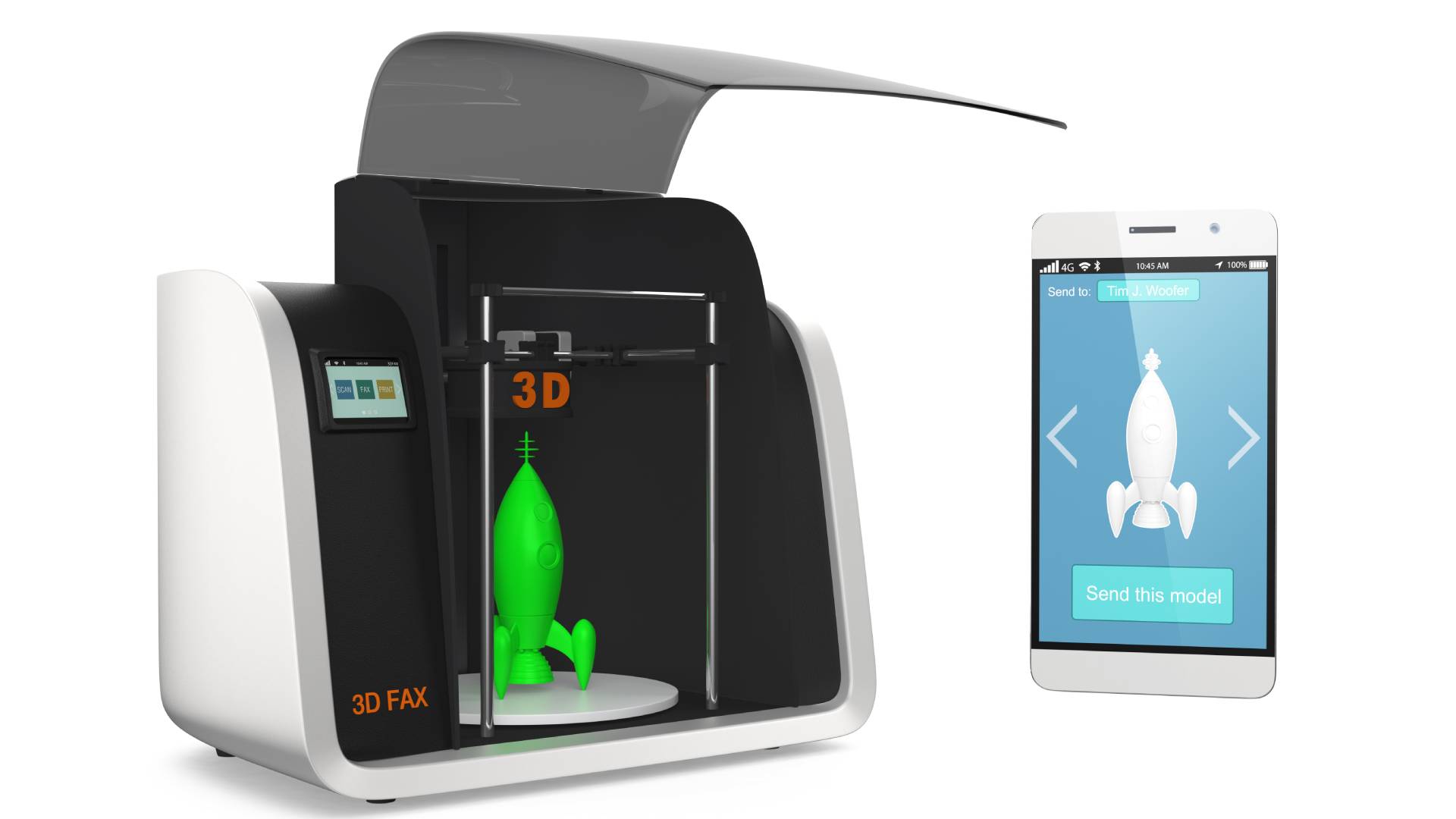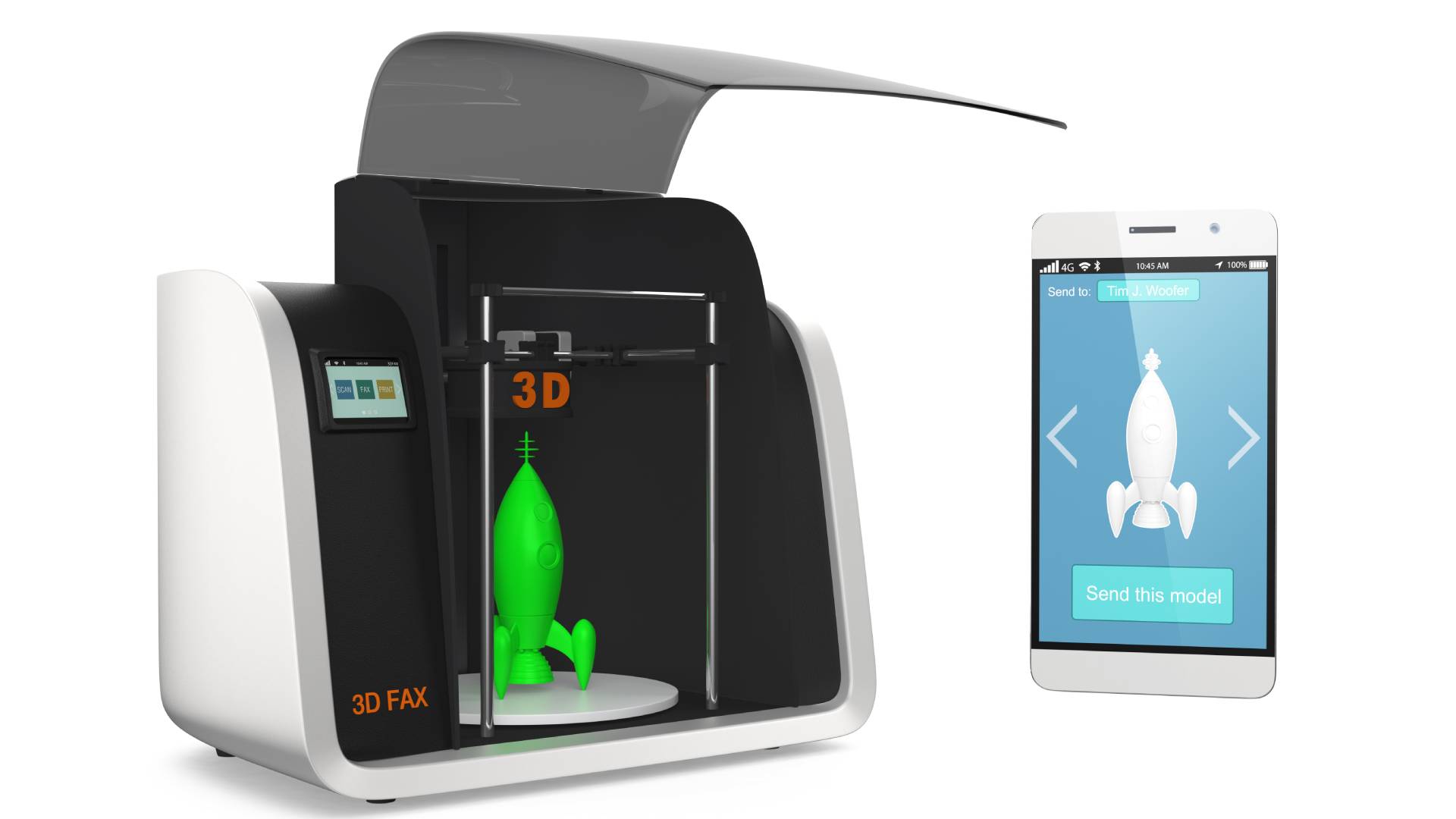
Wie schneide ich in Photoshop ein Bild richtig zu?
Wenn Sie Photoshop das erste Mal nutzen, ist eines der ersten Dinge, die Sie lernen müssen, wie man ein Bild zuschneidet. Futura erklärt heute Schritt für Schritt, wie man das macht.
Alle Photoshop-Tutorials, die sich an Anfänger richten, enthalten in den ersten Absätzen einen Abschnitt über das Ausschneiden. Das Ausschneiden ist eine der grundlegenden Operationen, die Anfänger beherrschen müssen, um Bilder zu bearbeiten und zu retuschieren.
 Nach dem Wörterbuch ist das Zuschneiden „die Beseitigung des Hintergrunds um ein Motiv auf einem Foto durch Anwendung eines speziellen Werkzeugs“. Einfacher ausgedrückt, besteht das Ausschneiden eines Bildes darin, ein Element auszuwählen und den Rest zu entfernen. Auf diese Weise kann das ausgeschnittene Objekt wiederverwendet und in ein anderes Bild eingefügt werden. Futura zeigt Ihnen Schritt für Schritt, wie Sie diesen Vorgang meistern können.
Nach dem Wörterbuch ist das Zuschneiden „die Beseitigung des Hintergrunds um ein Motiv auf einem Foto durch Anwendung eines speziellen Werkzeugs“. Einfacher ausgedrückt, besteht das Ausschneiden eines Bildes darin, ein Element auszuwählen und den Rest zu entfernen. Auf diese Weise kann das ausgeschnittene Objekt wiederverwendet und in ein anderes Bild eingefügt werden. Futura zeigt Ihnen Schritt für Schritt, wie Sie diesen Vorgang meistern können.
Importieren eines Bildes
Nachdem Sie Photoshop gestartet haben, müssen Sie zunächst das Bild auswählen, das Sie bearbeiten möchten. Klicken Sie in der Menüleiste auf „Datei“ und dann auf „Öffnen“.
Es öffnet sich ein Fenster in der Art eines Explorers. Gehen Sie zu dem Ordner, der Ihr Bild enthält, wählen Sie es aus und klicken Sie auf „Öffnen“.
Wählen Sie das zu beschneidende Objekt aus
Das zuzuschneidende Bild wurde nun im zentralen Arbeitsbereich platziert. Sie müssen nun das Element isolieren, das Sie behalten möchten, bevor Sie den Hintergrund entfernen. Klicken Sie dazu zunächst auf das Werkzeug Schnellauswahl in der Werkzeugleiste.
Klicken Sie auf das zu beschneidende Element (im Beispiel der Hund) und halten Sie die linke Maustaste gedrückt. Bewegen Sie dann den Cursor, um den ausgewählten Bereich zu vergrößern.
Am Ende des Vorgangs sollte die Auswahl in etwa den Umrissen des zu beschneidenden Objekts folgen. Zuerst ist der Ausschnitt aber noch nicht sehr präzise.
Sie müssen nun die Gliederung klarer definieren. Um genauer zu retuschieren, können Sie das Werkzeug „Zoom“ verwenden. Nachdem Sie es in der Leiste auf der linken Seite des Bildschirms ausgewählt haben, klicken Sie einfach auf den Teil des Bildes, der vergrößert werden soll. Es kann mehrere Klicks dauern, bis Sie die gewünschte Größe erreicht haben. Um die Ansicht zu verkleinern, halten Sie die „Alt“-Taste gedrückt und klicken Sie auf das Bild (das Zoomwerkzeug muss noch aktiv sein).
Nun müssen Sie unerwünschte Bereiche aus der Auswahl entfernen. Wechseln Sie dazu wieder zum Schnellauswahl-Werkzeug, halten Sie die „Alt“-Taste gedrückt und klicken Sie auf die kleinen Bereiche, die nicht Teil des Objekts sind. Genauso wie bei der Auswahl des Objekts können Sie die linke Maustaste gedrückt halten, um den Bereich, der nicht ausgewählt werden soll, zu vergrößern.
Entfernen Sie den Hintergrund aus dem Bild
Wenn Sie ein zufriedenstellendes Ergebnis erzielt haben, ist es an der Zeit, das ausgeschnittene Objekt zu isolieren und vom Bild zu trennen. Klicken Sie dazu mit der rechten Maustaste auf das Objekt und dann auf „Ebene kopieren“. Die neue Ebene wird auf der rechten Seite angezeigt. Direkt darunter können Sie nun mit der rechten Maustaste auf den Hintergrund klicken und „Ebene löschen“ wählen.
Die grauen und weißen Kästchen stellen das Fehlen eines Hintergrunds dar, was sich von einem weißen Hintergrund unterscheidet.
Verschieben des ausgeschnittenen Objekts auf ein zweites Bild
Sobald das Objekt beschnitten ist, können Sie es zur späteren Verwendung speichern. Klicken Sie dazu auf „Datei“ und dann auf „Speichern unter“ (wählen Sie das entsprechende Format). Sie können es aber auch direkt über ein anderes Bild legen.
Dazu importieren Sie zunächst ein neues Bild (Datei > Öffnen), das in einer neuen Registerkarte angezeigt wird. Kehren Sie zur ersten Registerkarte zurück. Wählen Sie dann das Werkzeug „Verschieben“ in der Symbolleiste auf der linken Seite. Jetzt müssen Sie das ausgeschnittene Element nur noch auf die andere Registerkarte ziehen und ablegen.
Die Schnittstelle schaltet beim Ziehen und Ablegen automatisch auf das zweite Bild um. Sie können das ausgeschnittene Element an einer beliebigen Stelle platzieren und anschließend weiterbearbeiten.
Urhebender Autor: Redaktion Futura