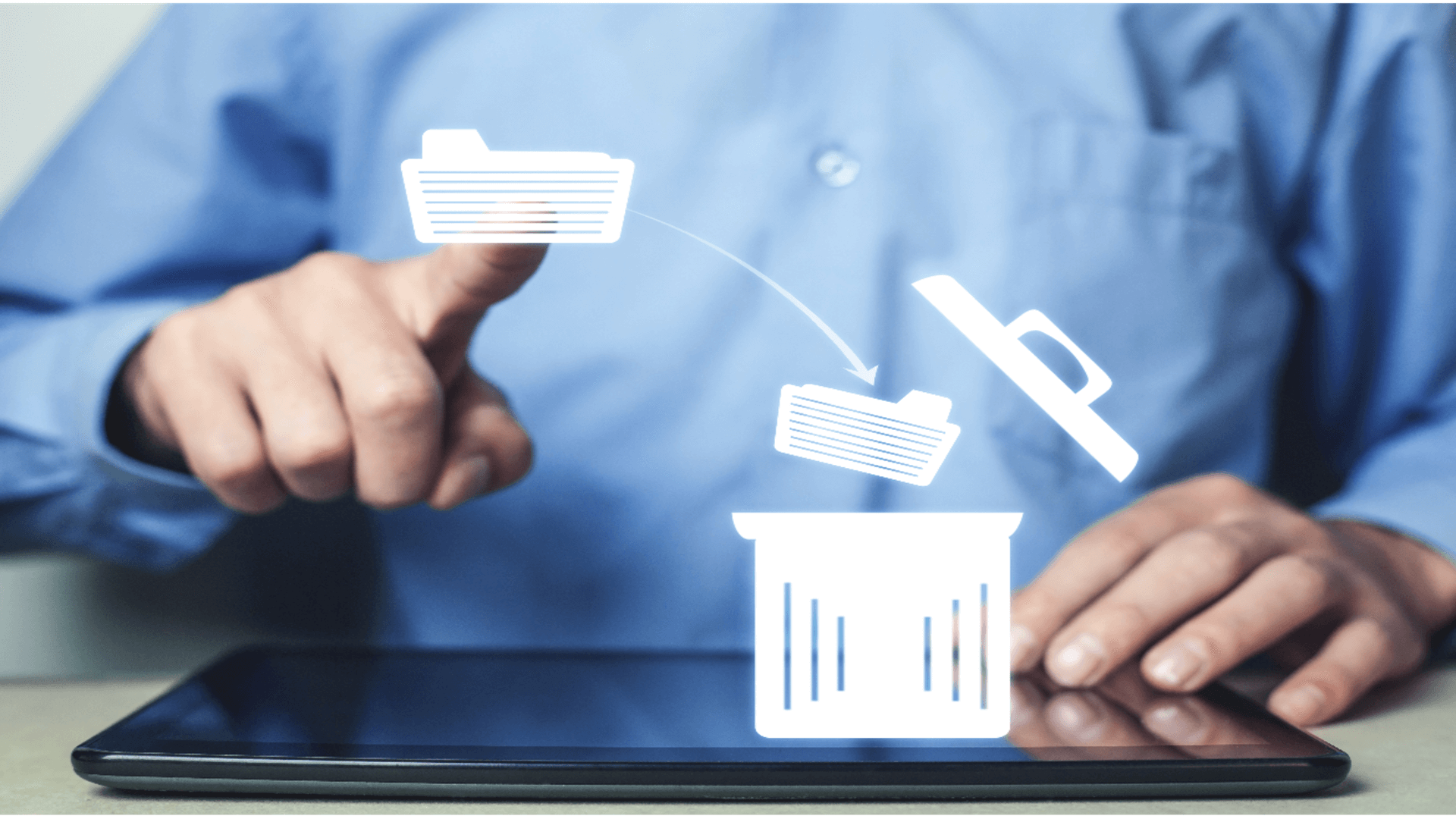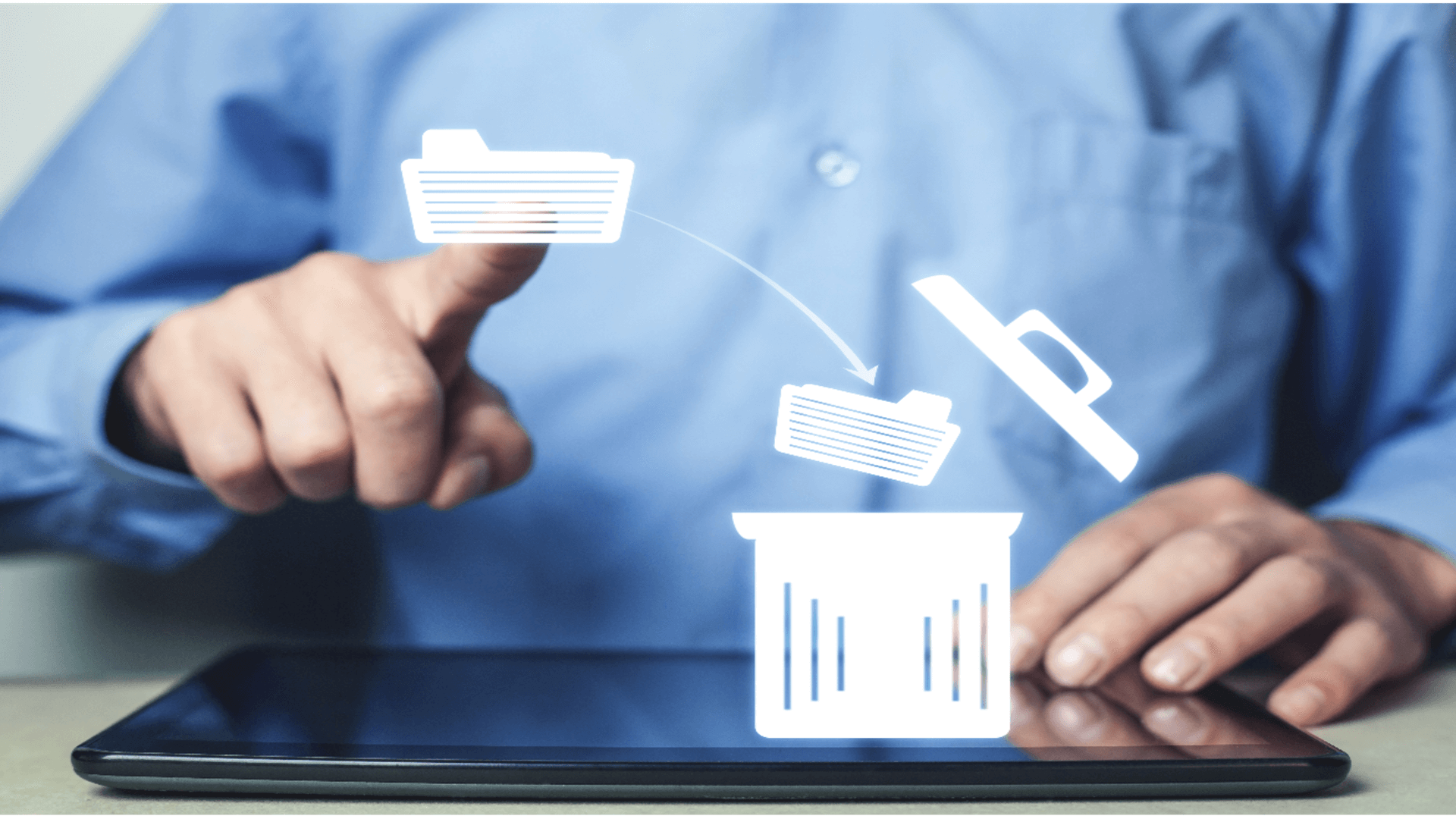
Wie erstelle ich animierten GIFs mit Gimp?
GIF (Graphics Interchange Format) ist ein Format, mit dem Sie mehrere Bilder in einer einzigen Datei speichern können. Es wird verwendet, um auf einfache Weise kleine Animationen zu erstellen. GIFs sind mittlerweile sehr beliebt im Internet und werden auch auf Mobiltelefonen viel ausgetauscht. Hier finden Sie eine Schritt-für-Schritt-Anleitung, um mit der Software Gimp in wenigen Klicks ein GIF zu erstellen.
 Bevor Sie beginnen, Ihre GIF-Animation mit Gimp zu erstellen, müssen Sie einige Dinge über dieses Format wissen. Zunächst einmal unterstützt das GIF nicht mehr als 256 verschiedene Farben. Im Allgemeinen wird es für Bilder verwendet, die keine Farbverläufe oder eine große Anzahl von Farben haben, wie Logos, Grafiken und Fotos mit 256 Farben. Wenn Sie mit Fotos arbeiten, denken Sie daran, deren Größe zu ändern, damit die endgültige Datei nicht zu groß wird. Dies ist wichtig, wenn Sie planen, ein Smartphone zu verwenden oder ins Internet hochzuladen.
Bevor Sie beginnen, Ihre GIF-Animation mit Gimp zu erstellen, müssen Sie einige Dinge über dieses Format wissen. Zunächst einmal unterstützt das GIF nicht mehr als 256 verschiedene Farben. Im Allgemeinen wird es für Bilder verwendet, die keine Farbverläufe oder eine große Anzahl von Farben haben, wie Logos, Grafiken und Fotos mit 256 Farben. Wenn Sie mit Fotos arbeiten, denken Sie daran, deren Größe zu ändern, damit die endgültige Datei nicht zu groß wird. Dies ist wichtig, wenn Sie planen, ein Smartphone zu verwenden oder ins Internet hochzuladen.
Erstellen eines animierten GIFs mit Gimp
So erstellen Sie ein animiertes GIF mit Gimp
- Starten Sie Gimp und klicken Sie dann auf „Datei“, „Öffnen“ und wählen Sie das erste Foto der Serie aus, das Sie für die Erstellung der Animation verwenden werden.
- Klicken Sie in dem neuen Fenster, das das erste Bild enthält, auf Datei und dann auf Als Ebene öffnen. Wiederholen Sie dieses Manöver für alle Fotos.
- Standardmäßig beträgt die Dauer zwischen den einzelnen Bildern 100 Millisekunden. Sie können eine Vorschau des Endergebnisses anzeigen, indem Sie die Wiedergabe der Animation starten. Klicken Sie dazu auf das Menü Filter, dann auf Animation und Animation abspielen. Es öffnet sich ein neues Fenster, in dem Sie Schaltflächen zum Starten und Stoppen der Wiedergabe und zum Blättern durch die Bilder nacheinander haben.
Einstellen der Geschwindigkeit Ihrer GIF-Animation
Wenn Ihnen das Ergebnis nicht gefällt, können Sie die Verzögerung zwischen den einzelnen Bildern erhöhen oder verringern.
Klicken Sie auf das Dropdown-Menü unten links im Fenster und wählen Sie eine Übergangsgeschwindigkeit, die standardmäßig auf 1x eingestellt ist. Sie können auch die Anzahl der Bilder pro Sekunde ändern. Sie können diese Änderungen während der Wiedergabe anwenden, um die Auswirkungen sofort zu sehen.
Wenn Ihre Animation fertig ist, werden Sie sie zunächst optimieren, damit sie weniger Platz benötigt. Klicken Sie dazu nacheinander auf Filter, Animationen und Optimieren (für GIF).
Speichern Sie Ihre GIF-Animation
Der letzte Schritt ist das Speichern der Animation
- Klicken Sie auf Datei und dann auf Exportieren als.
- In dem sich öffnenden Fenster setzen Sie den Cursor in das Feld Name und geben den Dateinamen gefolgt von der Erweiterung .gif ein
- Wählen Sie dann im Einblendmenü unten auf der Seite das GIF-Bilddateiformat (*.gif) aus. Klicken Sie auf Exportieren.
- In dem sich öffnenden Fenster aktivieren Sie die Option Als Animation. Wenn Sie bei der Erstellung der Animation keine Verzögerung angegeben haben, können Sie dies dennoch tun, indem Sie den Wert in Millisekunden Verzögerung zwischen den Bildern ändern, wenn er nicht angegeben wurde. Aktivieren Sie das Kontrollkästchen Oben eingegebene Verzögerung für alle Frames verwenden, damit die Verzögerung für alle Frames gilt. Klicken Sie abschließend auf Exportieren, um die Erstellung Ihres animierten GIFs abzuschließen.
Urhebender Autor: Redaktion Futura