La connectique DisplayPort, nécessaire pour les écrans gaming, contient un inconvénient majeur. Pour le PC, éteindre un écran DisplayPort revient à le débrancher, ce qui peut entraîner quelques problèmes. La solution est d’utiliser un petit programme pour le mettre en veille quand on s’absente quelques instants.
au sommaire
Si vous utilisez un PC de bureau, quel câble avez-vous utilisé pour brancher votre écran ? HDMI ? DVI ? DisplayPort ? On recommande le DisplayPort pour les ordinateurs, et plus particulièrement ceux destinés aux jeux vidéo. Même si la nouvelle norme HDMI 2.1 améliore la bande passantebande passante et permet des taux de rafraîchissement élevés que l'on trouve sur les écrans gaming, elle n'est présente que sur les appareils les plus récents, et doit être prise en charge aussi bien au niveau de l'écran que de la carte graphiquecarte graphique. De plus, le HDMI n'est pas compatible avec le taux de rafraîchissement variable Gsync présent sur les cartes graphiques Nvidia et qui permet d'éviter certains artéfacts à l'écran lors des jeux.
Le problème du DisplayPort
Les gamers utilisent donc généralement une connectique DisplayPort. Toutefois, un petit détail dans la norme associée à cette connectique peut rapidement agacer les utilisateurs. Lorsque l'écran est éteint en appuyant sur son bouton d'alimentation, l'ordinateur considère qu'il a été débranché. Ceci est très différent du HDMI et du DVI, où l'ordinateur sait que les écrans sont toujours présents. Cela signifie que Windows émet le son de branchement/débranchement d'un périphérique à chaque fois. Si vous avez pris le bon réflexe d'éteindre votre écran à chaque fois que vous vous en éloignez quelques instants, ce bruit peut rapidement devenir gênant.

Cependant, ce comportement peut représenter plus qu'une simple gêne. Si vous utilisez un seul écran et que vous devez vous connecter à distance (avec TeamViewer, par exemple), vous n'obtiendrez qu'un écran noir puisque le PC pense qu'il n'y a pas d'écran. Pour ceux qui utilisent plusieurs écrans, à chaque fois que vous éteignez l'écran DisplayPort avec le bouton d'alimentation, les fenêtresfenêtres, les raccourcis du bureau et même la barre des tâches sont réorganisés sur les autres écrans.
Mettez votre écran en veille avec un raccourci clavier
Pour contourner ce problème, vous pouvez régler Windows pour que les écrans se mettent en veille automatiquement après un délai très court. Toutefois, ceci peut gêner la lecture d'articles, par exemple. La meilleure solution est d'utiliser un petit programme qui met tous les écrans en veille, et de lui associer un raccourci clavierclavier.
Rendez-vous à l'adresse « https://sourceforge.net/projects/turnoffmonitor/ » et cliquez sur « Download ».
Enregistrez le dossier compressé « Turn Off Monitor 1.0.zip » sur votre ordinateur, puis double-cliquez dessus pour l'ouvrir.
Effectuez un clic droit sur le fichier « Turn Off Monitor.exe » qu'il contient et sélectionnez « Copier ».
Nous allons placer un raccourci sur le bureau. Il est donc préférable de placer le programme dans un autre dossier où vous ne risquez pas de le supprimer. Ouvrez le dossier où vous souhaitez le conserver, par exemple la bibliothèque Documents, puis effectuez un clic droit et sélectionnez « Coller ».
Pour placer le raccourci sur le bureau, effectuez un clic droit sur le fichier « Turn Off Monitor.exe » dans son nouvel emplacement et sélectionnez « Copier ». Effectuez ensuite un clic droit sur le bureau et sélectionnez « Coller le raccourci ». Vous pouvez alors le renommer si vous le souhaitez. À ce stade, vous pouvez directement utiliser le raccourci, mais le plus simple est de créer un raccourci clavier.
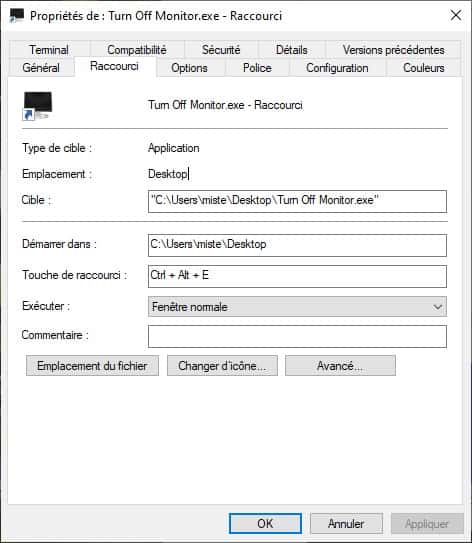
Faites un clic droit sur le raccourci que vous venez de créer et sélectionnez « Propriétés ». Cliquez dans la zone « Touche de raccourci » et appuyez sur une lettre du clavier, par exemple « E » pour écran. Windows ajoute automatiquement les modificateurs « Ctrl et Alt ».
Désormais, lorsque vous vous éloignez de l’ordinateur, il suffira d'appuyer sur les touches « Ctrl, Alt et E » pour mettre l'écran (ou plusieurs écrans) en veille.
















