Excel est certainement le tableur professionnel le plus utilisé dans le monde. Avec ses nombreuses fonctionnalités, il permet de jongler rapidement dans des tableaux, à condition de savoir où et comment chercher et trier ces données.
au sommaire
Vous pensez bien connaître le tableur Excel et utiliser ses fonctionnalités de tri et de filtrage de manière optimale. Mais savez-vous qu'il existe plusieurs façons d'effectuer des opérations de tri, de les automatiser et de les rendre dynamiques par des menus déroulants ou des fonctions ? Pour en savoir plus sur ces outils très pratiques pour tous ceux qui travaillent sur des tableaux au quotidien, suivez le guide !
Comment effectuer un tri simple avec Excel ?
Cette partie s'adresse plutôt aux personnes débutant avec Excel. En effet, si vous n'avez jamais touché au tableur de votre vie, il est préférable de commencer par une commande toute simple et très facilement accessible.
Sélectionnez une cellule dans votre tableau de données et effectuez un clic droit (menu contextuel) sur votre souris. Vous verrez alors la fonction Tri, vous proposant de trier de A à Z, dans l'ordre croissant ou décroissant, ou encore de positionner la couleurcouleur de la cellule (ou de la police) sélectionnée sur le dessus. Notez que cette fonction de tri s'appliquera à l'ensemble du tableau et non pas à la ligne ou à la colonne uniquement. Toutes les données sont liées.
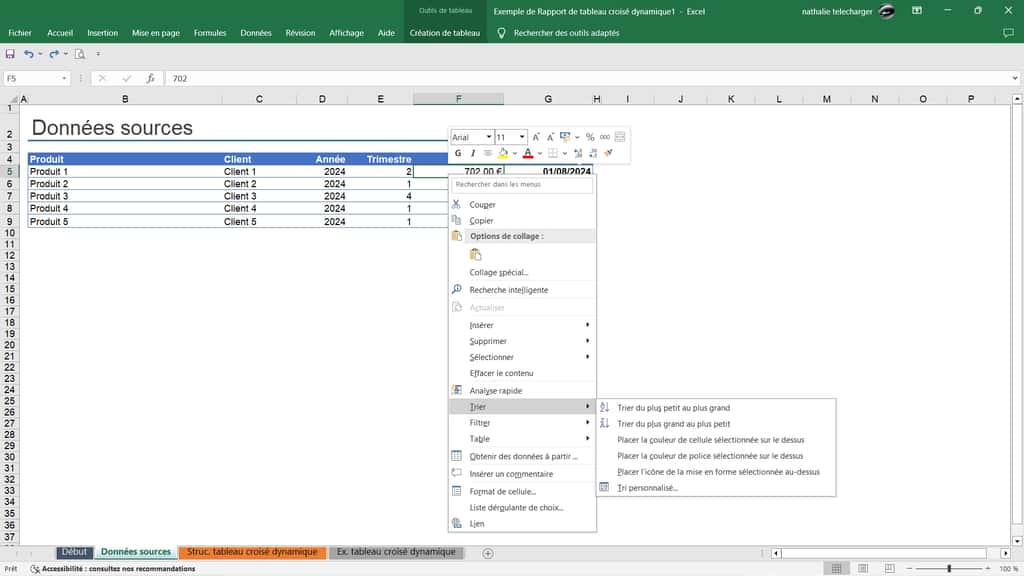
Bien entendu, il est possible de sélectionner plusieurs cellules, lignes ou colonnes et d'effectuer la même manipulation, et les critères de tri peuvent varier en fonction de la nature de vos données. S'il s'agit de dates, vous pourriez trier par date la plus récente ou la plus ancienne, etc. Cette fonction est accessible depuis le menu contextuel, mais aussi depuis le menu principal « Accueil ».
Comment effectuer un filtre simple avec Excel ?
De la même manière, il est possible d'effectuer directement un filtre, plutôt qu'un tri pour rechercher des données précises. Toujours depuis le menu contextuel ou le menu « Accueil », rendez-vous cette fois dans la section « Filtre » pour afficher les différentes options qui s'offrent à vous.
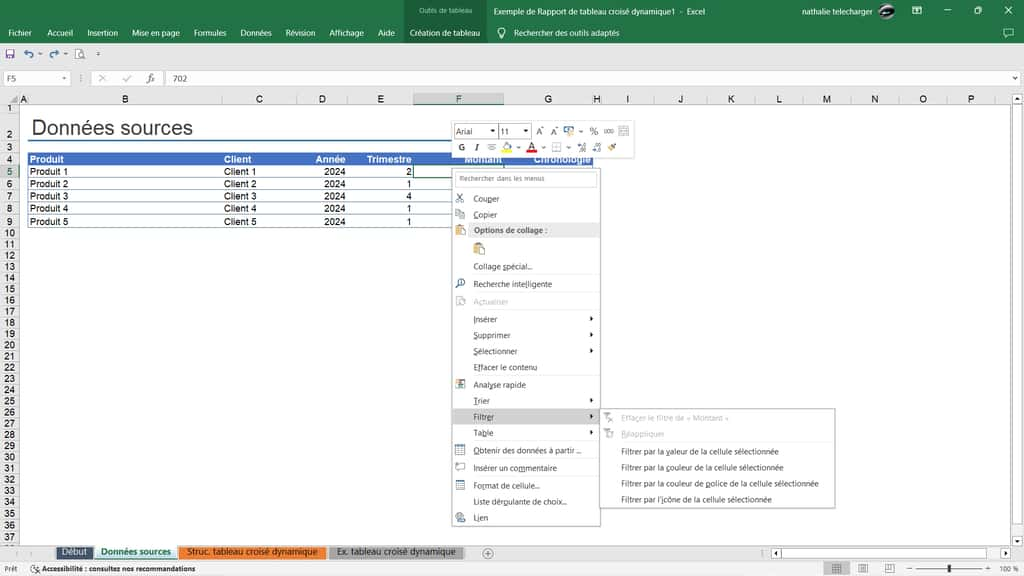
Cette fonction de filtrage permet de ne laisser visible que les données avec la même valeur, la même couleur, la même couleur de police ou icône que la cellule sélectionnée, afin de les comparer par exemple.
Il est également possible d'effectuer un système de filtrage un peu plus poussé sans pour autant entrer dans des fonctions trop complexes, on appelle cela le filtrage de plage de données.
Il vous suffit de sélectionner l'en-tête de votre colonne et de cliquer sur le menu « Accueil », puis « Trier et Filtrer » et enfin « Filtrer ». Vous remarquerez que chaque cellule de la première ligne de votre tableau, qui correspond généralement aux intitulés des colonnes, comporte une flèche comme un menu déroulant.
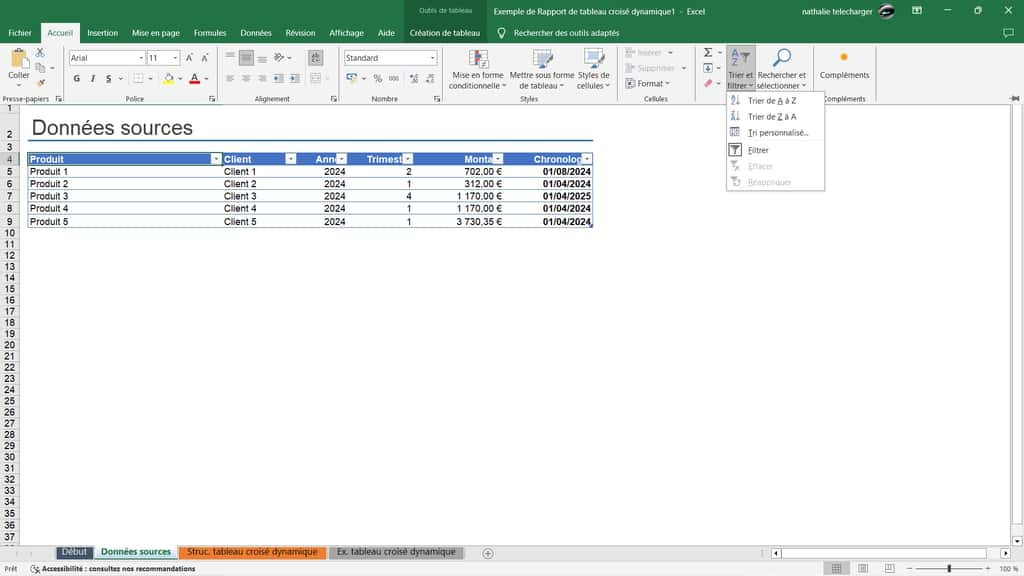
Vous retrouverez en cliquant sur ce menu déroulant, les fonctions de tri standard, mais aussi d'autres types de filtres. Vous pouvez cocher ou décocher les éléments qui vous intéressent ou sélectionner l'outil « Filtres textuels ou numériquesnumériques » (en fonction du type de données que contient la colonne). Choisissez les critères de votre filtre pour générer un filtre automatique personnalisé.
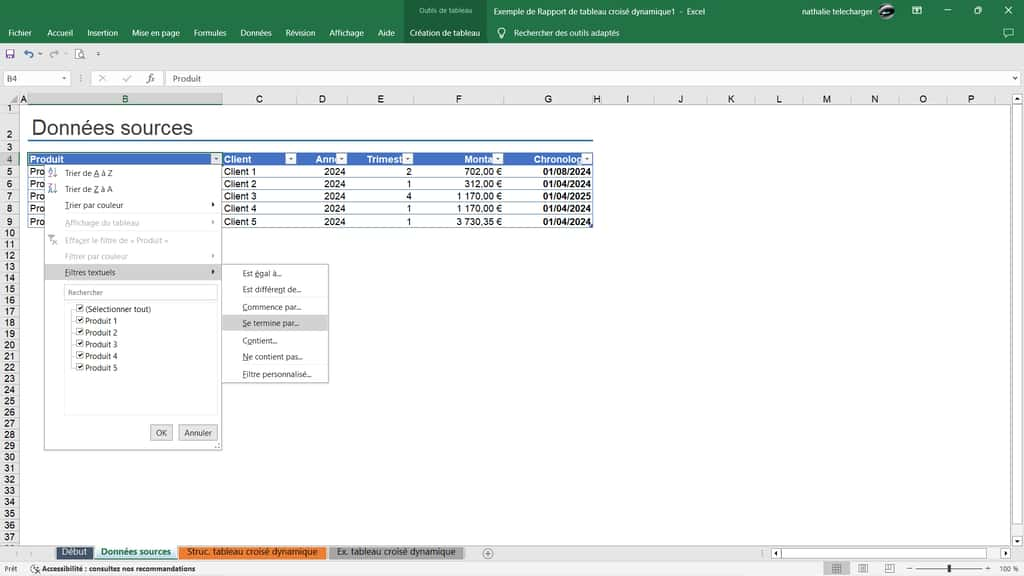
Comment faire un tableau croisé dynamique pour trier des données ?
Il existe une fonctionnalité très pratique, disponible dans Excel, qui permet d'extraire les données que l'on souhaite pour les interpréter ensuite, et tout cela, sans entrer dans des fonctions complexes : le tableau croisé dynamique.
Bien que le nom puisse inquiéter un peu les novices en manipulation de données dans un tableur, le tableau croisé dynamique synthétise les données automatiquement et il est très simple à mettre en place.
Il vous faut, dans un premier temps, disposer d'un tableau de données avec des colonnes (champ) nommées et des cellules remplies correctement.
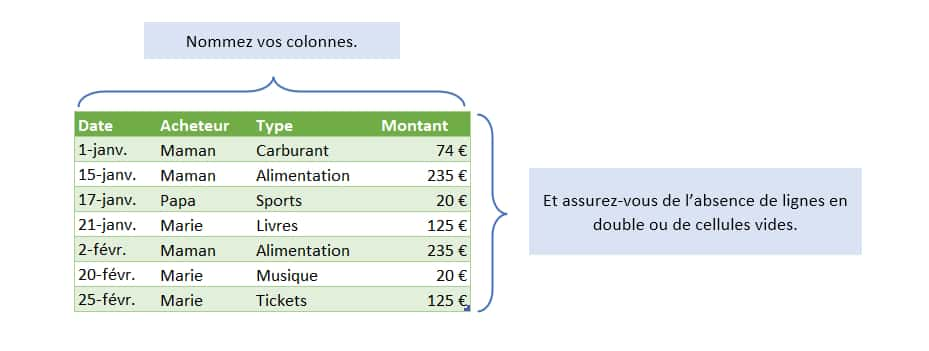
Placez votre curseur dans une autre cellule de votre feuille de calcul et cliquez sur « Insertion > Tableau croisé dynamique ».
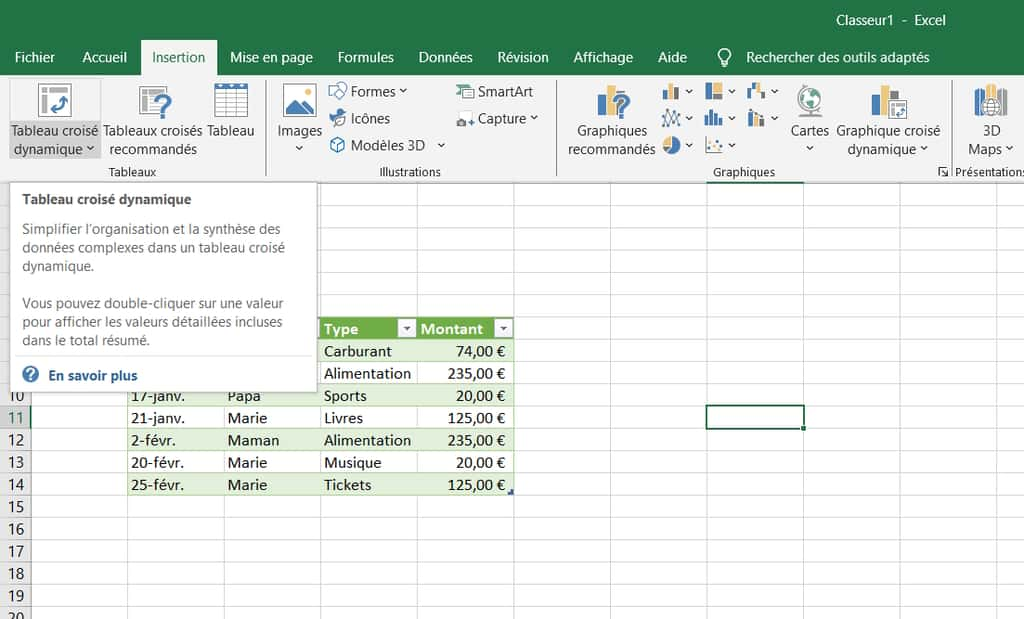
Vous êtes ensuite invité à sélectionner votre tableau de données et à indiquer l'emplacement où se trouvera votre tableau croisé (sur une autre feuille de calcul ou à l'emplacement de votre curseur).
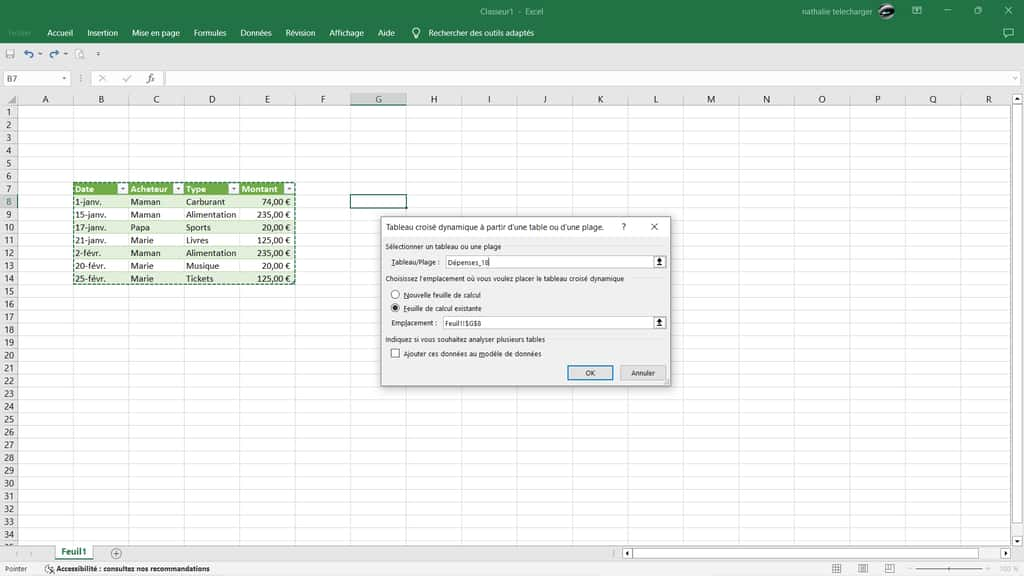
L'outil aura automatiquement détecté les champs de votre tableau et vous propose de sélectionner les données que vous souhaitez utiliser dans votre synthèse. Cochez simplement les cases des données que vous souhaitez utiliser, elles seront automatiquement classées dans les encarts valeurs, lignes et colonnes. Et si vous souhaitez ajouter un filtre supplémentaire, glissez le champ dans l'encart « Filtres » en colonne de droite.

Ce genre d'outil est généralement utilisé pour les tableaux comportant beaucoup de données, permettant de compiler et synthétiser les informations pour ensuite les exploiter dans des graphiques ou autres.
























