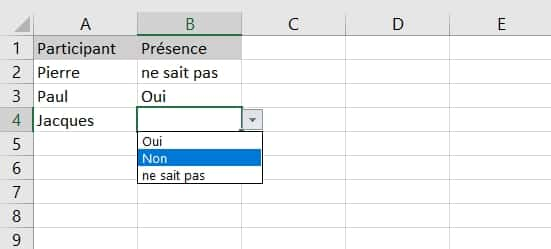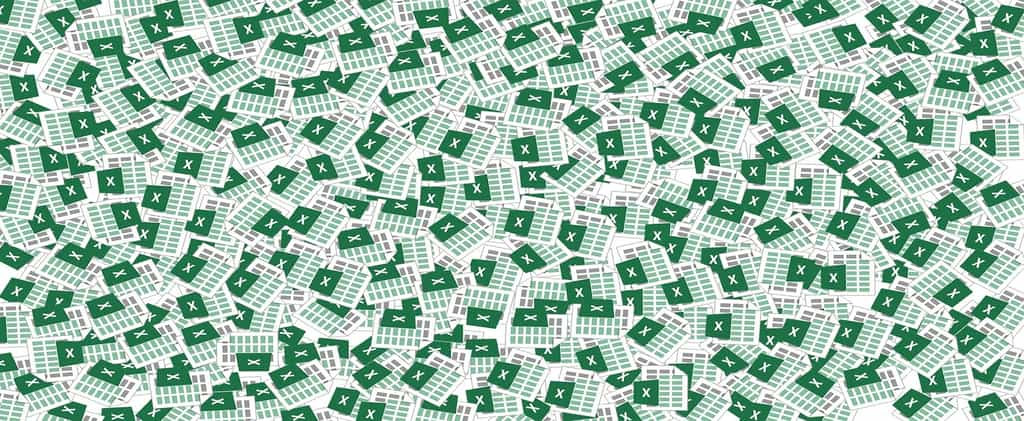Excel est un logiciel de la suite bureautique Microsoft Office qui dispose de plusieurs centaines d’options pratiques, mais pas toujours connues du grand public. Aujourd’hui, Futura vous explique comment insérer un menu déroulant dans un fichier avec le plus célèbre des tableurs.
au sommaire
Quand on crée un tableau Excel (Microsoft Office)) dans lequel on est amené à remplir des cases avec un nombre de réponses défini, il peut être judicieux de recourir à un menu déroulant qui recensera les diverses propositions.
L'opération à effectuer n'est pas compliquée, mais il est difficile de la deviner si l'on ne la connaît pas. Futura vous dévoile aujourd'hui la procédure à suivre étape par étape.
Télécharger Microsoft Office 365
Créer le tableau initial
Dans un premier temps, remplissez normalement le tableau, à l'exception des cellules dans lesquelles vous allez insérer un menu déroulant.
Dans notre exemple, nous prenons un cas de figure très simple, à savoir un tableau récapitulatif de la présence de certaines personnes à une réunion. Nous allons placer un menu déroulant dans les cellules B2, B3 et B4 de notre tableau.
Nous donnons pour nom « réunion novembre » à la première feuille de notre classeur.
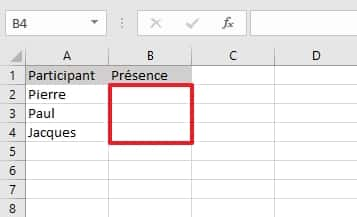
Créer un nouvel onglet avec les choix du menu déroulant
Ajoutez une nouvelle feuille de classeur et donnez-lui un nom.
Dans cette feuille, vous allez ensuite lister les différents choix qui seront proposés dans le menu déroulant.
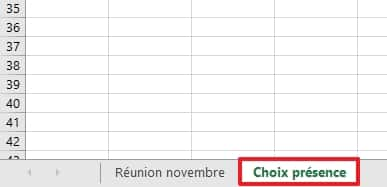
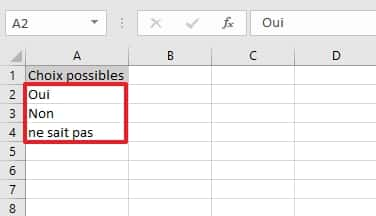
Insérer le menu déroulant sur votre ficher Excel
Retournez sur la première feuille de votre classeur. Sélectionnez la case dans laquelle vous souhaitez placer le menu déroulant. Allez ensuite dans l'onglet « Données », puis cliquez sur « Validation des données » dans le ruban.
Une fenêtrefenêtre fait alors son apparition.
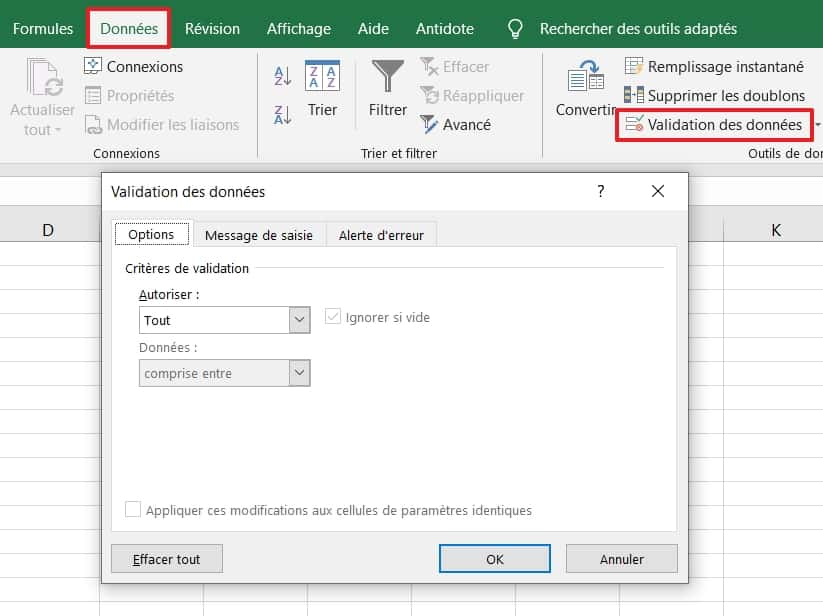
Cliquez sur le menu déroulant en dessous de « Autoriser », puis choisissez « Liste ».
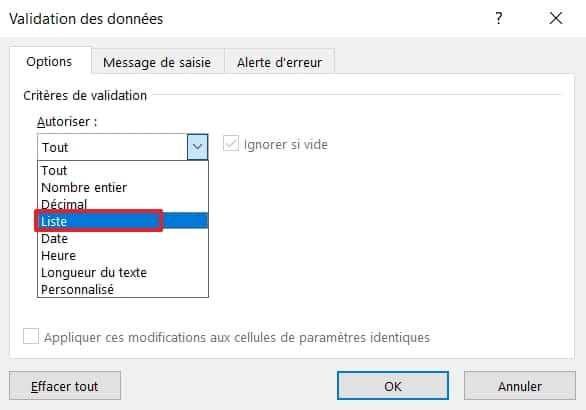
Faites un simple clic sur le champ vide « Source » qui s'affiche. Cliquez ensuite sur l'onglet de la feuille de classeur contenant l'énumération des choix du menu déroulant que vous avez préparée un peu avant (« Choix présence » dans notre exemple). Dans notre exemple, la commande suivante apparaît dans le champ « ='Choix présence'! ».
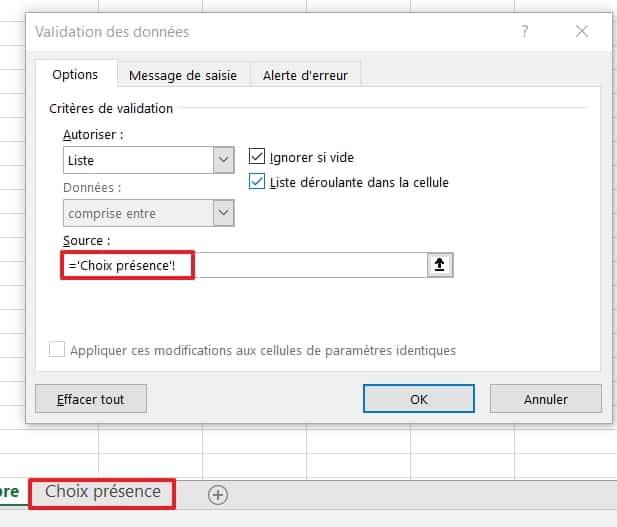
Sélectionnez la plage des cellules contenant l'ensemble des réponses pour compléter la commande.
La ligne de commande est désormais remplie entièrement, dans notre exemple « ='Choix présence'!$A$2:$A$4 ». Validez l'opération d'un clic sur « OK ».
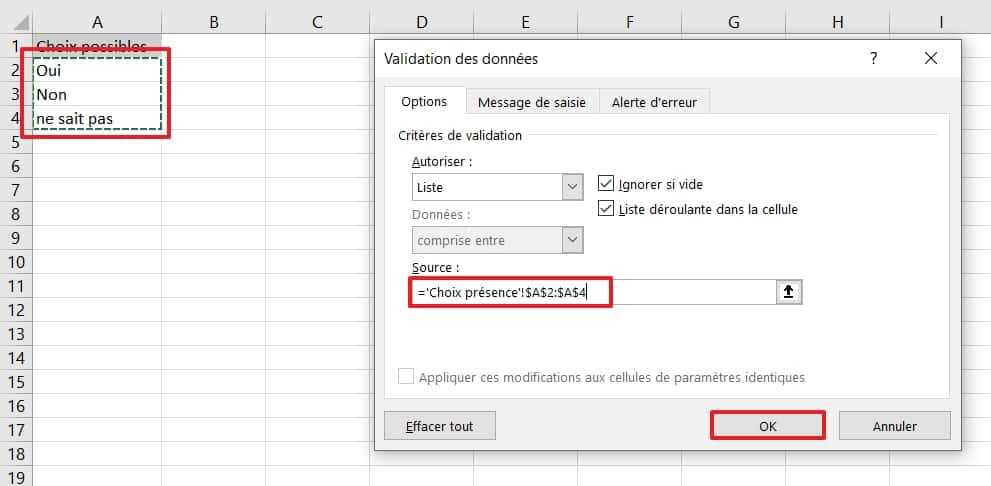
Le menu déroulant est désormais disponible dans la cellule que vous aviez choisie.
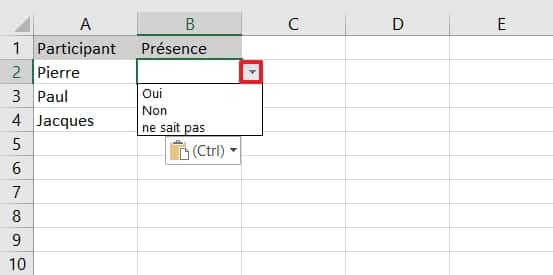
Vous n'avez pas besoin de refaire la manipulation pour chaque cellule dans laquelle vous voulez insérer le menu déroulant. Il vous suffit de faire un copier/coller de la cellule contenant le menu déroulant.