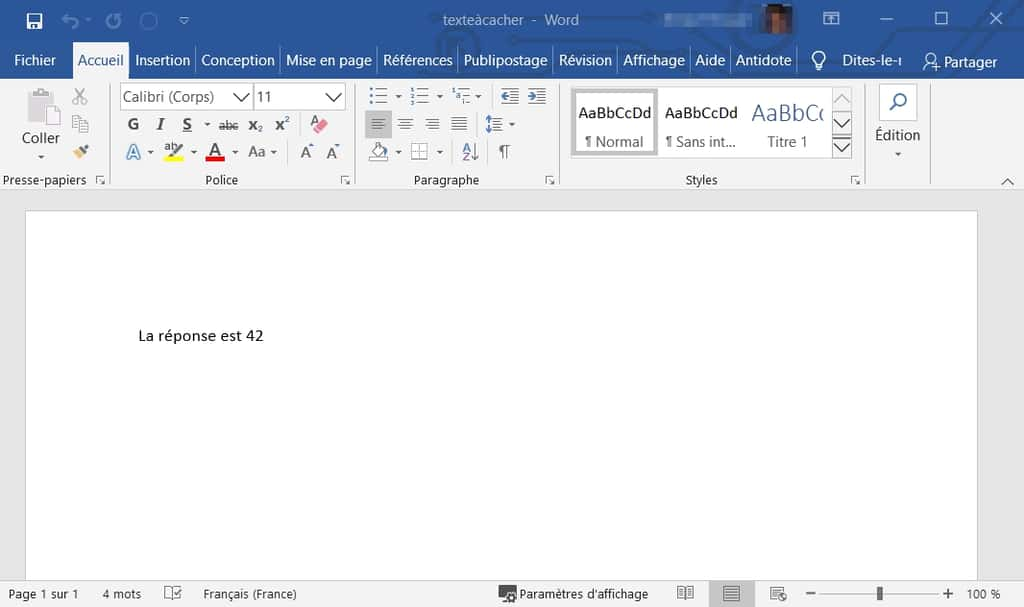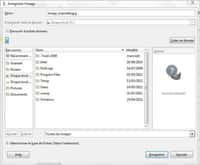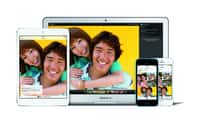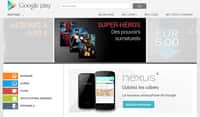Vous souhaitez transmettre des informations de manière discrète et invisible pour le commun des mortels ? Alors, apprenez comment cacher un fichier dans une image. Futura vous dévoile aujourd’hui la marche à suivre pour y parvenir.
au sommaire
Selon le Larousse, la stéganographie est « un ensemble de techniques permettant de transmettre une information en la dissimulant au sein d'une autre information (photos, vidéos, textes, etc.)) sans rapport avec la première, le plus souvent anodine, essentiellement à l'aide de logiciels spécialisés ».
Vous l'aurez donc compris, il existe différentes méthodes afin de rendre invisible une information. Futura vous présente aujourd'hui comment y parvenir avec l'une d'entre elles grâce à Steghide. Ce logiciel est disponible sous Windows et LinuxLinux, mais nous nous intéresserons dans cet article uniquement à la procédure sous Windows 10Windows 10.
Télécharger Steghide
Installation et préparation
Une fois que vous avez téléchargé Steghide, rendez-vous dans le dossier dans lequel il a été téléchargé (par défaut, Ce PC > Téléchargements). Faites alors un clic droit, puis choisissez « Ouvrir » afin de lancer la procédure de décompression et d'extraction du fichier ZIP.
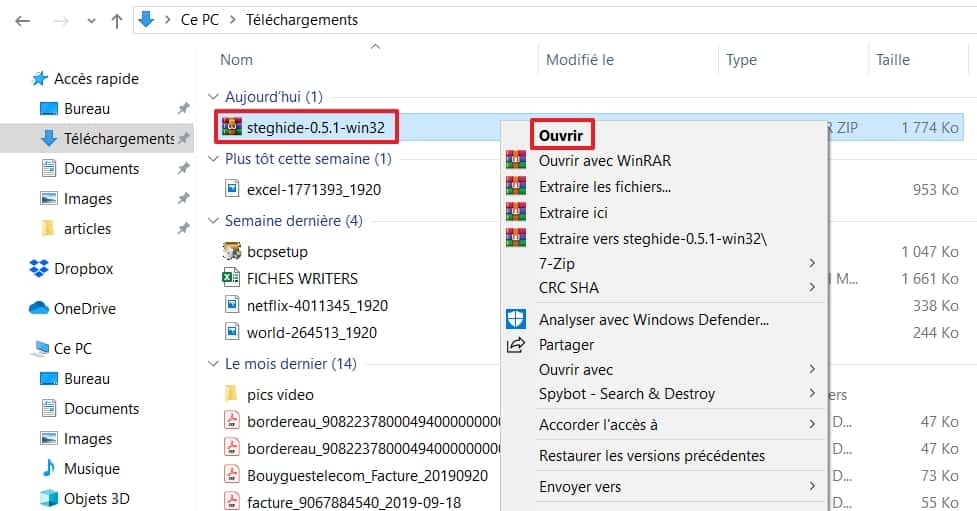
Choisissez le répertoire source de votre disque dur (généralement C:\) comme destination de Steghide. L'opération dépend du logiciel de compression dont vous vous servez.
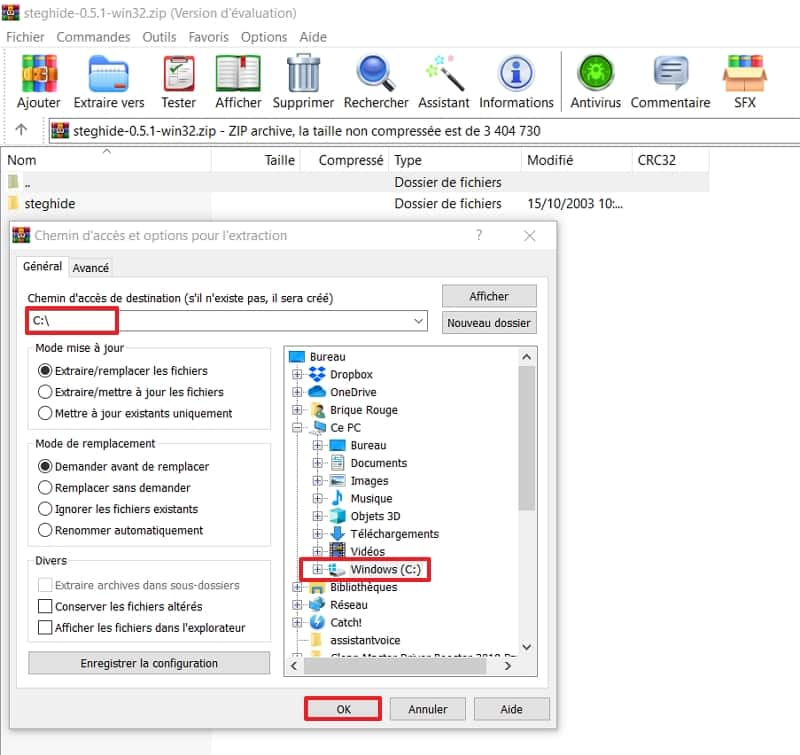
Rendez-vous maintenant dans le dossier Steghide.
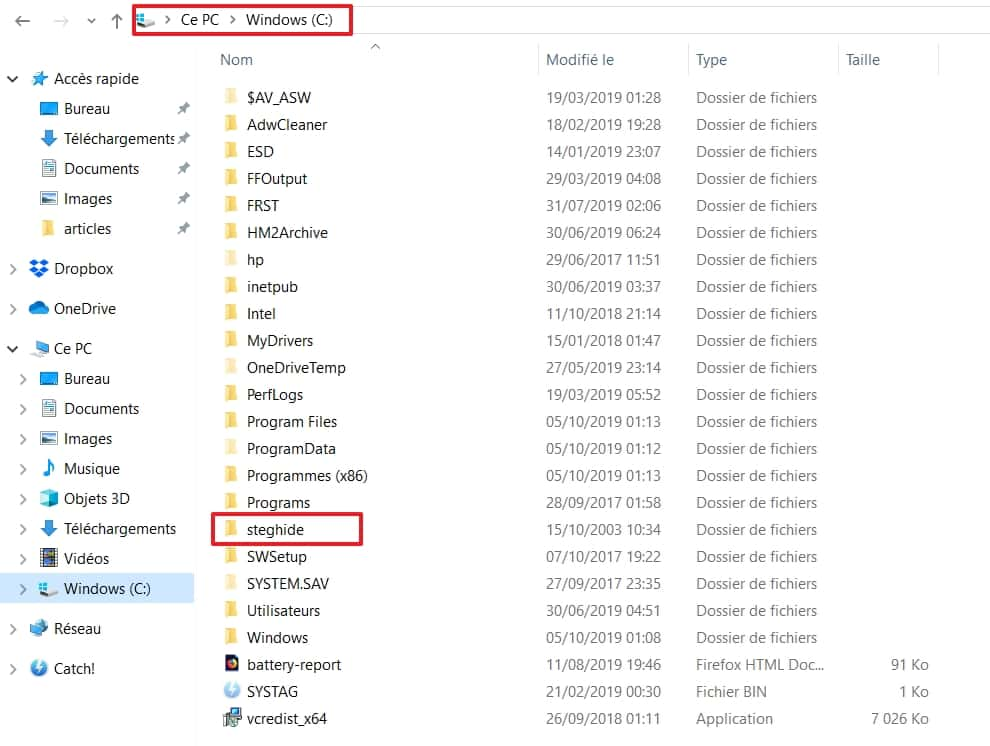
Une fois dans le dossier, placez-y l'information à cacher (dans notre exemple, un document Word) et l'image dans laquelle vous allez la dissimuler.
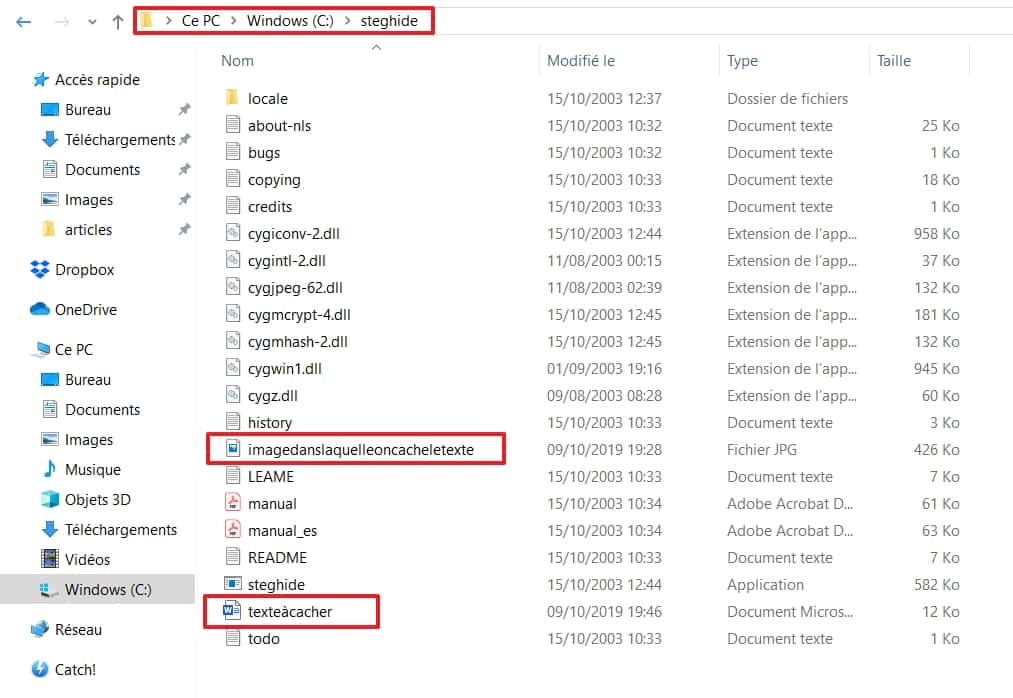
Dissimuler le fichier dans l’image
Steghide est un logiciel qui fonctionne avec des lignes de commande. Vous devez donc lancer l'invite de commandes. Pour cela, cliquez sur le bouton « Démarrer » dans le coin inférieur gauche de l'écran (ou pressez la touche « Windows » de votre clavierclavier), puis sur « Système Windows », et enfin sur « Invite de commandes ».
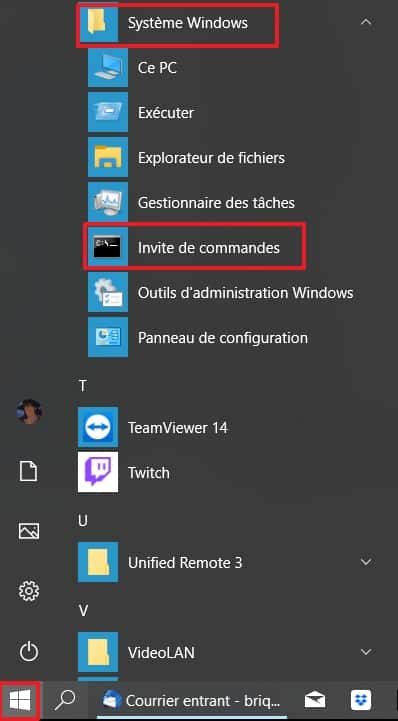
La fenêtrefenêtre de l'invite de commandes apparaît. Dans un premier temps, écrivez la commande suivante « cd C:\steghide », puis validez en pressant la touche « Entrée ».
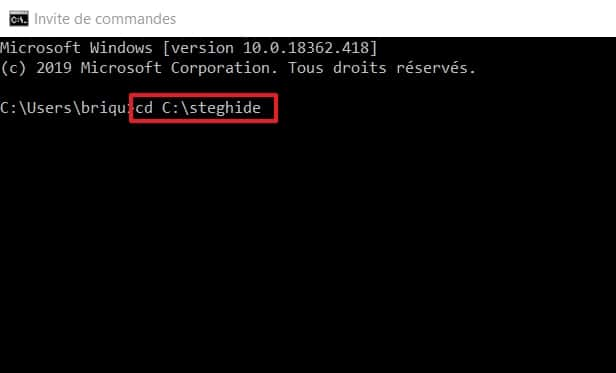
Maintenant, rentrez la commande qui permet de dissimuler le fichier Word dans l'image. Votre ligne de commande doit ressembler à « steghide embed -cf imagedanslaquelleoncacheletexte.jpg -ef texteàcacher.docx ».
Remplacez les noms des fichiers dans l'exemple ci-dessus par ceux de vos propres fichiers tout en prenant soin de ne pas vous tromper dans le format des fichiers (ici .jpg pour l'image et .docx pour le texte).
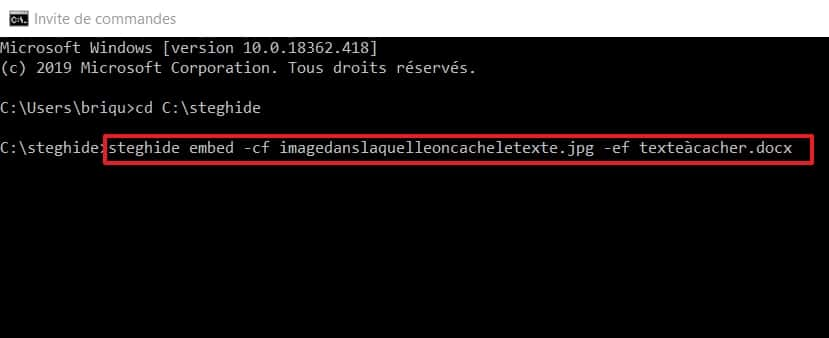
Définissez ensuite un mot de passemot de passe que vous ne communiquerez qu'aux personnes auxquelles vous voulez donner accès à vos informations.
Notez que quand vous écrivez le mot de passe, celui-ci n'apparaît pas à l'écran. Pressez la touche « Entrée » pour valider.
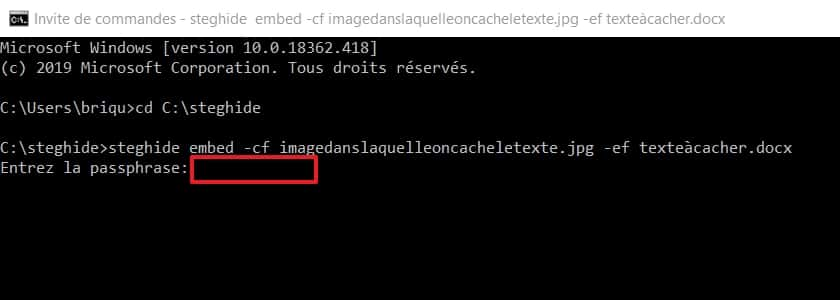
Confirmez votre mot de passe en l'écrivant de nouveau. Appuyez sur la touche « Entrée ».
Vous êtes notifié que les données ont été dissimulées.
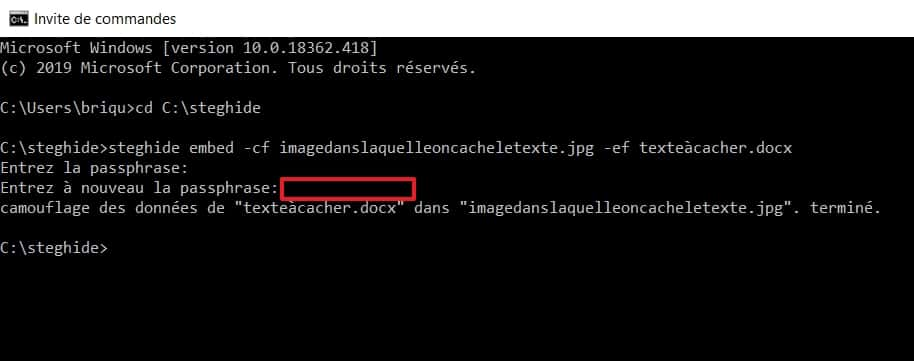
Si vous ouvrez le fichier image, vous ne constaterez aucun changement apparent.
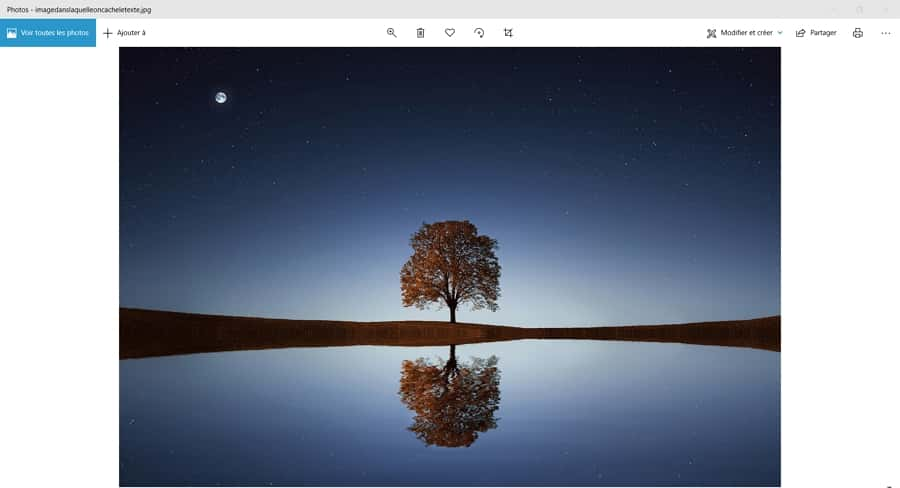
Accéder aux informations cachées
Admettons maintenant que vous êtes le destinataire d'un fichier dans lequel des informations ont été dissimulées au moyen de Steghide.
Pour les récupérer, vous devez lancer l'invite de commandes de la même manière que vous l'avez fait précédemment.
Quand l'invite de commandes est ouverte, vous devez taper « cd C:\steghide », pressez ensuite la touche « Entrée ».
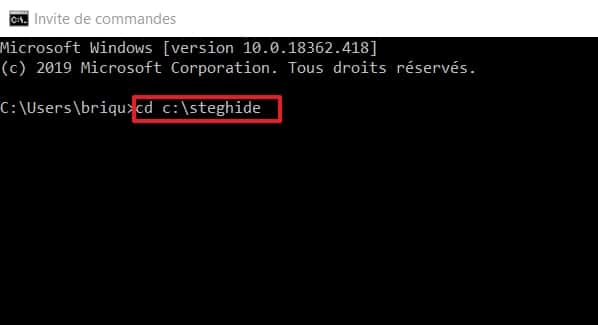
Rentrez maintenant la ligne de commande qui va vous permettre d'extraire l'information cachée. Elle va ressembler à « steghide extract -sf imagedanslaquelleoncacheletexte.jpg ». Évidemment, remplacez le nom de fichier de l'exemple par le vôtre.
Appuyez sur la touche « Entrée » pour valider.
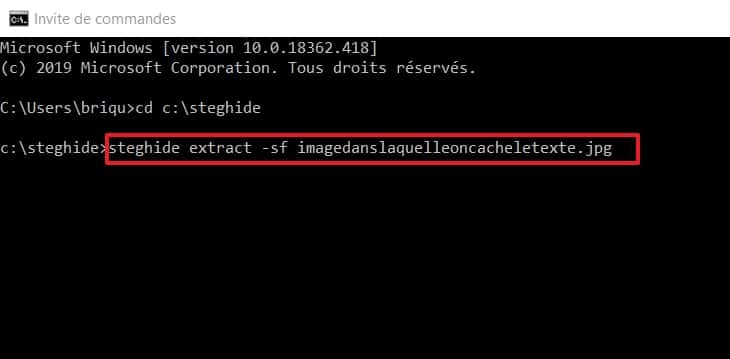
Vous aurez alors besoin de rentrer le mot de passe défini au moment où les informations ont été cachées. Comme précédemment, celui-ci ne s'affiche pas à l'écran. Validez avec la touche « Entrée ».

Vous êtes prévenu que l'extraction a été effectuée.
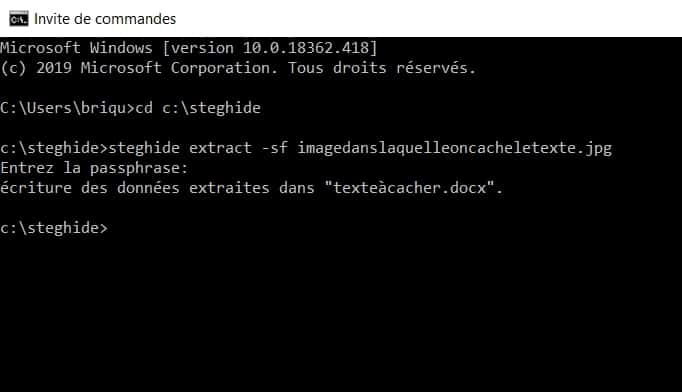
Le fichier qui était caché a été extrait dans le dossier C:\steghide, vous pouvez désormais prendre connaissance de son contenu.