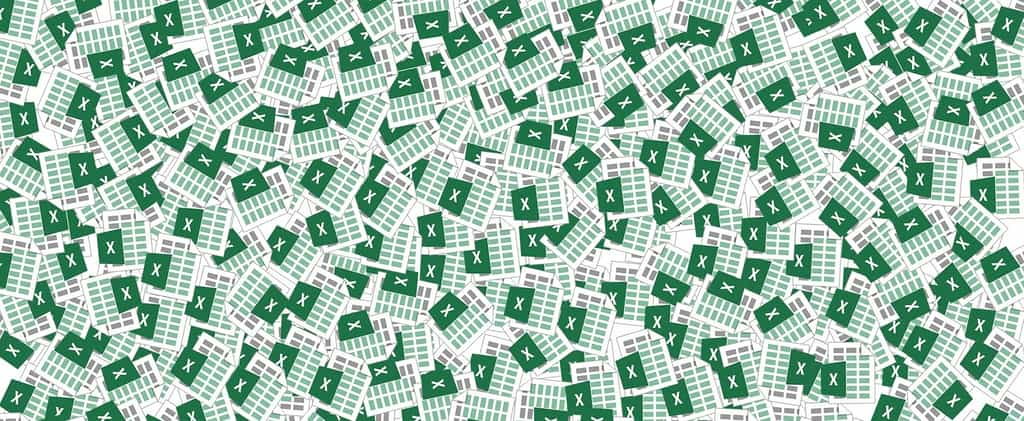Le tableur Excel est un outil de travail pratique et performant, ses formats de fichier sont reconnus par toutes les suites bureautiques. Si vous souhaitez n’avez jamais utilisé ce logiciel, vous pouvez être perdu devant cette immensité de cellules vides. Nous vous proposons ce guide pour apprendre les bases afin de créer votre premier tableau.
au sommaire
Le logiciel Excel, via la suite Microsoft OfficeMicrosoft Office, est installé sur de nombreux postes informatiques, notamment dans le monde professionnel. La plupart des entreprises qui recrutent un employé travaillant sur ordinateur demandent une connaissance minimale de ce programme.
Les fichiers générés par Microsoft Excel sont appelés des classeurs. Ils peuvent être composés de plusieurs feuilles et sont le plus souvent enregistrés au format XLS et XLSX, plus rarement en XML ou CSV.
L'interface d'Excel offre un ruban supérieur regroupant les fonctionnalités par onglet : Fichier, Accueil, Insertion, Formules, etc. En dessous, la barre de formule affiche le contenu de la cellule sélectionnée. Le reste de la fenêtrefenêtre représente le tableau vierge que l'on va éditer, ses colonnes sont nommées par des lettres (de A à XFD) et ses lignes par des numéros (de 1 à 1 048 576).
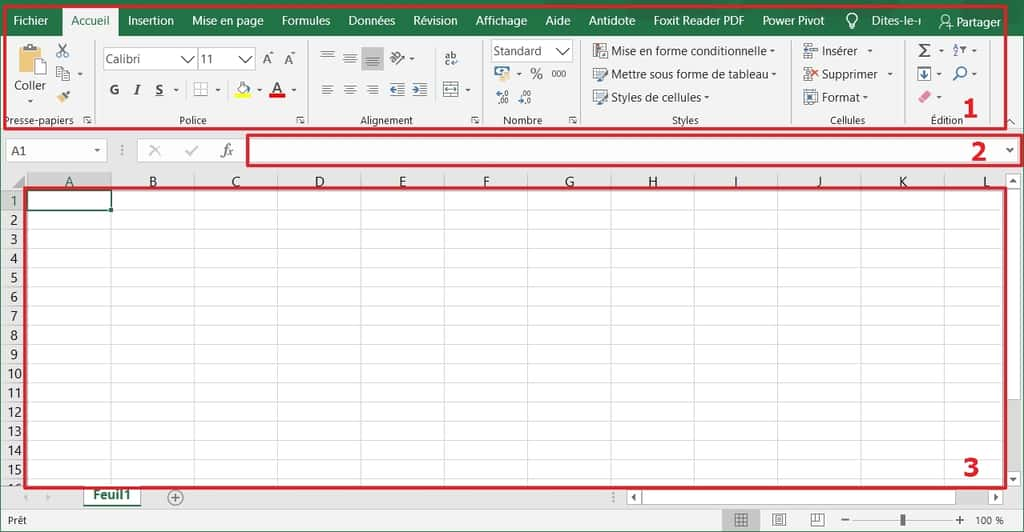
Avant de commencer à créer votre tableau Excel, vous devez penser à la manière dont vous souhaitez organiser vos idées. Cela vous guidera pour présenter les données de façon logique.
Vous pouvez immédiatement commencer la saisie au clavierclavier, pour remplir la case A1. En appuyant sur la touche Entrée, la saisie est validée et la sélection passe à la case du dessous. Dans notre cas, on choisit de nommer notre première colonne « Nom ».

Vous pouvez répéter l'opération pour toutes les colonnes nécessaires. Pour notre exemple, on remplit les cases A1 à A4.
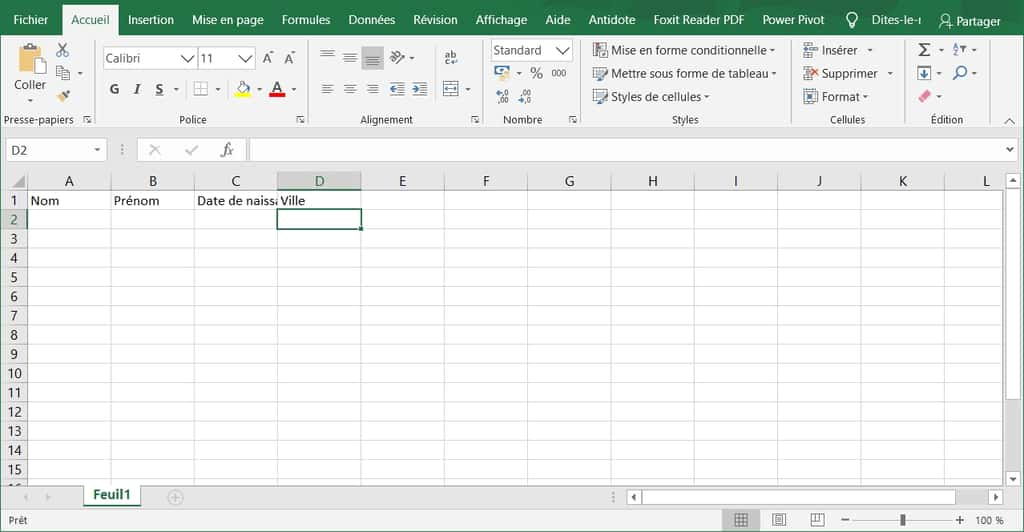
On remarque que le champ « Date de naissance » est trop long pour être affiché complètement dans sa cellule. On peut modifier la largeur des colonnes et la hauteur des lignes en déplaçant les traits présents entre les lettres et entre les numéros.
Une astuce consiste à double-cliquer sur un trait (par exemple, entre le C et le D) pour ajuster automatiquement la largeur de la colonne au contenu présent dans les cellules.
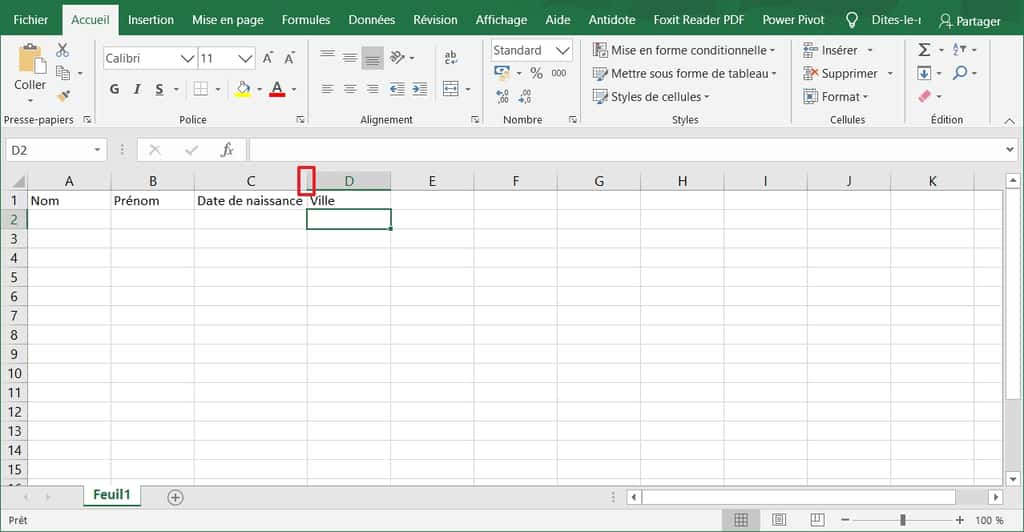
En saisissant une à une les cellules, on alimente le tableau avec nos données.
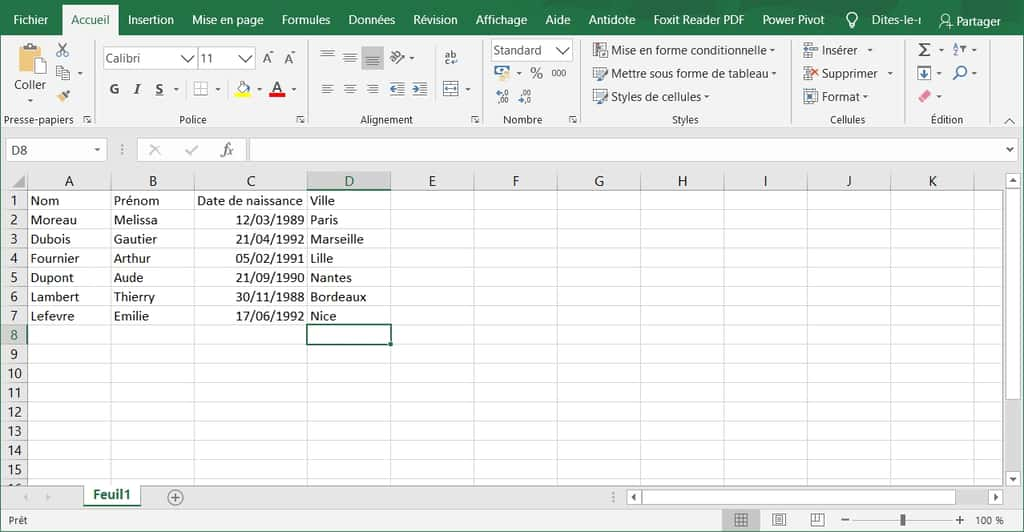
Les informations sont organisées, mais l'apparence du tableau est négligée. Heureusement, des outils peuvent améliorer rapidement l'esthétique générale. Ils sont présents dans l'onglet Accueil. Pour les utiliser, il faut d'abord sélectionner les cellules puis appliquer le paramètre d'alignement ou de police voulu.
Dans notre exemple, on utilise l'outil pour centrer et pour mettre en gras le texte de la première ligne. On ajuste également la largeur des colonnes et on modifie l'alignement des dates de naissance.
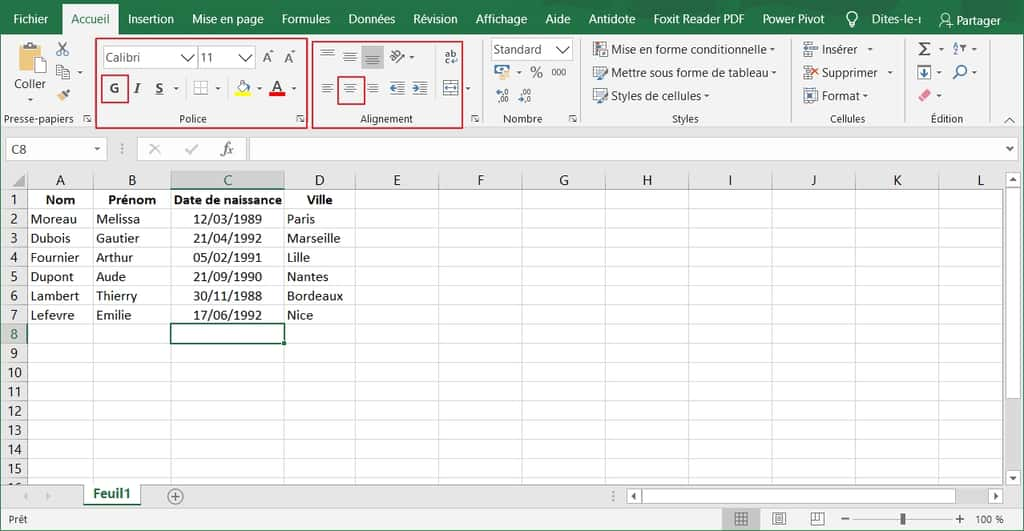
Pour parfaire l'apparence du tableau, on peut ajouter une couleurcouleur de remplissage à la première ligne et appliquer des bordures. Dans notre cas, on a tout d'abord appliqué l'option « Toutes les bordures » à l'ensemble du tableau, avant de sélectionner la ligne supérieure uniquement pour définir les « Bordures extérieures épaisses ».
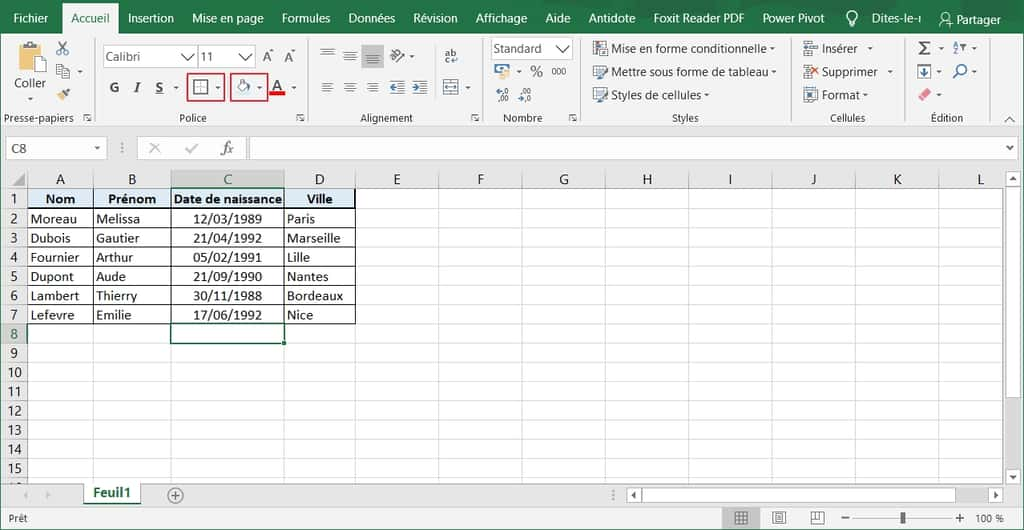
En saisissant vos propres données et en choisissant vos options de mise en page comme présenté dans cet article, vous pourrez maintenant créer vos tableaux Excel. La meilleure manière d'apprendre est de tester les options proposées pour visualiser le résultat.
En cas d'erreur ou de modification involontaire, vous pouvez à tout moment appuyer les touches Ctrl+Z du clavier en simultané pour annuler la dernière action. Si vous souhaitez apprendre d'autres raccourcis intéressants, consultez cet article qui répertorie les 30 raccourcis clavier Excel les plus pratiques.
Pour aller plus loin, vous pouvez apprendre comment fusionner et fractionner des cellules ou comment connaître le nombre d’occurrences d’un élément dans votre tableau.
Ce qu’il faut
retenir
- Cet article présente les premiers pas de la création d’un tableau dans Excel. Ce logiciel est extrêmement riche, n’hésitez pas à consulter nos autres guides pour en découvrir plus sur son fonctionnement.