Vous utilisez régulièrement Word et pensez tout savoir sur ce logiciel ? Futura vous présente aujourd’hui certaines de ses fonctions, pas toujours connues du grand public, mais qui peuvent se révéler d’une aide précieuse dans certaines circonstances.
au sommaire
Word est probablement le logiciel le plus connu et le plus utilisé de la suite bureautique Microsoft OfficeMicrosoft Office. Même s'il est concurrencé par des solutions libres (OpenOffice, LibreOffice, etc.)) ou basées sur le cloud (GoogleGoogle Docs), il reste la référence incontournable dans son domaine.
Il continue à être en perpétuelle évolution, proposant au fil des mois et des années toujours plus de nouvelles fonctions et de possibilités de personnaliser ses textes. Aujourd'hui, Futura vous présente une sélection d'entre elles : vous en connaîtrez peut-être certaines, mais vous pourrez peut-être aussi en découvrir quelques-unes dont vous pouvez vous servir au moment opportun.
Écrire n’importe où
C'est probablement la manipulation la plus facile et basique. Vous pouvez en effet écrire à n'importe quel endroit sur une page Word tout simplement en effectuant un double clic là où vous souhaitez insérer votre texte.
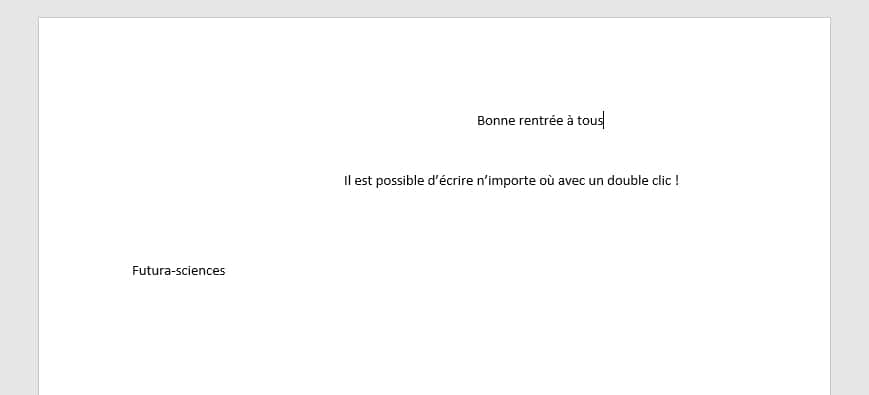
Sauvegarder en tant que PDF
Word vous permet de convertir facilement votre document en PDF. Après avoir cliqué sur « Fichier », puis sur « Enregistrer sous », choisissez l'emplacement dans lequel vous allez sauvegarder votre fichier. Une fenêtrefenêtre s'affiche, faites apparaître le menu déroulant en face de « Type », puis sélectionnez PDF parmi tous les choix qui vous sont proposés. Quand vous cliquez sur « Enregistrer », votre document s'ouvre alors automatiquement sous forme de PDF et est sauvegardé sous cette forme.

Changer la casse facilement
Sur Word, il est possible de changer la casse des mots (minuscules et majuscules) en deux clics. Sélectionnez d'abord le ou les mots auxquels vous voulez appliquer la modification, puis cliquez sur « Aa » pour faire apparaître le menu déroulant. Optez enfin pour la casse qui vous intéresse.
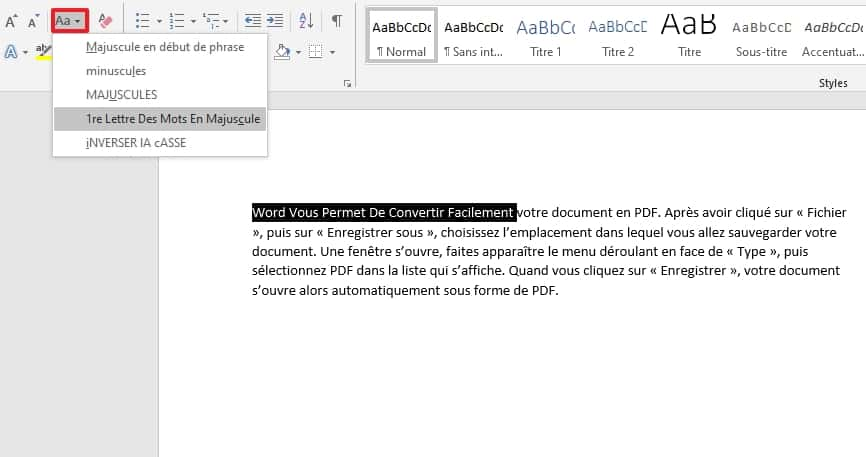
Chiffrer votre document
Pour augmenter le degré de sécurité d'un fichier sur Word, vous pouvez lui adjoindre un mot de passe. Pour cela, cliquez sur « Fichier », puis sur « Informations ». Parmi les choix proposés, cliquez sur « Protéger le document », puis sur « Chiffrer avec mot de passe » dans le menu déroulant qui s'affiche à l'écran. Saisissez alors un mot de passe et veillez bien à le retenir, sans quoi vous n'aurez plus accès à votre document.
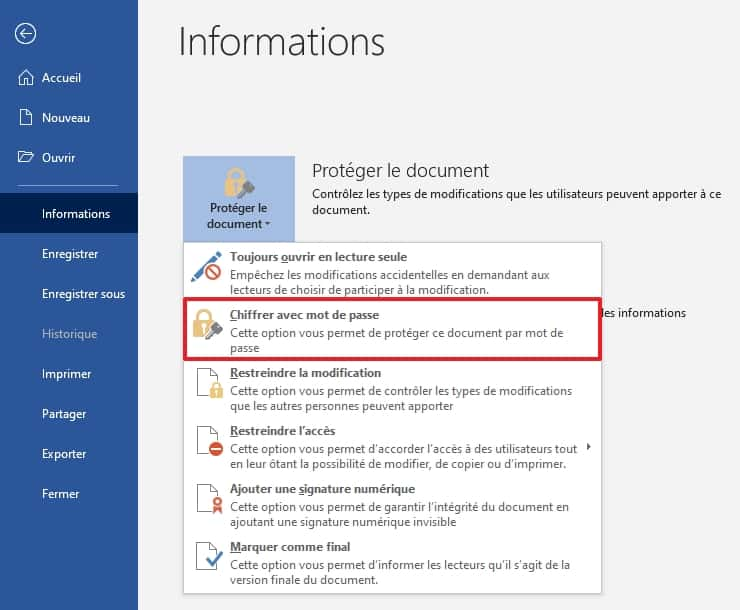
Appliquer une modification à une zone de texte
Vous n'utiliserez sûrement pas cette fonction tous les jours, mais elle a le mérite d'être originale et de donner un certain stylestyle à votre texte. Pour vous en servir, maintenez la touche « alt », puis cliquez sur la page Word et délimitez les contours de la zone à modifier. Vous pouvez ensuite y appliquer l'effet que vous souhaitez : souligner, mettre en gras, changer la police de caractère et sa taille, choisir une nouvelle couleurcouleur, etc.
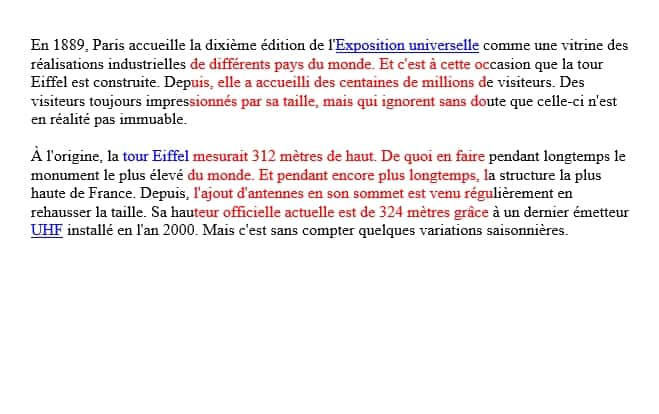
Générer du texte aléatoire
Sur Word, vous pouvez employer une commande qui va générer du lorem ipsum, c'est-à-dire du faux texte en latin, qui n'a pas de signification et qui est généralement utilisé à titre provisoire pour calibrer une mise en page. Pour y parvenir, tapez la commande « =lorem(p,l) » en remplaçant « p » par le nombre de paragraphes que vous souhaitez et « l » par le nombre de phrases dont vous avez besoin. Pressez la touche « Entrée » pour valider l'opération.
Vous avez également la possibilité de générer du texte choisi aléatoirement dans la documentation de Microsoft Office en vous servant de la commande « =rand(p,l) », « p » étant toujours le nombre de paragraphes et « l » le nombre de phrases dont vous avez besoin.

Sélectionner une phrase en un clic
Pour sélectionner rapidement une phrase en un clic, il suffit de maintenir la touche « Ctrl » et de cliquer une fois au début de la phrase ciblée. Word s'occupe alors du reste.

Mettre à jour automatiquement la date et l’heure
Si vous utilisez le même document régulièrement, vous avez peut-être besoin de le modifier chaque fois légèrement, par exemple dans le cas d'une lettre incluant la date et/ou l'heure. Word intègre une fonction vous permettant de procéder à sa mise à jour automatique. Pour cela, cliquez sur « Insertion », puis sur « Date et heure » dans le ruban. Une fenêtre s'ouvre alors, choisissez le format qui vous convient, cochez la case « Mettre à jour automatiquement » et validez le changement d'un clic sur « OK ».
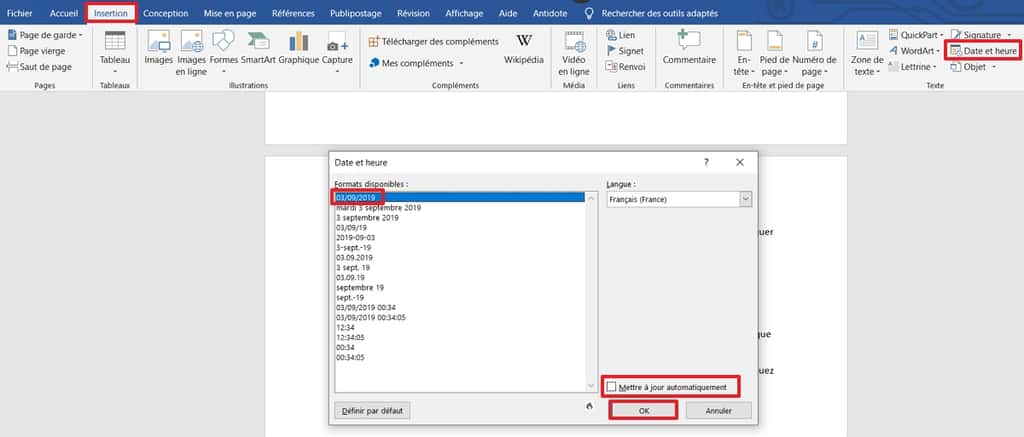
Faire apparaître les caractères cachés
De temps en temps, il peut arriver que vous deviez éditer un document complexe, avec différents formats, styles, colonnes, etc. Dans ce cas-là, il peut être intéressant de faire apparaître les caractères cachés afin d'avoir une meilleure vision globale. Pour cela, appuyez simultanément sur les touches « Ctrl + Maj + 8 » (le 8 situé sur la même touche que « _ »).
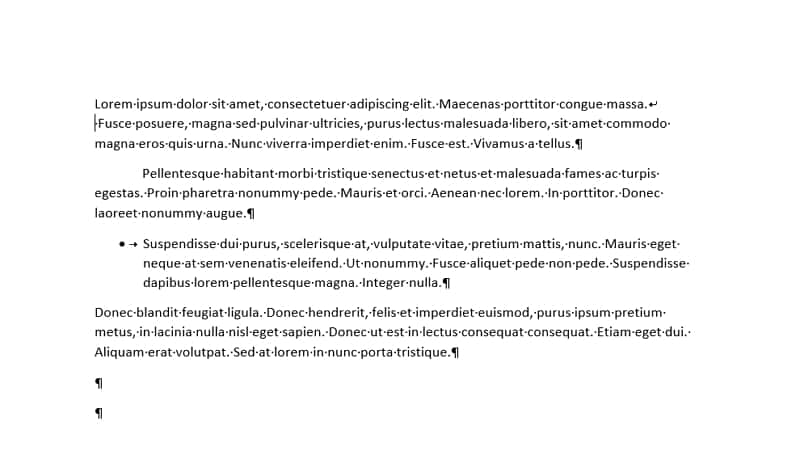
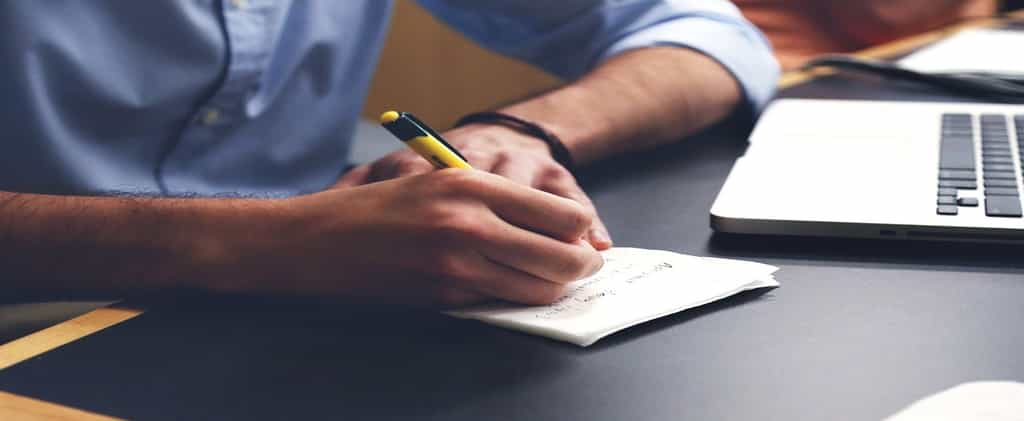




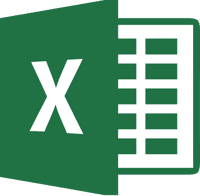








![Ensemble de Julia (C = [0.285, 0.01]), une Fractale. Image réalisée à partir d'un programme rédigé par l'auteur, et nommé « Julia dream », d'après une mélodie de Pink Floyd. © Solkoll - Domaine public
Ensemble de Julia (C = [0.285, 0.01]), une Fractale. Image réalisée à partir d'un programme rédigé par l'auteur, et nommé « Julia dream », d'après une mélodie de Pink Floyd. © Solkoll - Domaine public](https://cdn.futura-sciences.com/cdn-cgi/image/width=200,quality=60,format=auto/sources/images/dossier/90/02-90.jpg)

