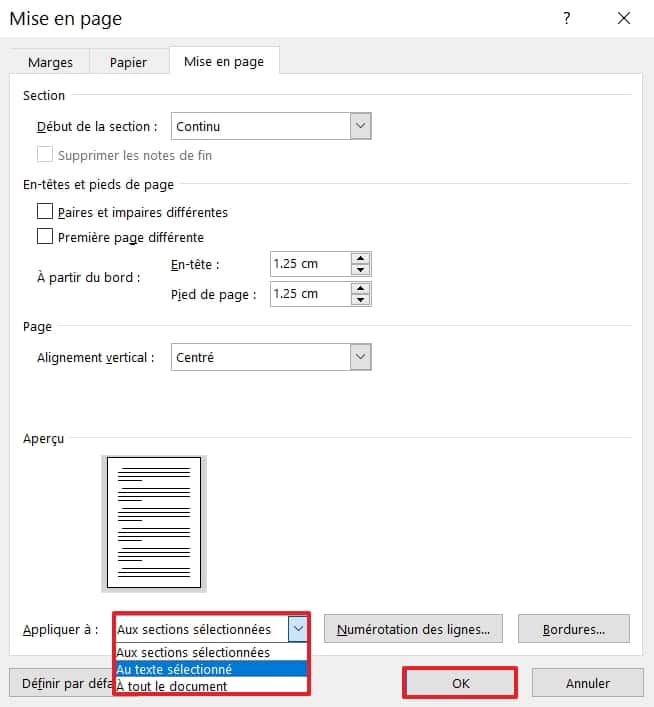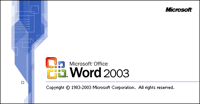Vous devez aligner du texte verticalement alors que vous utilisez Word, mais vous ne savez pas comment faire ? Futura vous dévoile la procédure à suivre, étape par étape.
au sommaire
Sous Word, les options de mise en page servent à personnaliser la forme que l'on souhaite donner à son texte.
Parmi elles se trouve une fonction que vous avez déjà sûrement utilisée : l'alignement horizontal du texte. Celui-ci est très pratique et ne requiert qu'un simple clic pour être exécuté.
En revanche, certaines personnes ne savent pas qu'il est également possible d'aligner du texte verticalement ou, s'ils le savent, ignorent comment s'y prendre. C'est ce que Futura vous explique dans cet article.
Télécharger Microsoft Office 365
Comment aligner verticalement la totalité son texte ?
Tout d'abord, ouvrez le document contenant le texte sur lequel vous voulez appliquer un alignement vertical.
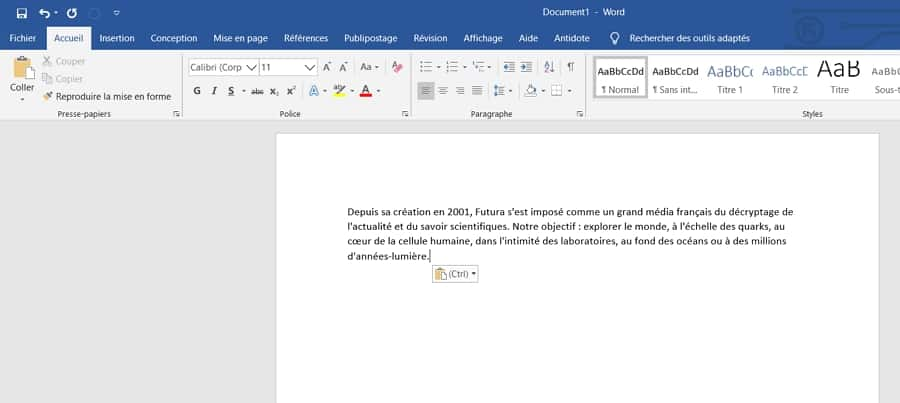
Changez maintenant d'onglet et rendez-vous dans celui intitulé « Mise en page » dans le menu en haut de votre fenêtrefenêtre.
Localisez ensuite la section du ruban nommée « Mise en page », puis cliquez sur le bouton de chargement des options de mise en page (dans le coin inférieur droit de la section « Mise en page »)).
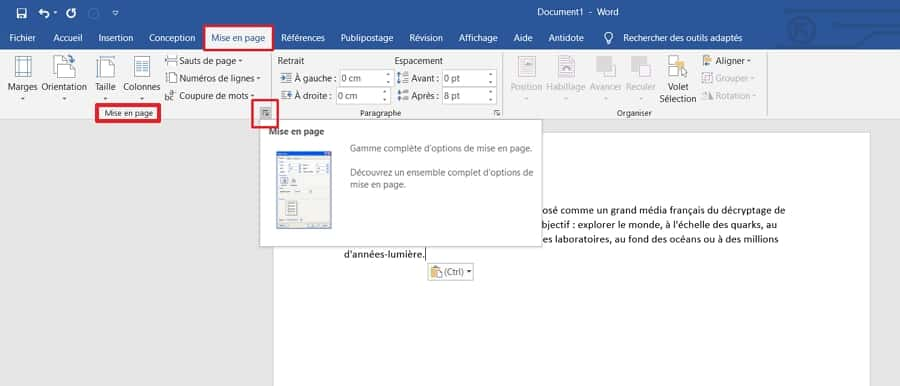
Une nouvelle fenêtre apparaît. Par défaut, celle-ci se trouve sur l'onglet « Marges ». Rendez-vous sur celui nommé « Mise en page ».
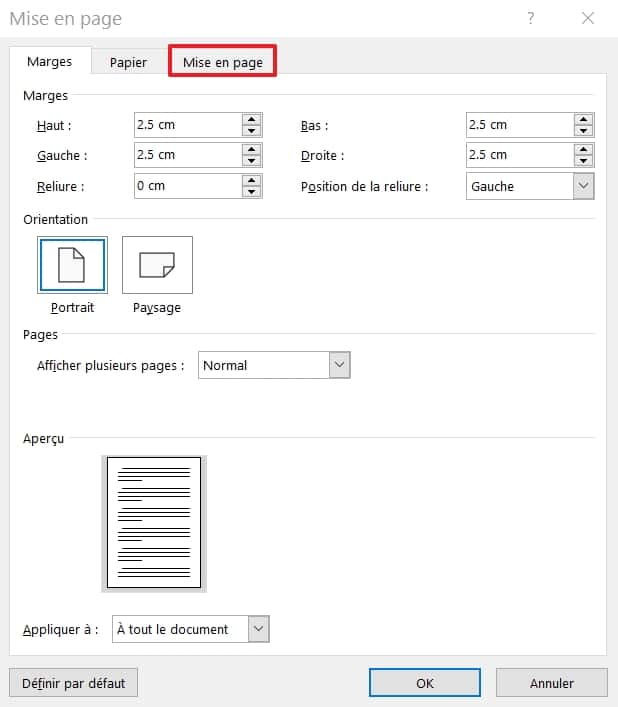
Au milieu de la fenêtre, cliquez sur le menu déroulant en face d'« Alignement vertical » et sélectionnez l'élément qui vous convient.
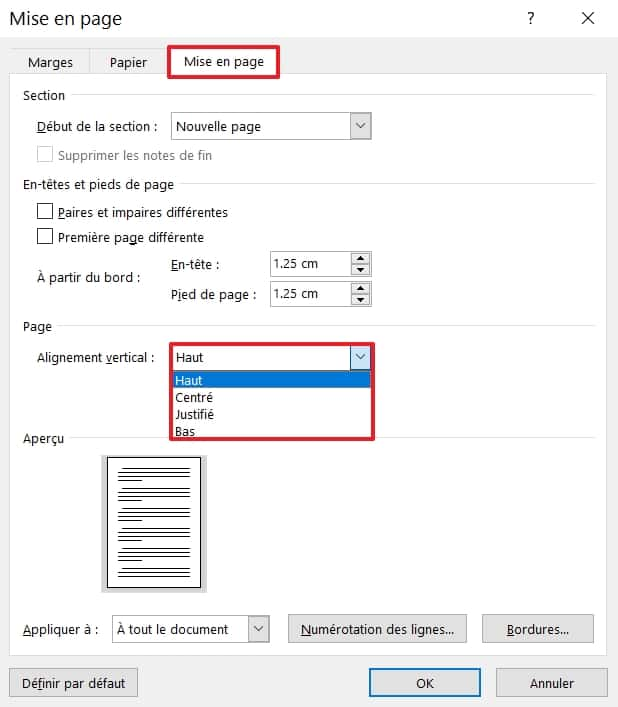
Cliquez sur « OK » pour valider l'opération.

Comme vous pouvez le constater ci-dessous, le texte est maintenant placé au centre de la page.

Comment aligner verticalement du texte à partir d’un point précis ?
Tout d'abord, cliquez sur le document à l'endroit à partir duquel vous souhaitez opérer l'alignement vertical.

Revenez ensuite dans les options de mise en page, de la même manière que précédemment (onglet « Mise en page » > section du ruban « Mise en page » > clic dans le coin inférieur droit de la section > onglet « Mise en page » de la fenêtre d'options).
En bas de la fenêtre, cliquez sur le menu déroulant en face d'« Appliquer à » et sélectionnez « À partir de ce point ». Validez l'opération d'un clic sur « OK ».
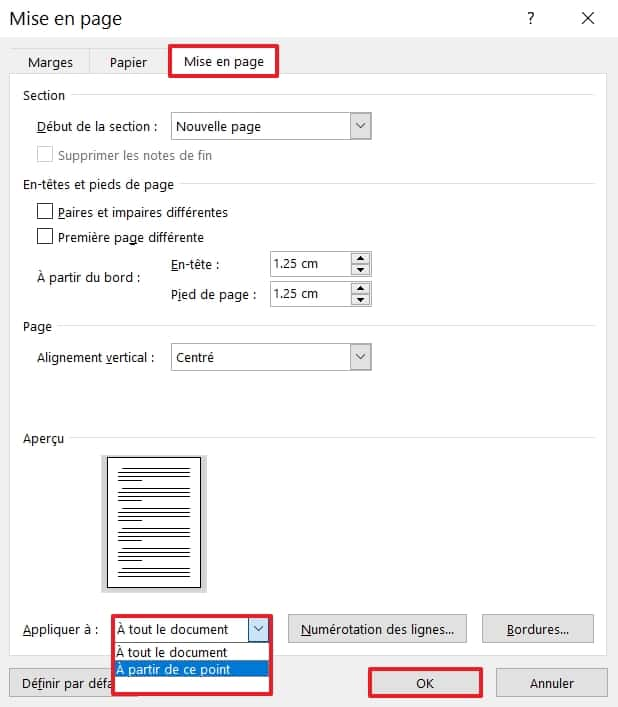
Comment aligner verticalement une sélection du texte ?
Sélectionnez à la souris la partie du texte sur laquelle doit s'opérer l'alignement vertical.
Une fois de plus, vous devez vous rendre dans les options de mise en page (onglet « Mise en page » > section du ruban « Mise en page » > clic dans le coin inférieur droit de la section > onglet « Mise en page » de la fenêtre d'options).

Comme pour l'alignement vertical à partir d'un point, affichez les éléments du menu déroulant en face d'« Appliquer à ». Cliquez sur « Au texte sélectionné ». Validez le tout d'un clic sur « OK ».