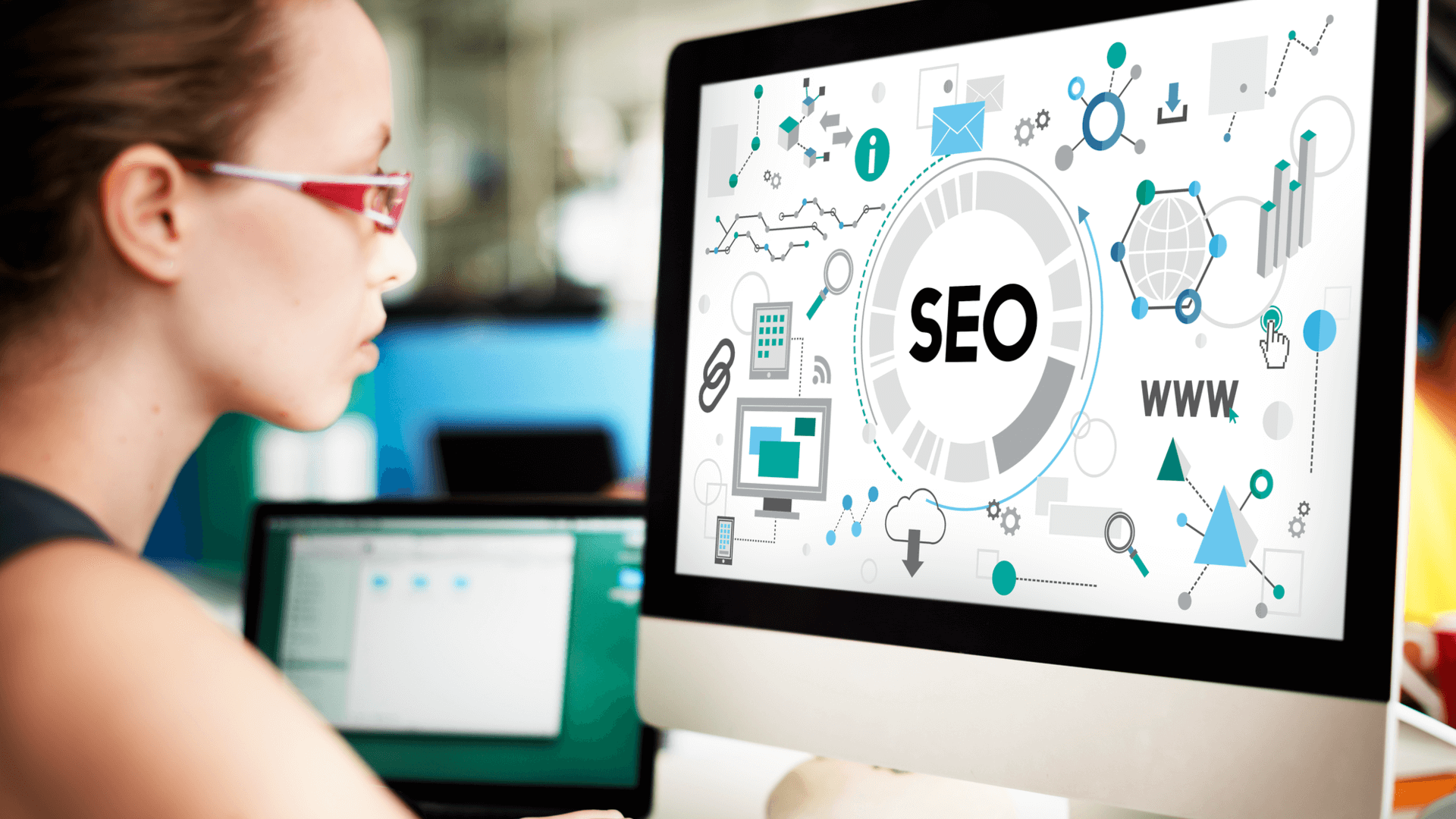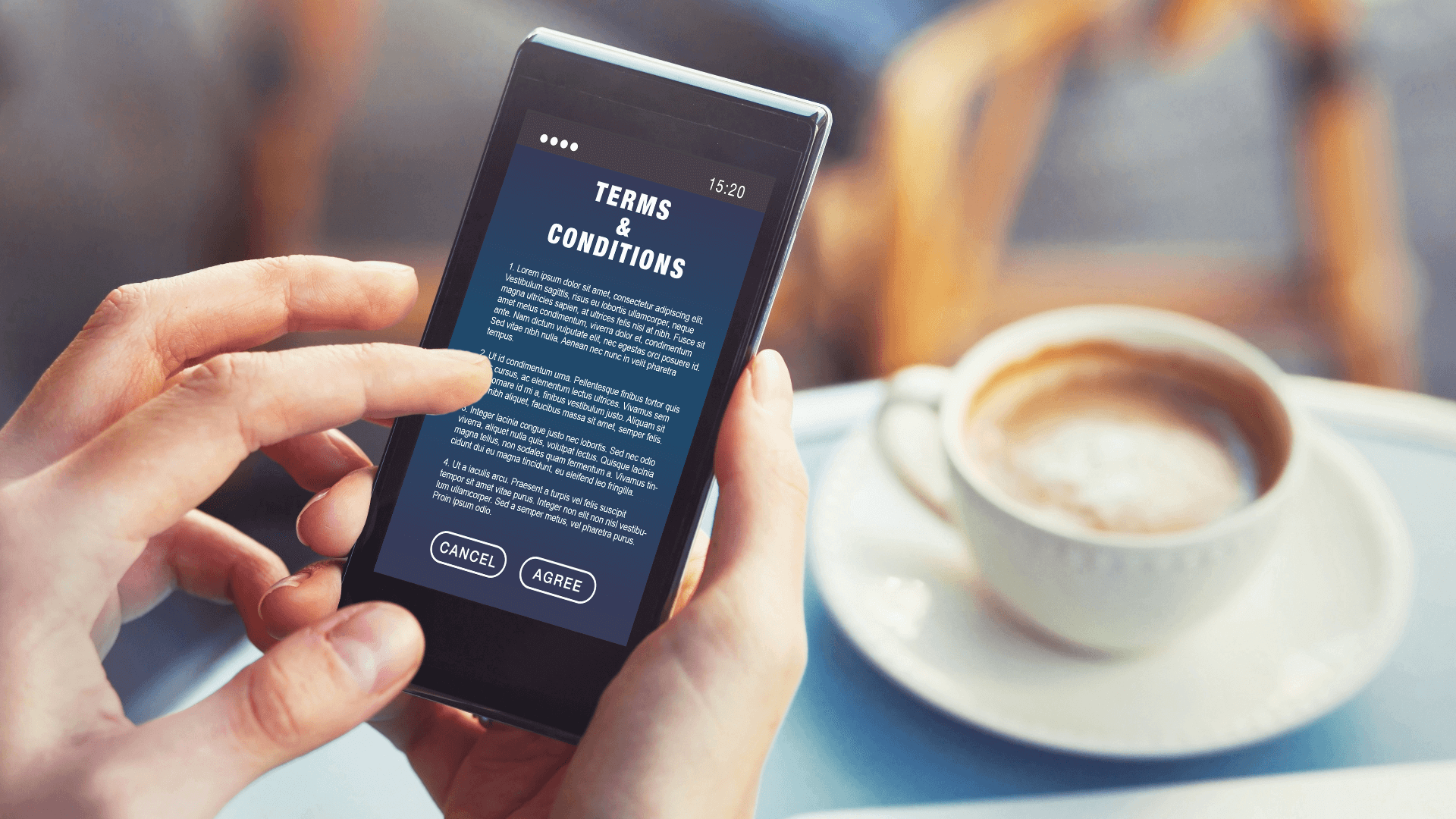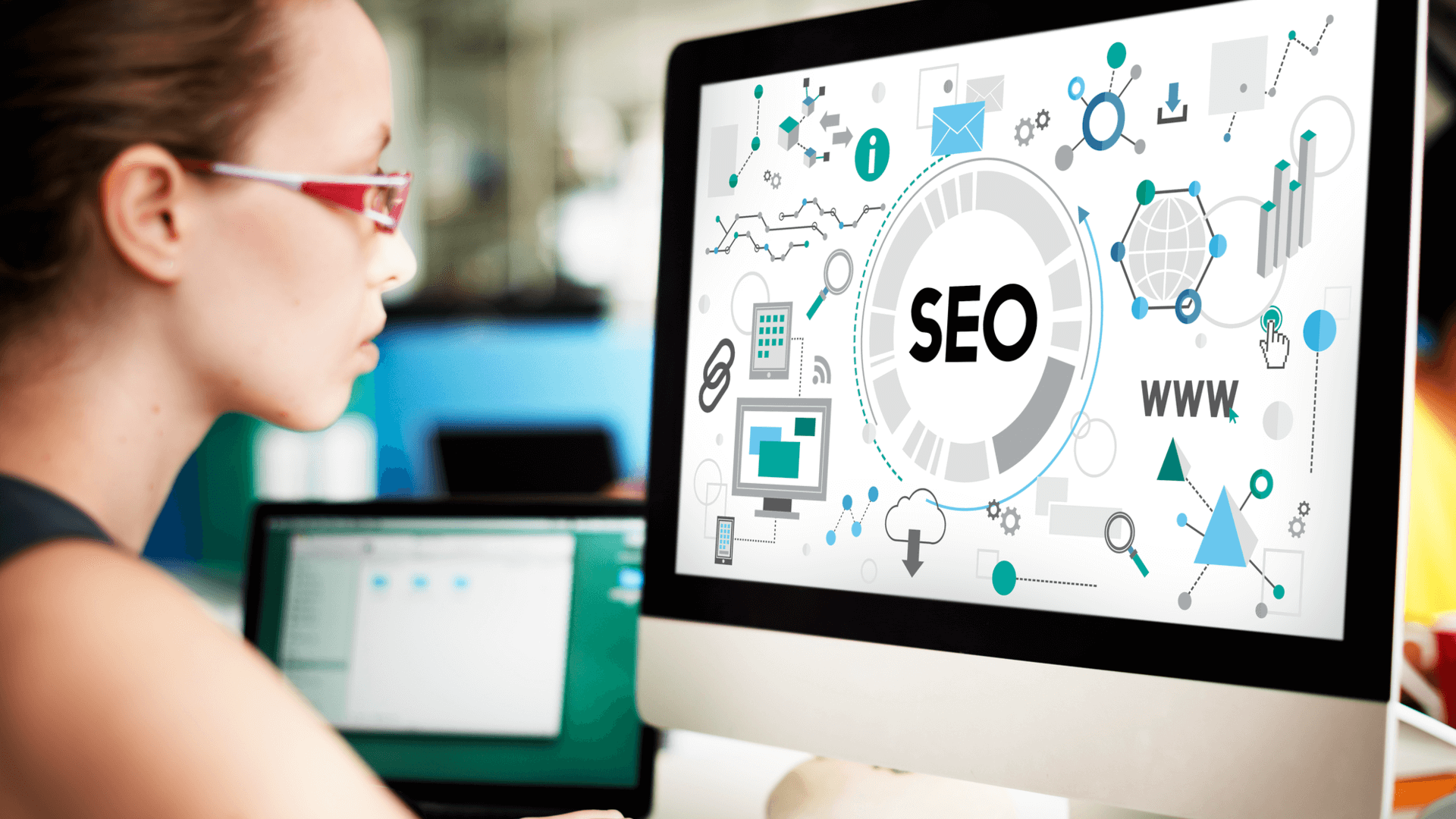
Google Drive: Wie sichern Sie PC und Mac Dokumente?
Der Online-Speicher- und Dokumentenfreigabedienst Google Drive verfügt jetzt über eine Anwendung zur Verwaltung der Sicherung und automatischen Synchronisierung lokaler Ordner auf den Festplatten eines Windows-PCs oder eines Macs. Hier finden Sie unsere Anleitung zur Installation und Verwendung dieses Tools.
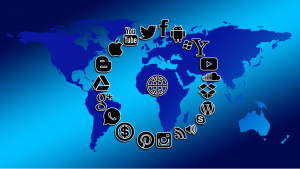
Google hat sein System verbessert und gerade eine neue Version namens „Backup and Sync“ auf den Markt gebracht, die eine automatisierte Sicherung und Synchronisation von lokalen Ordnern auf Windows-PCs, Macs, aber auch SD-Speicherkarten und USB-Geräten bietet. Die wichtigste Neuerung ist die Möglichkeit, die zu synchronisierenden Ordner auszuwählen, ohne ihren ursprünglichen Speicherort ändern zu müssen, um sie in einem gemeinsamen Ordner zu platzieren. Dies ist viel bequemer und einfacher.
Google Backup and Sync herunterladen und installieren
Um diese Funktion zu nutzen, benötigen Sie ein Google-Konto und einen Online-Speicherplatz auf Google Drive, der in der kostenlosen Version bis zu 15 GB groß ist. Beachten Sie, dass diese Anleitung auf einem Windows 10-Computer erstellt wurde. Die Vorgehensweise unter macOS ist grundsätzlich gleich, abgesehen von der spezifischen Nomenklatur des Apple-Betriebssystems für die Namen einiger Menüs.
- Um die Anwendung „Backup and Sync“ herunterzuladen, gehen Sie auf die Seite „Google Drive“ oder die Seite „Google Photos“. Sobald Sie die Datei auf die Festplatte Ihres Windows- oder macOS-Computers heruntergeladen haben, öffnen Sie sie, um die Installation zu starten.
- Klicken Sie im Anwendungsfenster auf die Schaltfläche Start, woraufhin Sie aufgefordert werden, Ihre Google-Kontoinformationen einzugeben.
Auswählen von Ordnern für die Sicherung in Google Drive
Der nächste Schritt besteht darin, die spezifischen Ordner auszuwählen, die Sie automatisch sichern und mit Google Drive synchronisieren möchten.
- Im Fenster „Arbeitsplatz“, das sich öffnet, sehen Sie, dass Google Drive standardmäßig anbietet, die Ordner „Dokumente“, „Bilder“ und „Computer“ (für die Windows-Version) zu synchronisieren. Wenn Sie alle Daten in diesen Ordnern sichern möchten, lassen Sie die Einstellung unverändert. Andernfalls deaktivieren Sie diese Optionen und wählen sie manuell aus.
- Klicken Sie dazu auf Ordner auswählen. Sie können dann die Festplatte Ihres Computers, den Inhalt einer SD-Speicherkarte oder ein angeschlossenes USB-Gerät durchsuchen, um den gewünschten Ordner auszuwählen. Wiederholen Sie dies für jeden Ordner, den Sie hinzufügen möchten. Beachten Sie, dass Sie in der Anwendung „Sichern und Synchronisieren“ nur Ordner und keine einzelnen Dateien auswählen können. Klicken Sie dann auf die Schaltfläche Weiter.
- Im nächsten Fenster werden Sie aufgefordert, Inhalte, die sich bereits auf Google Drive befinden, mit Ihrem Computer zu synchronisieren. Wenn nicht, können Sie diese Option deaktivieren. Klicken Sie anschließend auf die Schaltfläche Start, um den Synchronisationsvorgang zu starten.
Sichern Ihrer Fotos und Videos

- Die erste Option, High Quality, komprimiert die Bilder, bietet aber kostenlosen und unbegrenzten Speicherplatz. Fotos mit mehr als 16 Megapixeln und Videos mit mehr als 1080p werden in der Größe angepasst.
- Die zweite Option, Originalqualität, respektiert die Originalauflösung des Bildes oder Videos. In diesem Fall wird jedoch der Online-Speicherplatz von dem Ihnen zur Verfügung stehenden Speicherplatz abgezogen. Wählen Sie diese Option nur, wenn Sie über viel Google Drive-Speicher verfügen oder wenn Sie ein begeisterter Foto- und Videofreund sind, der jederzeit auf Ihre Originaldateien zugreifen können möchte.
- Sobald Sie diese Option ausgewählt haben, haben Sie auch die Möglichkeit, dass die App Fotos und Videos in Google Fotos importiert. Von da an wird jeder Inhalt, der dem Bilderordner Ihres Computers hinzugefügt wird, im Onlinedienst wiedergegeben.
- Klicken Sie dann auf die Schaltfläche Weiter, um den Synchronisierungsvorgang wie oben beschrieben zu starten.
Sicherung und Synchronisation verwenden
Sobald die Ersteinrichtung abgeschlossen ist, führt die Anwendung „Sicherung und Synchronisierung“ eine erste Synchronisierung aller ausgewählten Ordner durch. Der Vorgang findet im Hintergrund auf dem Computer statt. Unter Windows erscheint ein weißes Wolkensymbol im rechten Bereich der Taskleiste.
- Klicken Sie auf dieses Symbol, um die Anwendung zu öffnen und den Fortschritt einer Synchronisation zu verfolgen. So können Sie auf Google Drive oder Google Fotos zugreifen, indem Sie auf die jeweiligen Symbole klicken. Beachten Sie, dass Sie auf diese Dienste auch direkt über Ihren Webbrowser zugreifen können, wenn Sie bereits eine Verknüpfung gespeichert haben.
- Auf Google Drive werden synchronisierte Inhalte im Ordner „Computer“ und im Unterordner „Arbeitsplatz“ gespeichert. Letztere können bei Bedarf umbenannt werden.
- Es ist möglich, Ordner an andere Orte in Ihrem Google Drive-Speicherplatz zu verschieben. Sie werden aber nicht mehr synchronisiert.
Sie können jederzeit neue Ordner für die Synchronisierung von Ihrem Computer oder USB-Gerät ändern oder hinzufügen. Öffnen Sie dazu die Anwendung, indem Sie auf ihr Symbol in der Taskleiste (Windows) klicken, und öffnen Sie dann die Einstellungen (drei vertikal übereinander liegende Punkte) und klicken Sie auf Voreinstellungen.
Um die Anwendung vollständig zu stoppen, müssen Sie zu den Einstellungen gehen und auf Einstellungen für Konto und andere Dienste klicken. Klicken Sie dann auf Konto entkoppeln und bestätigen Sie Ihre Auswahl. Ihr Google Drive-Konto wird dann von der Anwendung getrennt.
Urhebender Autor: Mark Zaffagni

Marlene ist seit 25 Jahren Fotografin und Künstlerin. Ihre Leidenschaft für Sprachen und interkulturelle Kommunikation entwickelte sie durch internationale fotojournalistische Arbeiten. Heute nutzt sie ihre weitreichende Erfahrung auch als Korrekturleserin und übersetzt journalistische Artikel vom Französischen ins Deutsche. Marlene stellt sicher, dass jeder Text seine Authentizität bewahrt und an die sprachlichen sowie kulturellen Besonderheiten des deutschsprachigen Publikums angepasst wird.