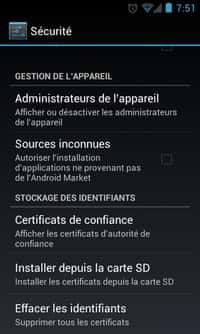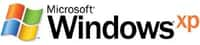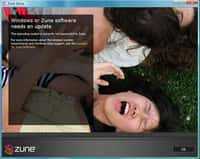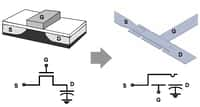Les mises à jour de Windows utilisent une partie trop importante de votre bande passante, créant ainsi des ralentissements désagréables ? Futura vous explique aujourd’hui comment configurer Windows 10 pour y remédier.
au sommaire
Vous êtes en train de regarder une série en streaming quand la qualité de l'image se met subitement à diminuer ? Vous êtes en pleine session de jeu vidéo en ligne au moment où vous subissez du « lag » (temps de latence) ruinant la partie en cours ? Il est possible que ces ralentissements soient dus au téléchargement des mises à jour de Windows.
Si c'est le cas, sachez que le système d'exploitation Windows 10 permet maintenant de définir un taux maximal de bande passante qui est alloué au téléchargement des mises à jour du système, évitant ainsi les ralentissements aussi intempestifs que désagréables (sauf dans le cas où vous avez déjà configuré Windows de façon à ce que les mises à jour s'effectuent pendant vos périodes d'inactivité).
Futura vous explique la procédure à suivre pour configurer votre PC comme il se doit.
Configurer son PC pour éviter les ralentissements pendant les mises à jour système
Précisons-le quand même pour que ce soit clair : la manipulation que nous vous montrons sert uniquement à éviter les ralentissements dus à votre bande passante. Si vous subissez des ralentissements pendant le téléchargement et l'installation des mises à jour de Windows 10Windows 10 à cause d'un manque de mémoire vive, la manipulation qui suit n'aura pas d'effet.
Tout d'abord, cliquez sur le bouton du menu « Démarrer » dans le coin inférieur gauche de l'écran (ou appuyez sur la touche « Windows » du clavierclavier). Cliquez ensuite sur l'icôneicône des « Paramètres » en forme de roue crantée.
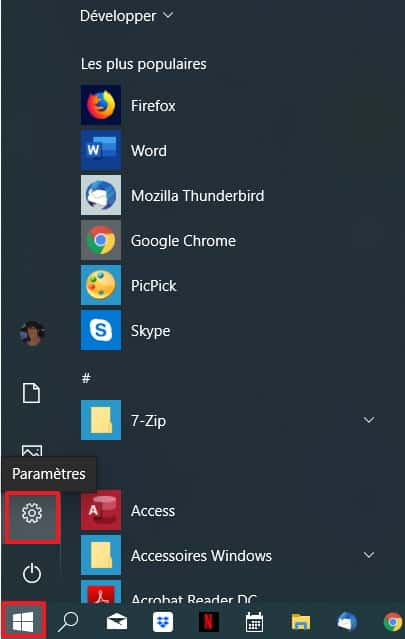
La page des « Paramètres Windows » apparaît, cliquez sur « Mise à jour et sécurité ».
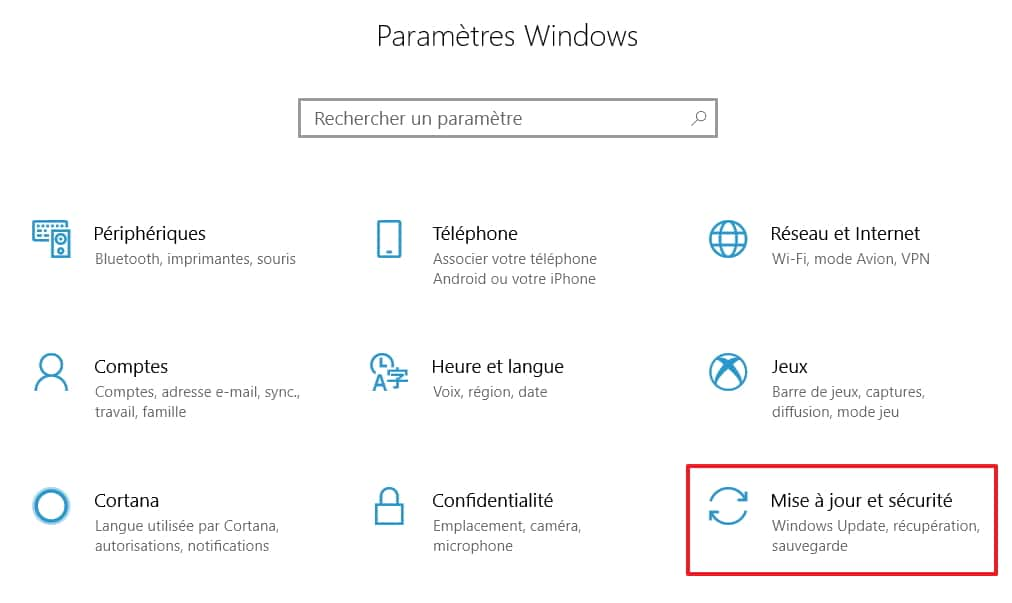
Dans le menu « Mise à jour et sécurité », l'option de configuration que nous cherchons se trouve dans « Windows Update ».
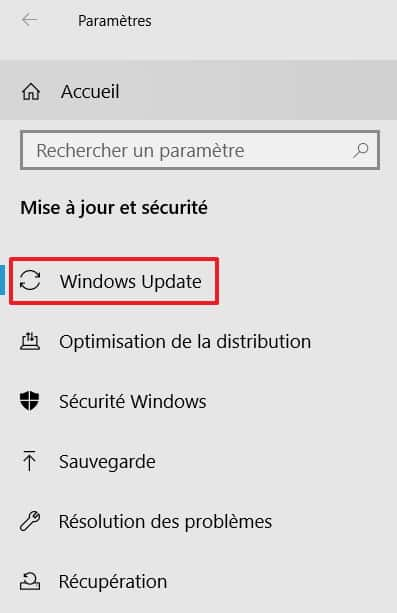
Sur la page « Windows Update », cherchez maintenant les « Options avancées » et cliquez dessus.
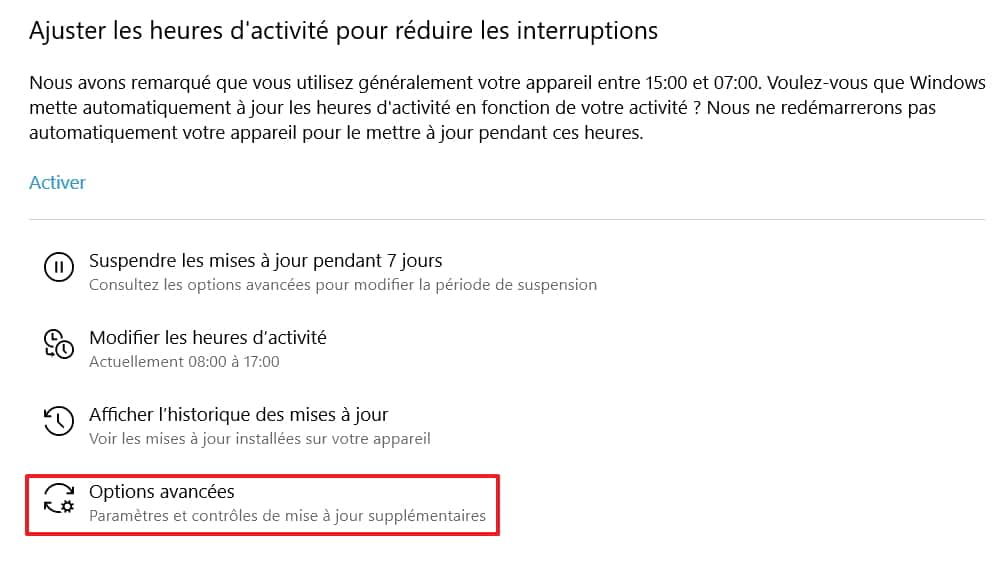
Dans la section « Interrompre les mises à jour », cliquez sur « Optimisation de la distribution ».
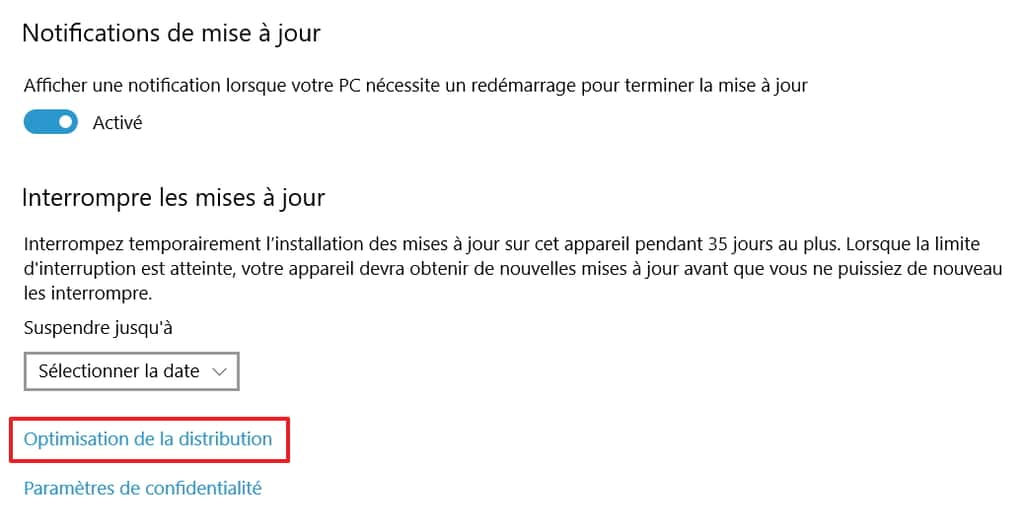
En bas de la page qui s'affiche, cliquez sur « Options avancées ». © MicrosoftMicrosoft
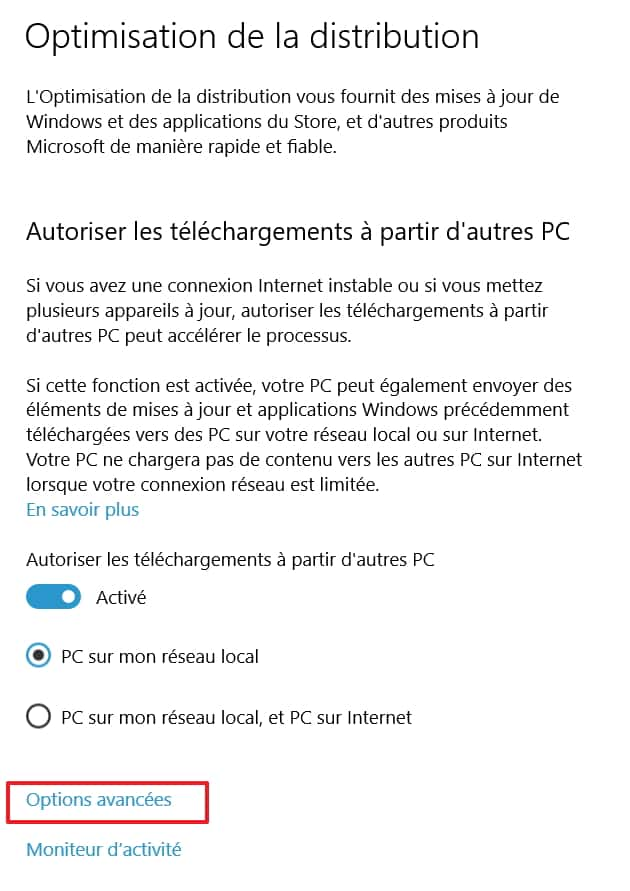
Vous vous retrouvez enfin sur la page pour modifier la bande passante. À présent, cochez la case « Définir la quantité de bande passante allouée au téléchargement des mises à jour en arrière-plan » et réglez-la sur le pourcentage de votre choix. L'idée est évidemment que le téléchargement des mises à jour de Windows 10 n'ait aucun impact sur vos activités en cours : un pourcentage compris entre 10 et 20 % semble donc raisonnable, même si cela dépend de la qualité initiale de votre bande passante et de la consommation que vous pouvez en faire.

Analyser sa bande passante
Si vous avez des problèmes de bande passante que vous n'arrivez pas à identifier rapidement, alors nous vous conseillons d'utiliser un logiciellogiciel pour tester sa bande passante, par exemple Solarwinds Real-Time Bandwidth Monitor, gratuit et assez complet. Des alternatives supplémentaires sont disponibles dans notre article « Quels sont les meilleurs outils pour tester sa bande passante ? ».
Télécharger Solarwinds Real-Time Bandwidth Monitor