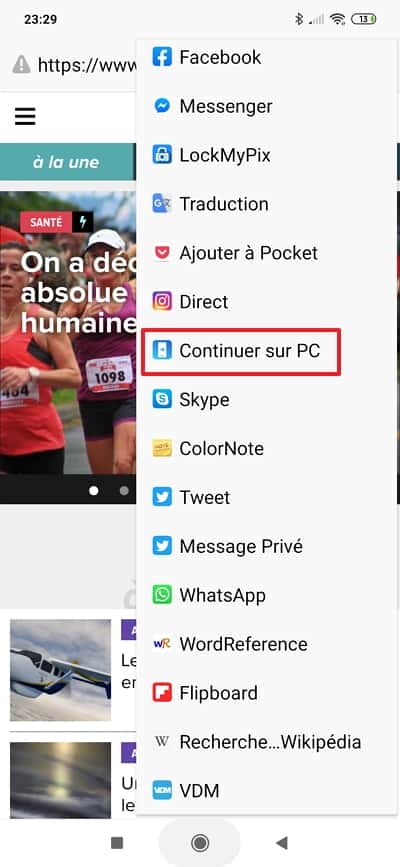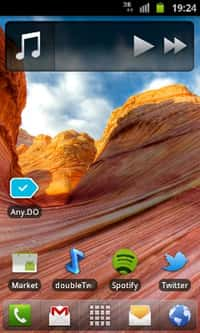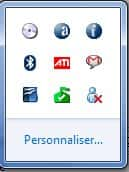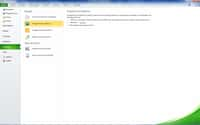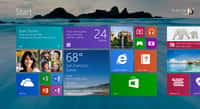Microsoft continue au fil des mois d’améliorer les possibilités offertes par son système d’exploitation Windows 10, cette fois-ci en associant un smartphone à son PC. Futura vous détaille la procédure à suivre pour relier vos deux appareils.
au sommaire
Beaucoup de personnes ne le savent pas, mais il est possible d'associer un smartphone à son PC depuis la mise à jour Fall Creators Update de Windows 10. Pour l'instant, cette nouvelle fonctionnalité permet de continuer, sur votre PC, la lecture d'une page web ouverte depuis votre smartphone, d'écrire des SMS depuis votre ordinateur, et d'accéder instantanément sur l'écran du PC aux photos stockées dans votre appareil mobile. MicrosoftMicrosoft a confirmé travailler sur le développement d'autres fonctions en rapport avec cette association. Futura vous explique comment procéder pour associer un smartphone à son PC.
Prérequis
- La dernière version de Windows 10Windows 10 doit être installée sur votre PC.
- Vous devez disposer d'un compte Microsoft : l'adresse email et le mot de passe que vous utilisez avec Outlook, HotmailHotmail, OneDrive, SkypeSkype, Xbox ou Windows.
Maintenant, les smartphones fonctionnant sous AndroidAndroid et iOSiOS peuvent être associés à votre PC.
Sur le PC
Appuyez sur la touche « Windows » de votre clavier (ou cliquez sur l'icôneicône Windows en bas à gauche de l'écran de votre PC), puis cliquez sur la roue crantée pour accéder aux paramètres de Windows.
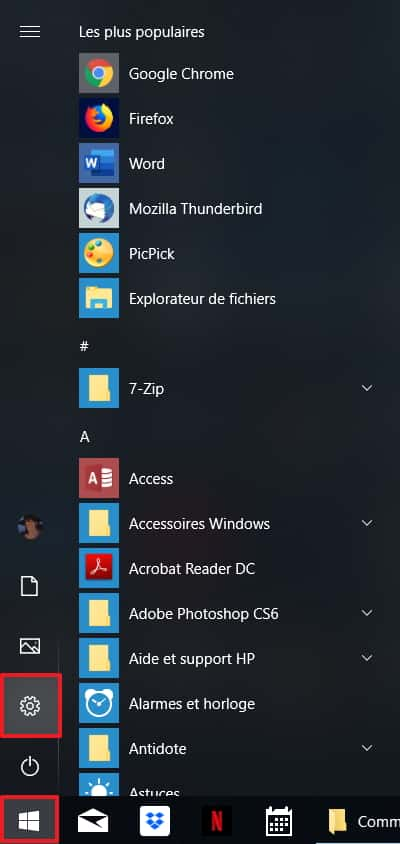
Une fois que vous êtes dans les paramètres de Windows, cliquez sur « Téléphone ».
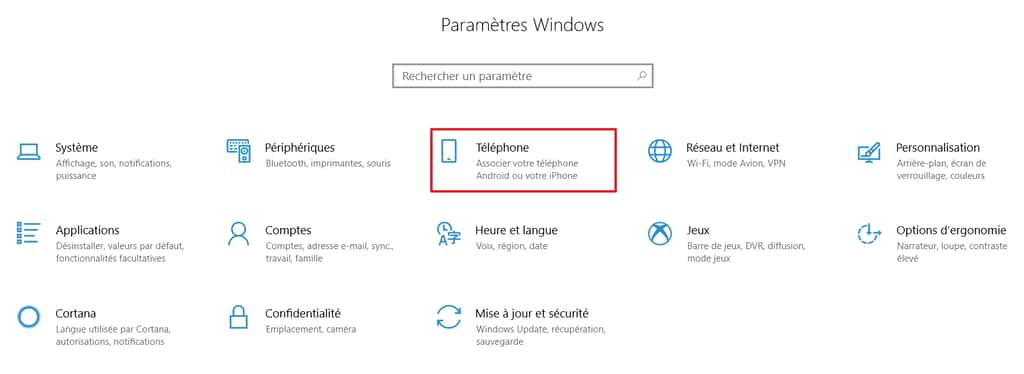
Dans la section « Votre téléphone », cliquez sur « Ajouter un téléphone ».
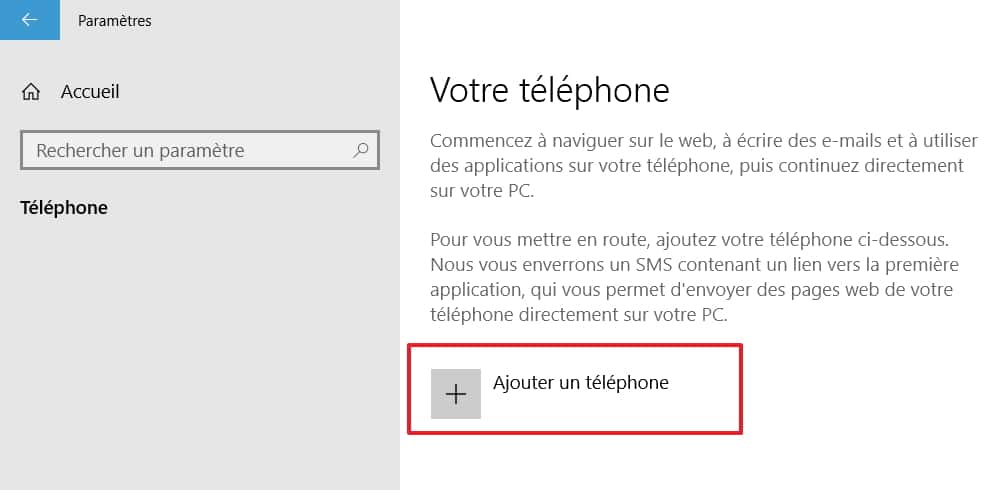
Une nouvelle fenêtrefenêtre apparaît à l'écran. Renseignez votre numéro de téléphone dans le champ dédié et vérifiez que l'indicatif correspond bien à celui de votre pays (+33 pour la France). Passez à l'étape suivante en cliquant sur « Envoyer ».
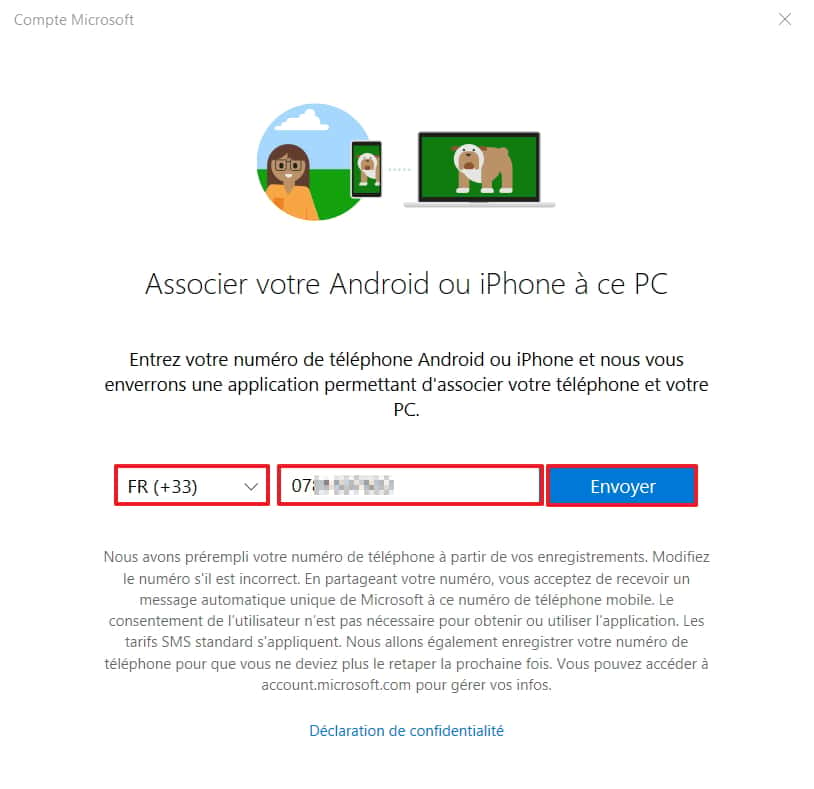
Sur le smartphone
Vous recevez immédiatement un SMS de la part de Microsoft. Le message contient un lien que vous devez suivre en appuyant dessus.
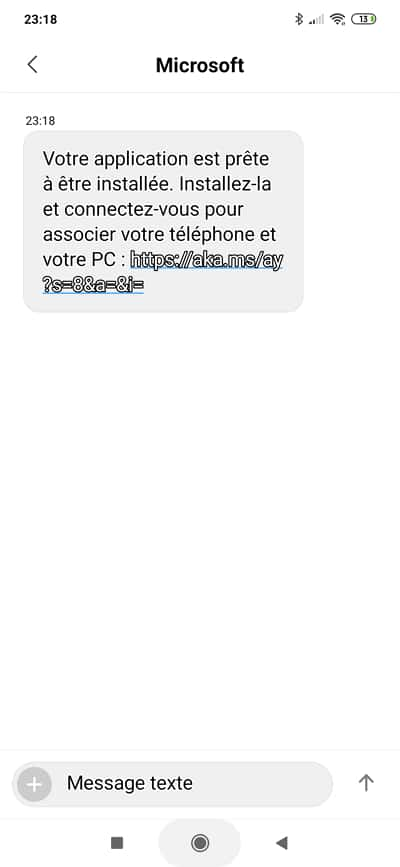
Le lien vous renvoie vers la page de l'applicationapplication Microsoft LauncherLauncher. Appuyez sur « Installer » et attendez quelques secondes que le téléchargement et l'installation se fassent. Lancez ensuite Microsoft Launcher.
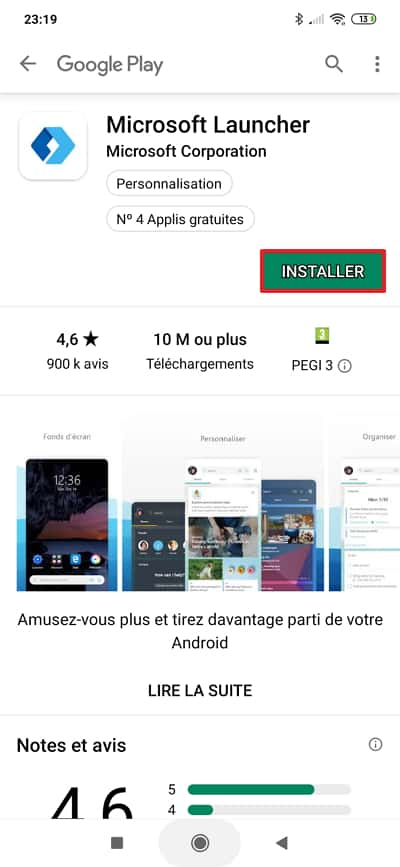
La page d'accueil vous présente Microsoft Launcher, vous pouvez passer de suite à l'étape suivante. Vous arrivez ensuite sur la page « Se connecter pour terminer la liaison ». Rentrez votre identifiant (adresse email liée à votre compte Microsoft), puis appuyez sur « Sign in with Microsoft ».
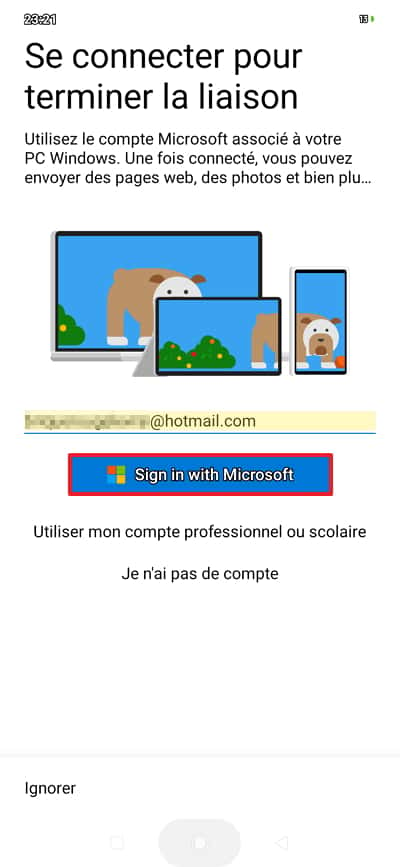
Écrivez ensuite le mot de passe de votre compte Microsoft et appuyez sur « Se connecter » pour finaliser la connexion.
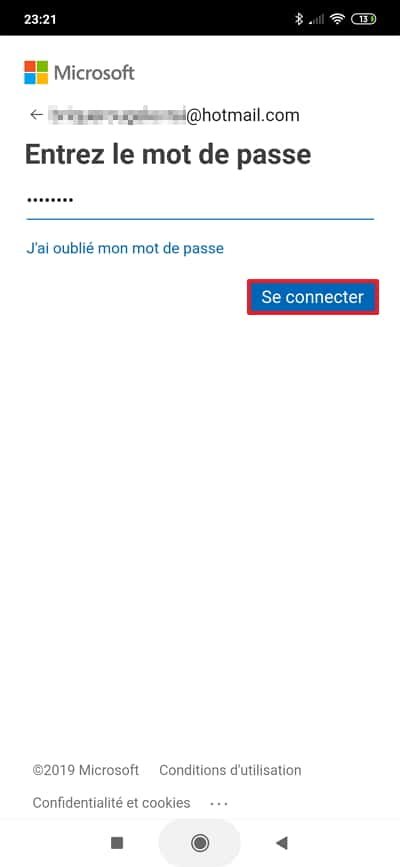
Votre smartphone est dorénavant associé à votre PC. La page qui s'affiche vous rappelle ce que vous allez pouvoir faire grâce à cette liaison. Microsoft Launcher requiert maintenant l'autorisation d'accéder aux photos, contenus multimédias et fichiers stockés dans l'appareil dans un premier temps, puis à la position de votre smartphone dans un deuxième temps.
Une fois que les autorisations sont données, vous arrivez sur la page « Tout est prêt ». Cliquez en bas de l'écran sur « C'est parti » pour démarrer Microsoft Launcher.
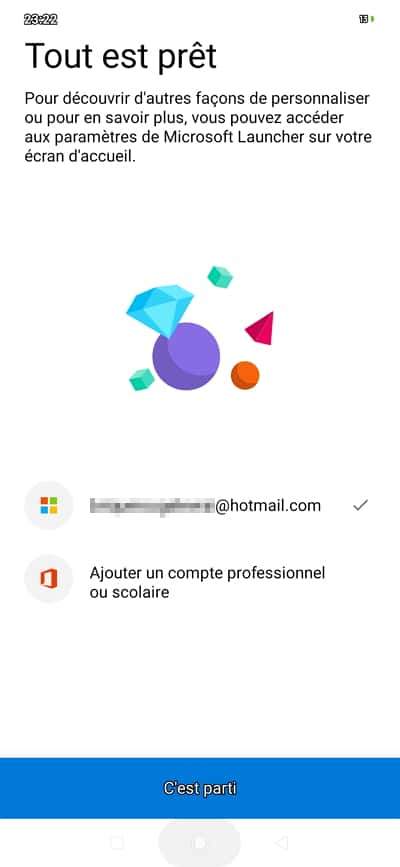
Microsoft Launcher, en plus de ses fonctions en association avec un PC, permet à la base de personnaliser l'apparence de votre écran d'accueil, de votre fond d'écran, etc.
Quand l'application démarre, vous avez la possibilité de définir Microsoft Launcher comme le lanceur d'applications par défaut. Sachez que si vous le faites, l'interface de votre page d'accueil change totalement, vous devez la reconfigurer entièrement.
La plus sage décision est de choisir « Plus tard » et de tester la nouvelle page d’accueil afin de voir si son design et son ergonomie vous plaisent, pour ensuite définir Microsoft Launcher comme lanceur d'applications par défaut si vous êtes satisfait.
- Important : il n'est pas nécessaire que Microsoft Launcher soit votre lanceur d'application par défaut pour profiter des fonctions d'association avec Windows 10. Dans tous les cas, vous pouvez sélectionner le lanceur d'application par défaut dans les paramètres de votre smartphone, généralement dans la section réservée à l'écran d'accueil.
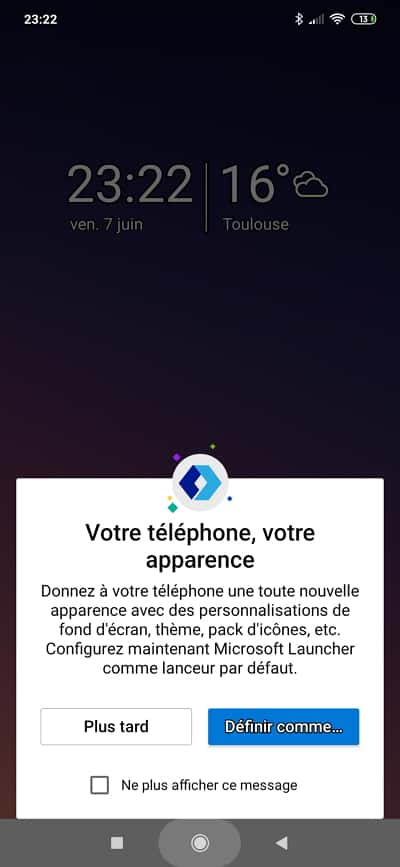
La procédure d'association est maintenant terminée. Normalement, votre smartphone apparaît sur votre PC en tant que téléphone lié dans la fenêtre des paramètres Windows « Téléphone ».
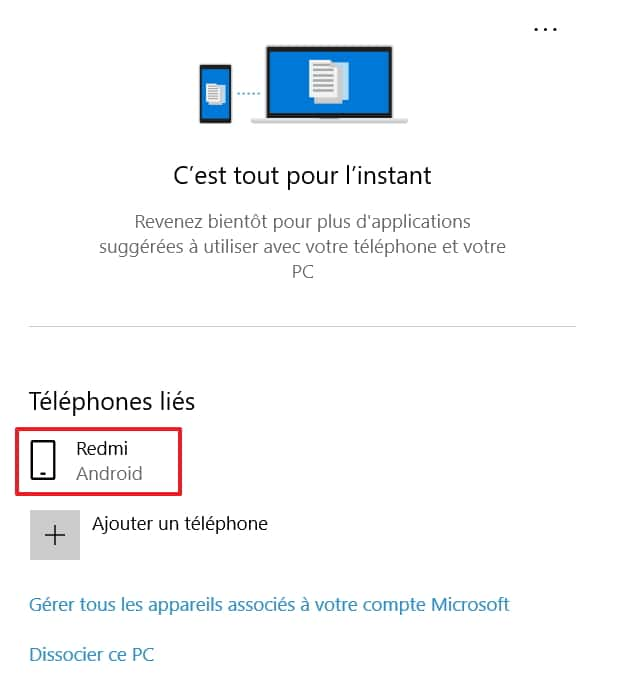
Vous pouvez désormais tester les nouvelles fonctionnalités. Par exemple, ouvrez une page dans le navigateurnavigateur de votre smartphone, puis essayez de la partager. L'opération à effectuer pour partager dépend du navigateur dont vous vous servez, il faut en général faire apparaître le menu général de la page web, puis cliquer soit sur le mot « Partager », soit sur l'icône correspondant au partage (3 points reliés).
À ce moment-là, dans la liste des possibilités de partage, appuyez sur « Continuer sur PC ». Votre page web s'ouvre alors automatiquement sur l'écran de votre PC.