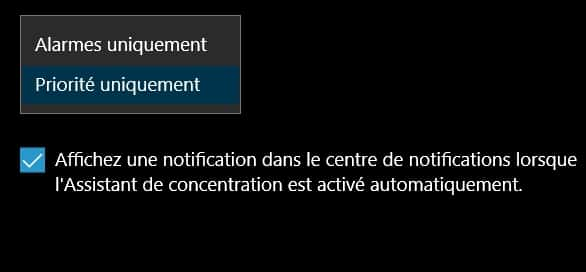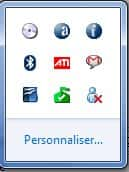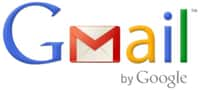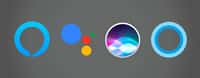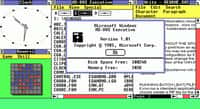L’assistant de concentration de Windows 10 permet de ne plus être dérangé durant le temps passé devant son PC. Futura vous montre comment l’activer et vous présente les réglages qu’il est possible d’effectuer.
au sommaire
Apparu dans Windows 10Windows 10, l'assistant de concentration est une fonction simple, mais pratique. En effet, il évite d'être parasité par les diverses sollicitations provenant de votre PC alors que vous êtes attelé à une activité particulière (travail, jeu vidéo, visionnage d'un film, etc.)). De cette manière, il accroît votre niveau de productivité en réduisant les dérangements et vous permet de vaquer à vos occupations en toute quiétude.
MicrosoftMicrosoft a toutefois prévu la possibilité de le personnaliser en autorisant certaines exceptions sous la forme de plages horaires actives, de contacts et d'applicationsapplications prioritaires, etc.
Futura vous explique comment activer l'assistant de concentration et vous présente les principaux réglages à effectuer.
Comment activer l’assistant de concentration de Windows 10 ?
Tout d'abord, cliquez sur le bouton « Démarrer » tout à gauche de la barre des tâches (ou pressez la touche « Windows » de votre clavier), puis cliquez sur l'icône des paramètres en forme de roue crantée.
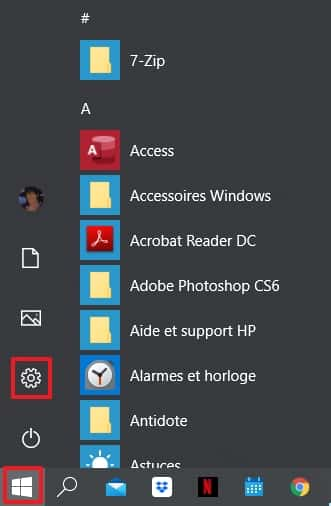
Rendez-vous ensuite dans les paramètres système de Windows 10.

Dans la partie gauche de la fenêtrefenêtre, cliquez désormais sur « Assistant de concentration » afin d'accéder à la partie qui nous intéresse.

Par défaut, l'assistant est désactivé. Définissez d'abord le niveau de concentration qui vous convient. En effet, vous avez deux possibilités :
- Rendre invisibles toutes les notifications à l'exception des alarmes
- Masquer toutes les notifications, sauf celles ajoutées à la liste des priorités.
Si vous choisissez de tout masquer, sauf les alarmes, passez directement à la section suivante.
Si vous optez pour l'affichage des notifications prioritaires, cliquez sur « Personnaliser votre liste des priorités » pour définir ce qui sera considéré comme important.
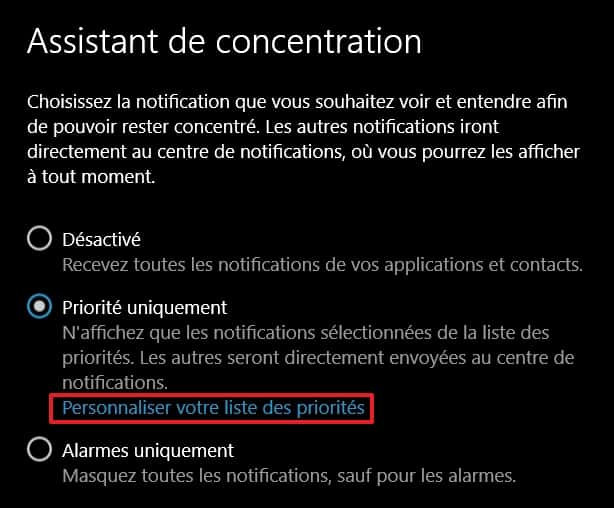
La liste des priorités vous permet tout d'abord de recevoir certaines notifications venant de votre smartphone, si celui-ci est associé à votre PC. Dans ce cas, vous pouvez décider de recevoir les notifications des appels entrants, du texte entrant ou encore des rappels programmés sur votre smartphone.
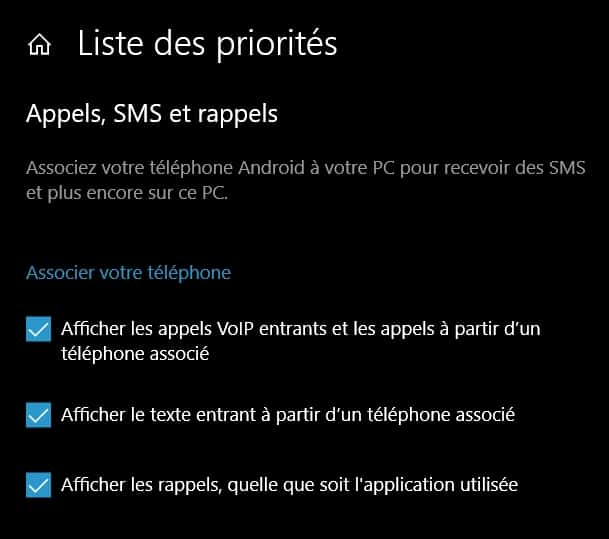
Vous pouvez également décider de spécifier des contacts pour certaines applications (Courrier, Skype, Appels, Messages, etc.) dont les notifications ne seront pas filtrées. Pour cela, cliquez dans un premier temps sur « Ajouter des contacts ».
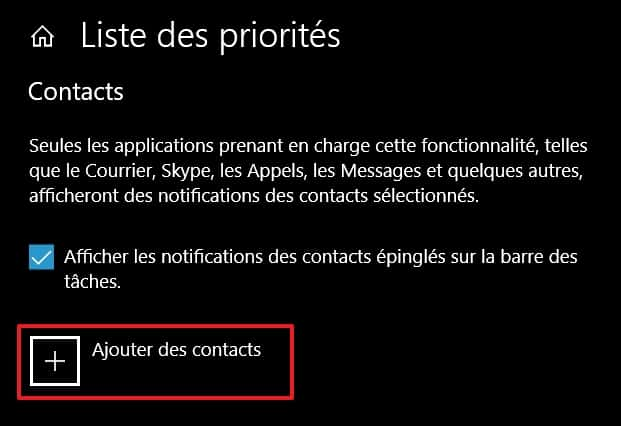
Une fenêtre s'affiche, cliquez sur le nom des contacts prioritaires, puis validez en appuyant sur le bouton dans le coin inférieur droit de la fenêtre.
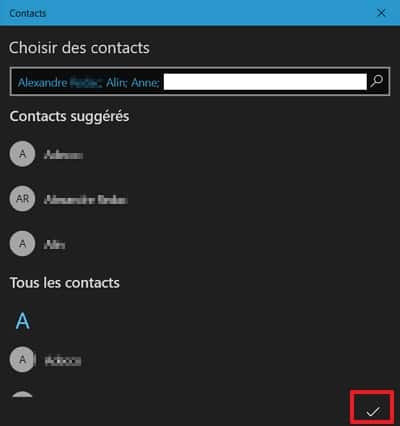
Comme pour les contacts, il est possible de définir des applications non soumises aux restrictions d'affichage de l'assistant. Pour cela, cliquez sur « Ajouter une application ».
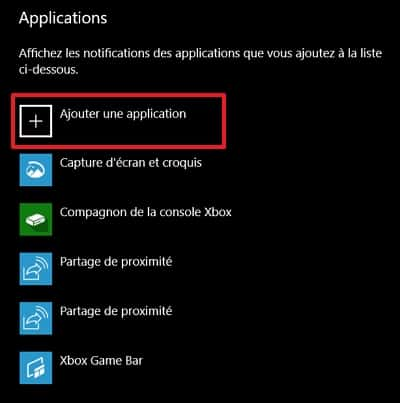
Une fenêtre avec la liste des applications apparaît, cliquez sur celle à intégrer aux exceptions. Répétez l'opération pour chaque application prioritaire.
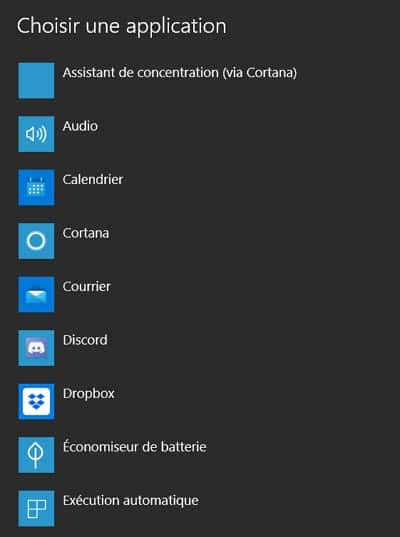
Comment configurer les règles automatiques de l’assistant de concentration ?
En revenant sur la page des paramètres de l'assistant de concentration, vous avez la possibilité de définir des règles automatiques pour activer l'assistant dans des situations particulières :
- Uniquement pendant certaines plages horaires
- Lorsque l'écran est dupliqué
- Quand vous jouez à un jeu
- Lorsque vous utilisez une application en mode plein écran (pour regarder un film par exemple).
Cliquez sur le curseur correspondant pour activer ou désactiver une règle automatique. Pour configurer une règle, cliquez directement dessus.

En cliquant sur une règle automatique, vous devez définir le niveau de concentration souhaité, à savoir si vous ne désirez afficher que les alarmes ou bien que les éléments prioritaires.
En ce qui concerne l'activation de l'assistant de concentration pendant certaines plages horaires, c'est à peine plus compliqué. Cliquez d'abord sur « Pendant ces périodes », puis déplacez le curseur pour activer la règle.
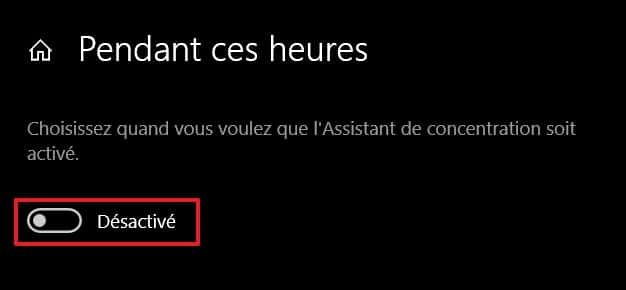
De nouveaux réglages font leur apparition, cliquez d'abord sur les heures de début et de fin pour les modifier.

Cliquez ensuite sur le menu déroulant « Répéter » pour modifier éventuellement la fréquence d'activation de l'assistant (tous les jours, les week-ends ou les jours ouvrables).
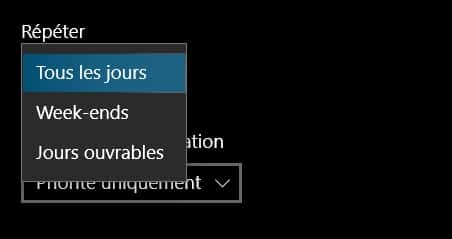
Enfin, comme pour toutes les règles automatiques, déterminez le niveau de concentration souhaité (alarmes uniquement ou priorités uniquement).