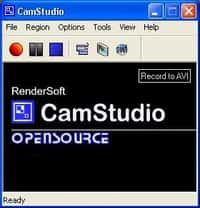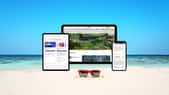Vous souhaitez modifier des fichiers audio pour leur appliquer des effets, les raccourcir, ajouter des silences ou régler les fondus en ouverture et en fermeture ? Alors Audacity, gratuit et libre d’édition, d’enregistrement et de mix audio, est le logiciel parfait. Futura vous dévoile comment débuter afin d’éditer un fichier audio.
au sommaire
Audacity est un logiciel libre et gratuit, créé en 2000, servant à enregistrer du son numérique et à éditer des sources audionumériques. Parmi ses fonctions les plus connues, il permet de s'enregistrer ou d'enregistrer le son de son ordinateur, d'enlever la majeure partie de la voix générale d'un morceau, de filtrer des longueurs d'ondelongueurs d'onde d'un son ou encore de changer la hauteur d'un son ainsi que le tempo d'un morceau.
Mais avant de pouvoir réaliser vos propres chefs-d'œuvre, si vous êtes débutant, Futura vous explique comment maîtriser les bases d'Audacity pour éditer un fichier audio. Si Audacity n'est pas installé sur votre ordinateur, vous pouvez le télécharger ci-dessous :
Télécharger Audacity
Installation
Une fois le téléchargement terminé, allez dans le dossier de destination, par défaut « Ce PC > Téléchargements », puis faites un clic droit sur le fichier d'installation. Cliquez maintenant sur « Exécutez en tant qu'administrateur ».
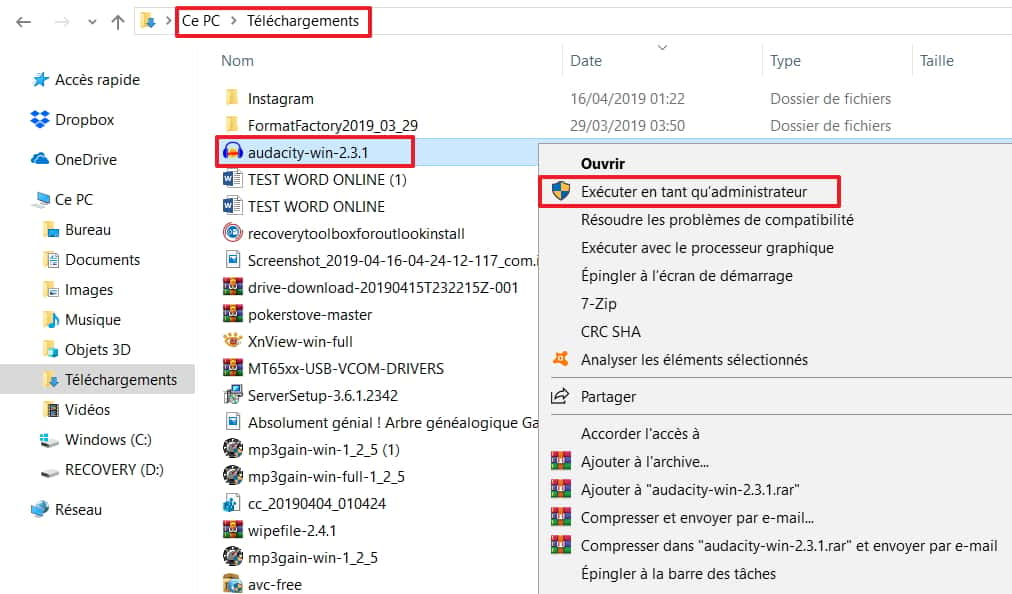
L'assistant d'installation se lance. Choisissez d'abord la langue que vous souhaitez utiliser pour Audacity et validez avec « OK ». Une fenêtrefenêtre apparaît et conseille de fermer toutes les applicationsapplications en cours avant de démarrer l'installation. Cliquez sur « Suivant » une fois que c'est fait. Une page d'information s'affiche, cliquez directement sur « Suivant ».
Si vous avez une raison de le faire, vous pouvez maintenant changer l'emplacement du dossier dans lequel Audacity va être installé. Sinon, cliquez sur « Suivant ». Si vous ne souhaitez pas d'icône Audacity sur le Bureau, décochez la case correspondante, puis validez d'un clic sur « Suivant ». Enfin, cliquez sur « Installer » pour lancer la procédure.
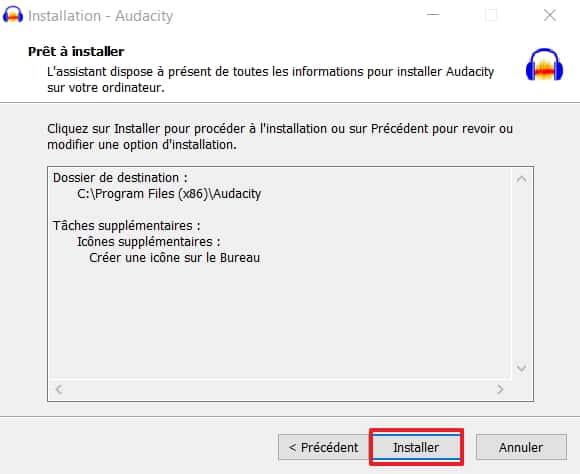
Passez la page d'information qui apparaît ensuite et cliquez sur « Terminer ». Audacity doit démarrer immédiatement. Fermez la fenêtre de bienvenue. Vous êtes prêt à commencer.
Importer un fichier
Trois méthodes existent pour importer un fichier :
- méthode 1 : cliquez sur « Fichier », puis sur « Ouvrir ». Une fenêtre de navigation s'ouvre, sélectionnez un fichier et validez d'un clic sur « Ouvrir ». Vous pouvez aussi ouvrir directement la fenêtre de navigation en utilisant le raccourci « ctrl + o » ;
- méthode 2 : effectuez un glisser/déposer du fichier vers l'interface d'Audacity ;
- méthode 3 : effectuez un glisser/déposer du fichier vers l'icône d'Audacity.
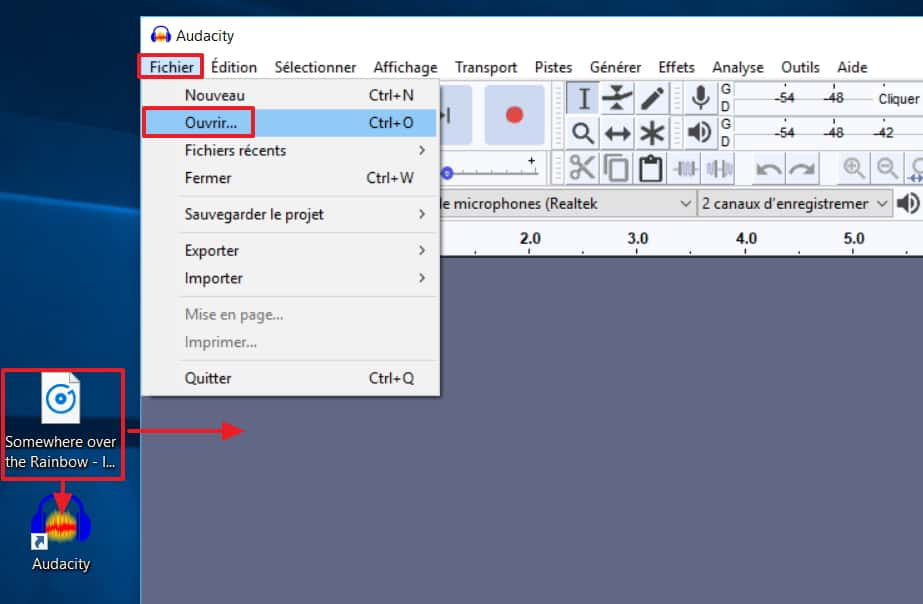
Vous pouvez à présent visualiser la forme d'onde du morceau. La partie supérieure affiche le canal gauche du morceau et la partie inférieure affiche le canal droit. Le morceau peut être désormais lu grâce au lecteur en haut à gauche.
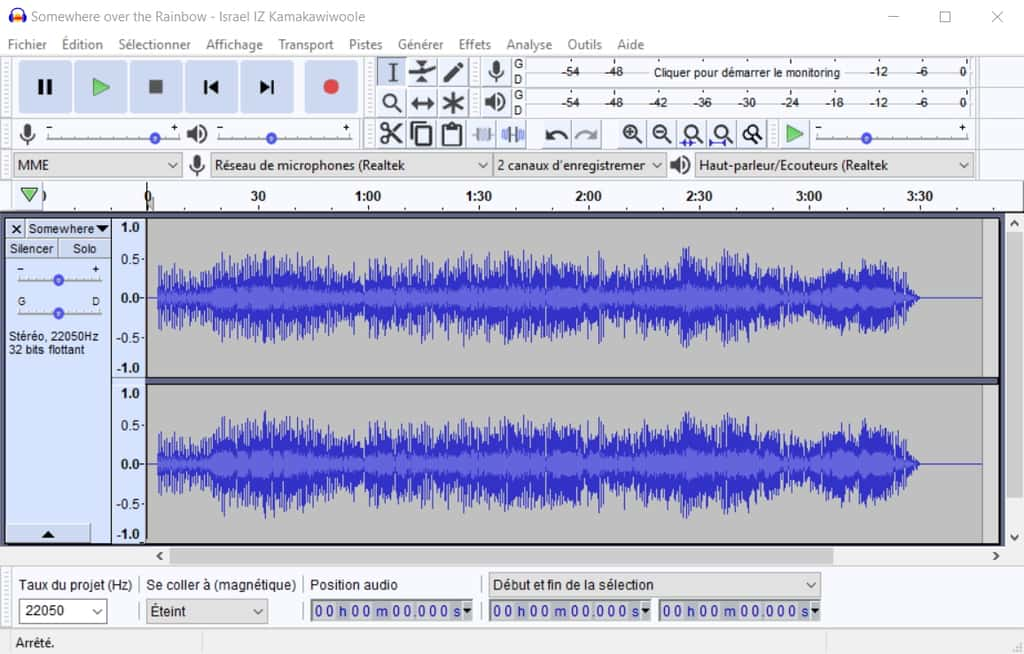
Extraire une partie du morceau
Avec l'outil de sélection (dans la barre d'outils), cliquez sur la forme d'onde près de l'endroit qui vous intéresse, par exemple le début de la partie à extraire. Vous pouvez utiliser la fonction de Zoom pour mieux visualiser l'endroit où vous avez placé le curseur, le morceau se recentre automatiquement dessus.
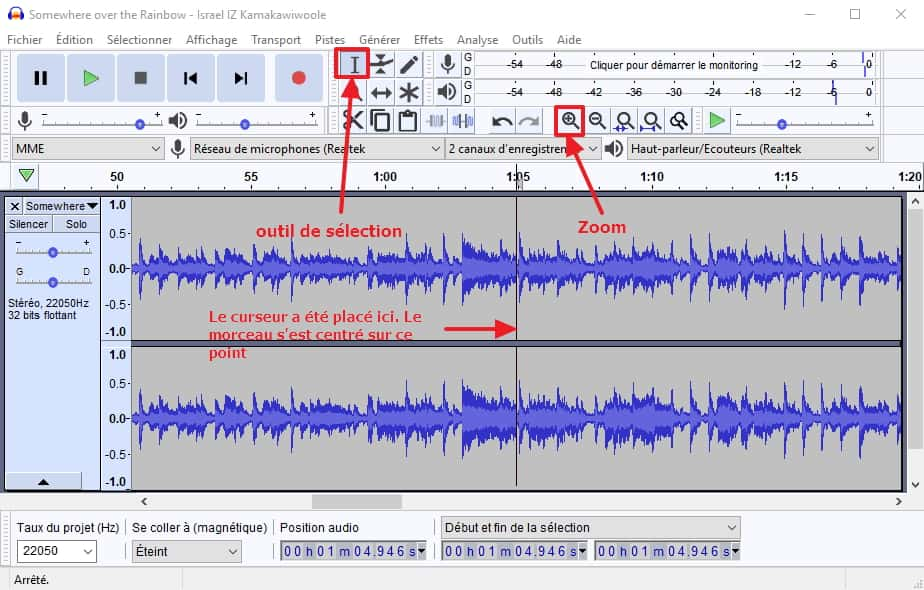
Ensuite, maintenez la touche « Maj » enfoncée et cliquez sur l'onde de forme près de la fin de la partie à extraire. La partie sélectionnée est maintenant visible. Remarque : faites attention, un simple clic par inadvertance sur la forme d'onde réinitialise la sélection.
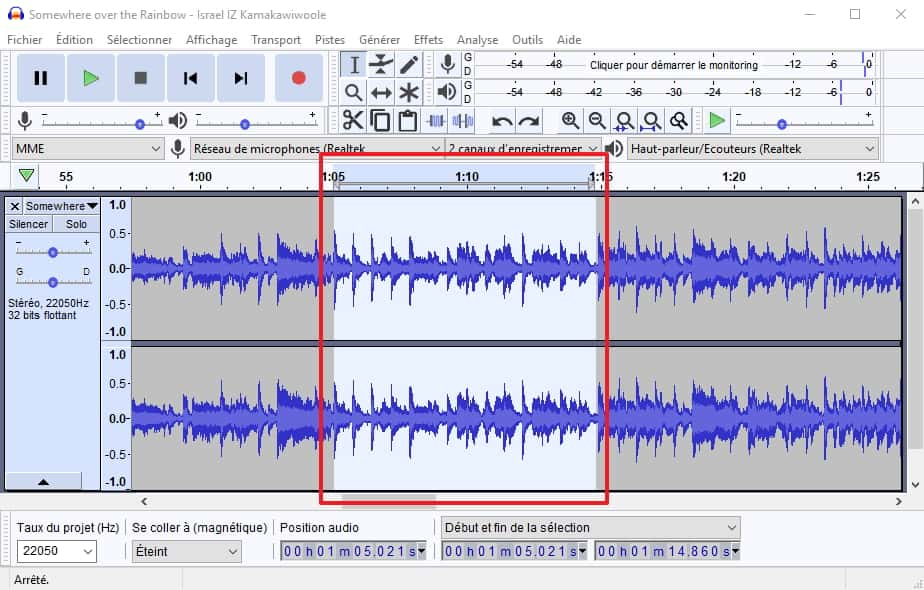
Vous avez la possibilité d'écouter la partie sélectionnée en appuyant sur la barre Espace ou en utilisant le lecteur. Vous pouvez ajuster ensuite le début et la fin de votre sélection. Maintenez la touche « Maj » enfoncée, puis faites un clic à l'endroit où l'extrait doit commencer ou finir.
Pour gagner un peu de temps dans vos manipulations, si vous désirez écouter seulement le début de l'extrait, alors déplacez le curseur de la souris un peu après le point de départpoint de départ et appuyez sur « B ». Vous écouterez alors le morceau du début de la sélection jusqu'à l'emplacement du curseur. Si vous placez le curseur un peu avant la fin de la sélection et que vous appuyez sur « B », vous pourrez écouter le morceau de l'emplacement du curseur jusqu'à la fin de l'extrait.
Vous pouvez réaliser une opération similaire si vous souhaitez écouter ce qui précède ou suit votre extrait en plaçant le curseur juste avant ou après votre sélection et en appuyant ensuite sur « C ».
Quand le résultat est satisfaisant, vous allez désormais effacer tout ce qui précède et tout ce qui suit votre extrait afin de ne garder que la partie qui vous intéresse. Pour cela, cliquez sur « Édition », puis sur « Suppression spéciale » et enfin sur « Rognage audio ».
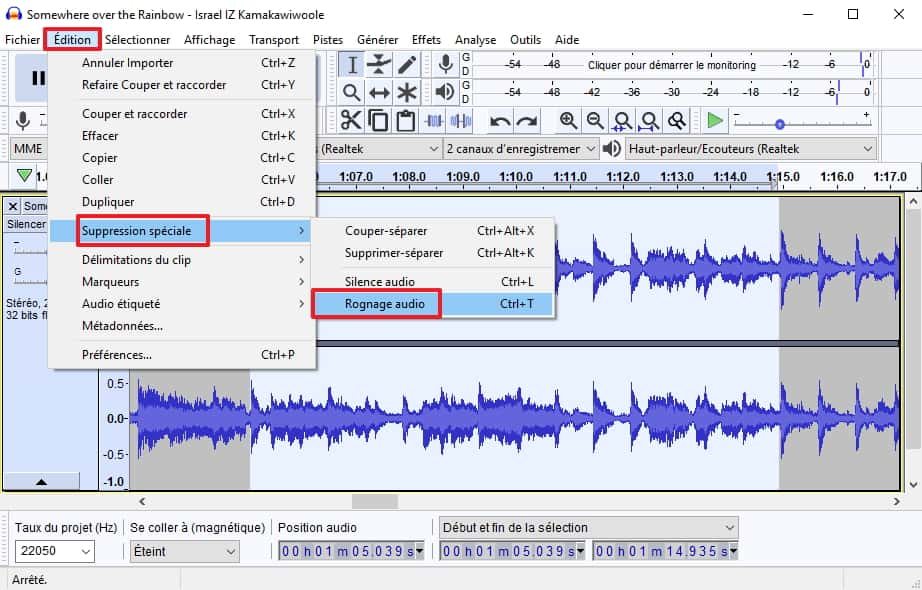
Comme vous pouvez le constater, tout ce qui était inutile a disparu.

Réaliser un fondu en fermeture
Utilisez la barre de défilement horizontal et zoomez sur la fin de l'extrait. Cliquez ensuite sur la forme d'onde à l'endroit où doit débuter le fondu en fermeture.
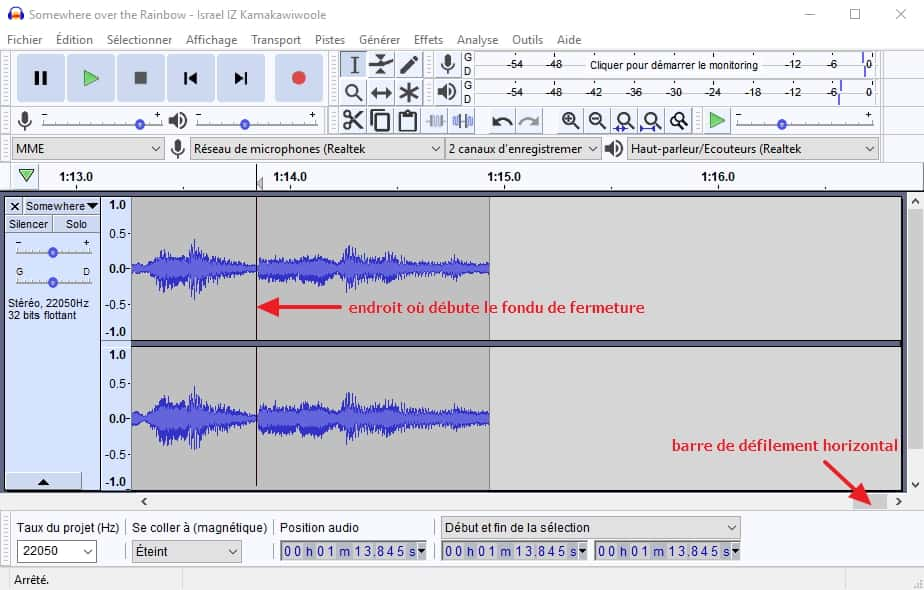
Cliquez ensuite sur « Sélectionner » dans le menu, choisissez ensuite « Région » et enfin « Du curseur jusqu'à la fin de la piste ».
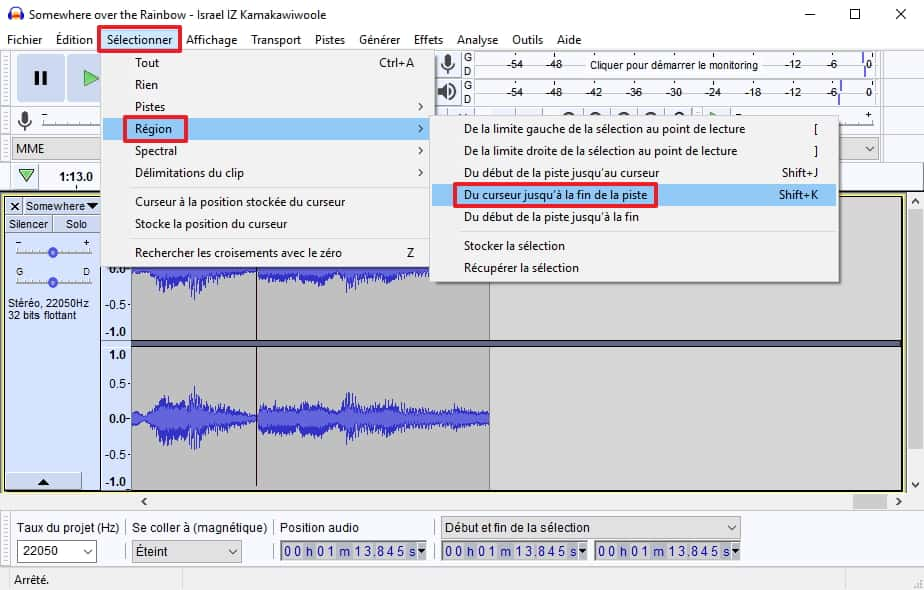
La zone sur laquelle le fondu en fermeture est appliqué est maintenant visible. Cliquez sur « Effets » dans le menu, puis sur « Fondu en fermeture ».
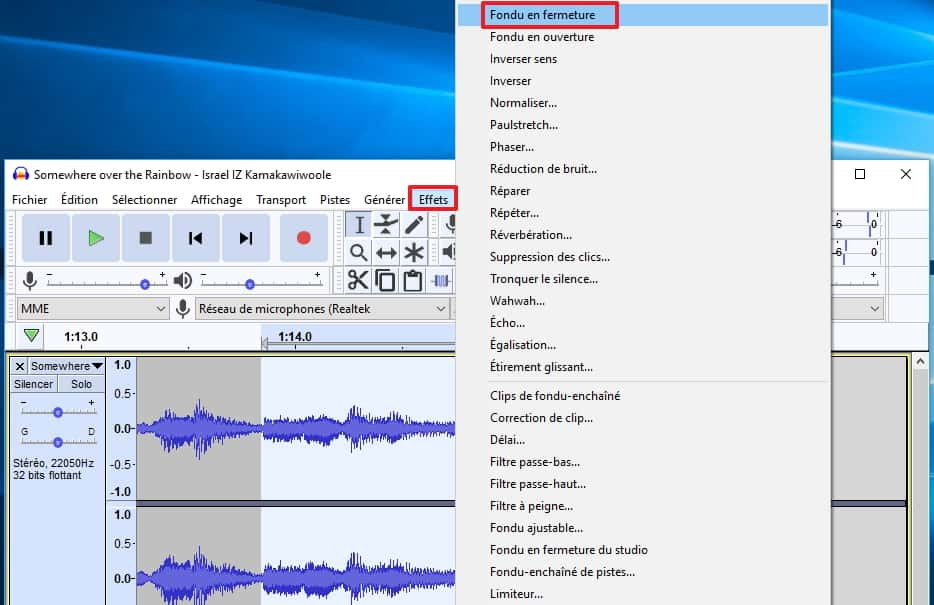
Sauvegarder ses travaux
Vous pouvez sauvegarder votre projet Audacity en cliquant sur « Fichier », puis sur « Sauvegarder le projet » et enfin sur « Sauvegarder le projet ». Une fenêtre de navigation s'ouvre, choisissez l'emplacement de la sauvegardesauvegarde et validez d'un clic sur « Enregistrer ».

Important : la sauvegarde de projet ne peut être lue et exploitée que par Audacity. Si vous souhaitez pouvoir la lire ou vous en servir sur une autre application, alors il faut exporter le fichier. Pour cela, cliquez sur « Fichier » puis sur « Exporter ». Dans le sous-menu qui s'affiche, optez pour le format désiré (WAV, MP3, OGG). Une fenêtre de navigation s'ouvre, sélectionnez la destination du fichier et cliquez sur « Enregistrer ».