Il existe une grande variété de formats de fichiers audio. Certains sont privilégiés par les artistes, notamment les formats non compressés comme le WAV ou compressés sans perte comme le FLAC. Cependant, pour les amateurs de musique, les formats MP3 et consorts sont souvent plus adaptés, car ils permettent de stocker un bien plus grand nombre de pistes. Dans cet article, nous vous présentons comment compresser un fichier WAV en MP3 à l’aide de MediaCoder.
au sommaire
Récemment, nous vous avons proposé une sélection des meilleurs convertisseurs vidéo gratuits sur Windows.
MediaCoder est capable de réaliser des conversions vidéo, mais nous nous intéressons ici à ses capacités de gestion des fichiers audio. Ce logiciel gratuit supporte un grand nombre de formats de fichiers audio comme le WAV, le WMA, le MP3, le FLAC, le AAC, le OGG Vorbis, et d'autres moins courants.
Pour commencer, il convient d'ouvrir dans MediaCoder le fichier à convertir. Il peut s'agir d'une musique ou d'une vidéo. Cliquez sur le bouton « Add » puis sur « Add file » et sélectionnez le fichier. Dans notre cas, nous utilisons une musique non compressée au format WAV.
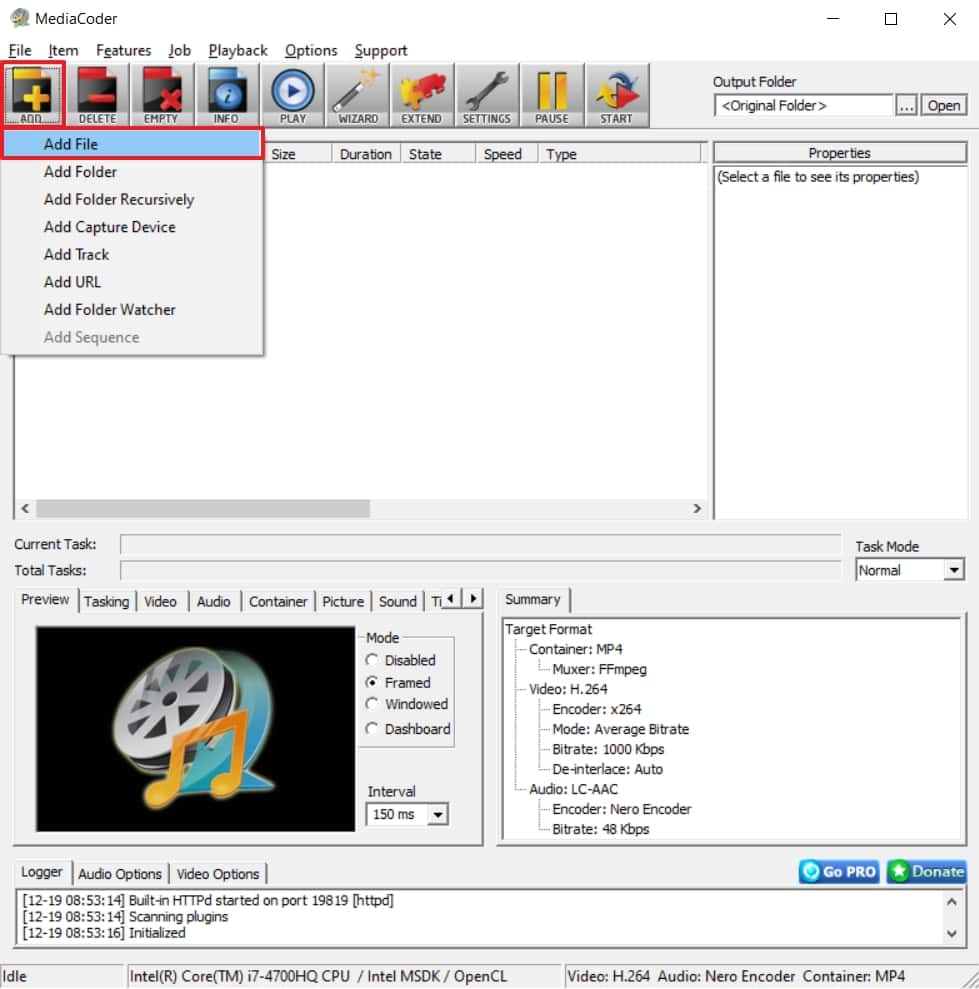
Choisissez ensuite le format de fichier dans lequel vous souhaitez réaliser la conversion. Pour cela, rendez-vous dans l'onglet « Audio » du cadre en bas à gauche de la fenêtrefenêtre.
Faites ensuite votre choix parmi la liste déroulante des formats. Dans notre cas, on veut réaliser la compression en MP3, c'est le format le plus courant pour les musiques stockées sur ordinateurordinateur.
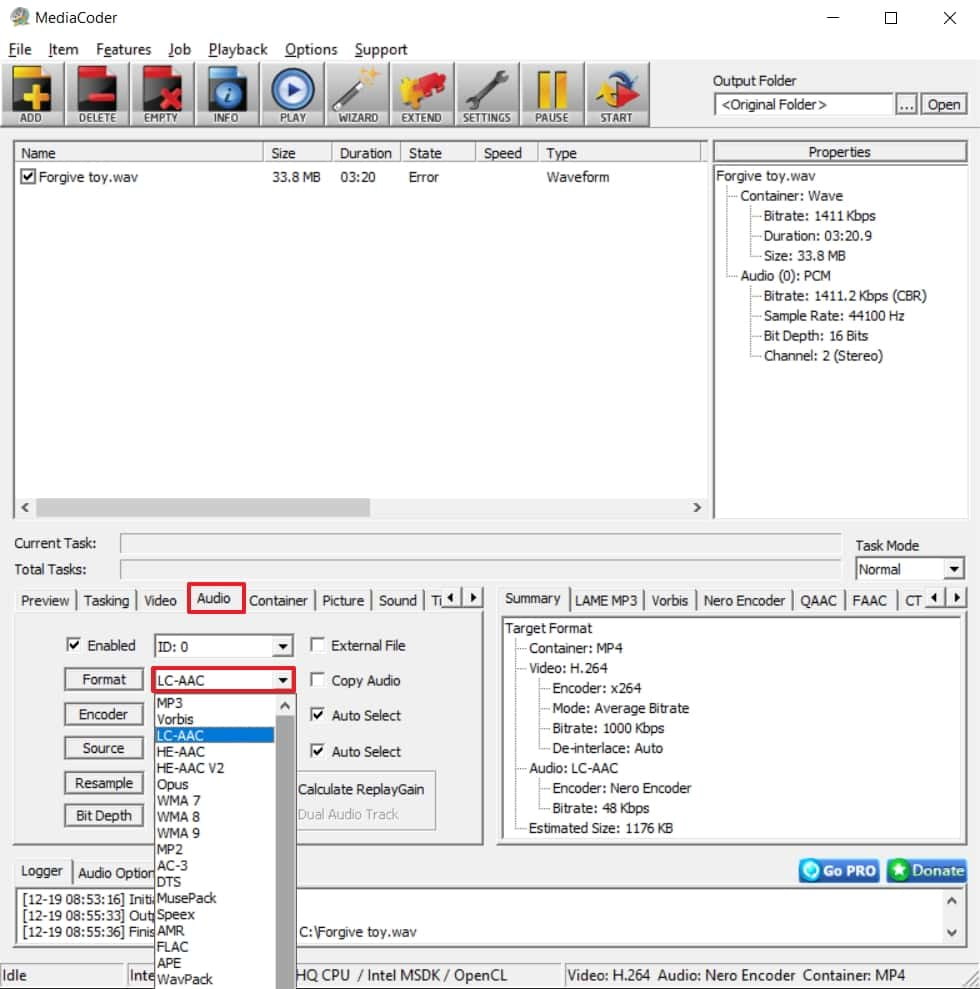
En fonction du format retenu, le cadre présent en bas à droite de la fenêtre se place sur un onglet. En ayant retenu le format « MP3 », le logiciel nous affiche l'onglet « Lame MP3 ».
On doit alors préciser le taux d'échantillonnageéchantillonnage souhaité pour l'encodage. Plus il est élevé et meilleure sera la qualité de l'enregistrement, mais le fichier occupera un espace disque important.
Si le fichier ne contient qu'une note vocale, vous pouvez opter pour un taux faible, de 56 kb/s. Pour une piste son complexe où vous désirez privilégier une bonne restitution des sons à toutes les fréquences, choisissez un taux d'échantillonnage élevé, compris entre 256 kb/s et 320 kb/s.
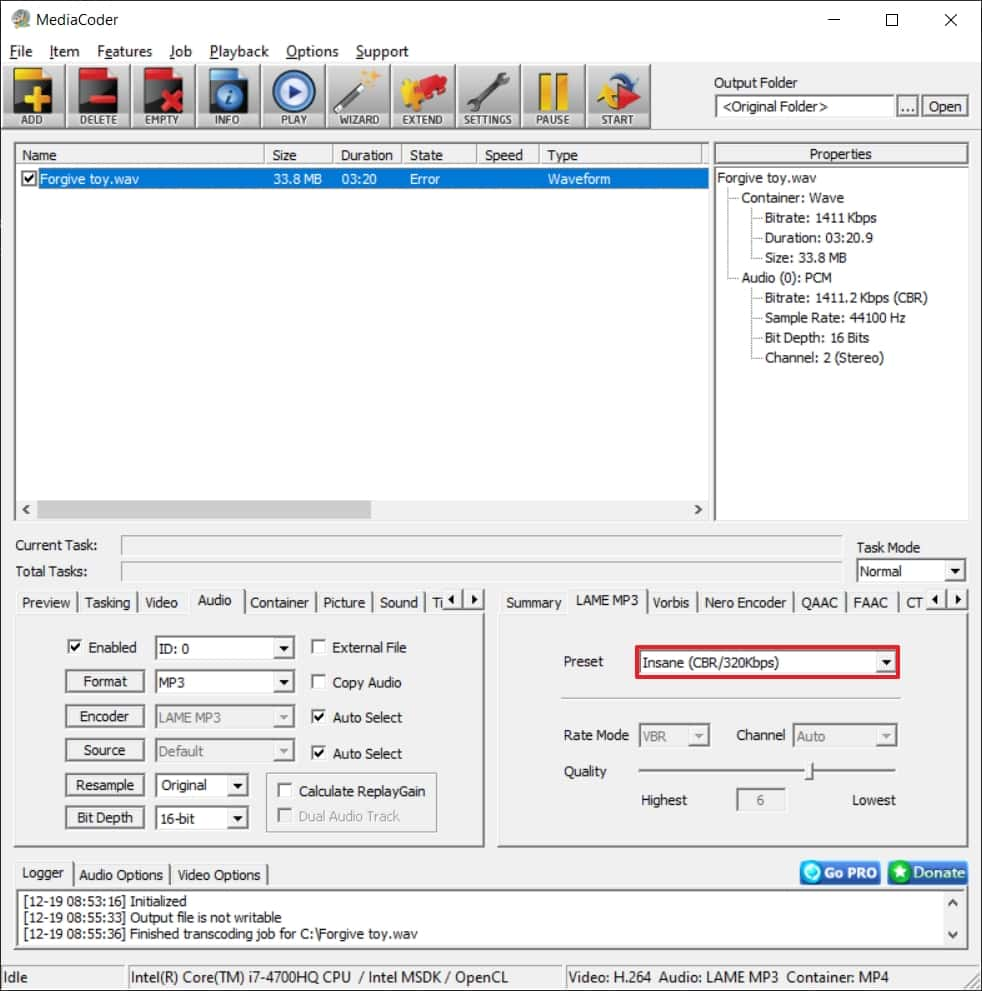
En haut à droite de la fenêtre, définissez le répertoire de destination du fichier converti. Vous pouvez maintenant cliquer sur le bouton « Start » pour démarrer la conversion.

À la fin de l'opération, MediaCoder affiche une fenêtre de confirmation. On y découvre notamment la taille du fichier avant et après conversion, ainsi que le ratio de compression. Dans notre cas, la piste son en MP3 320kb/s occupe 4,4 fois moins d'espace que celle au format WAV.
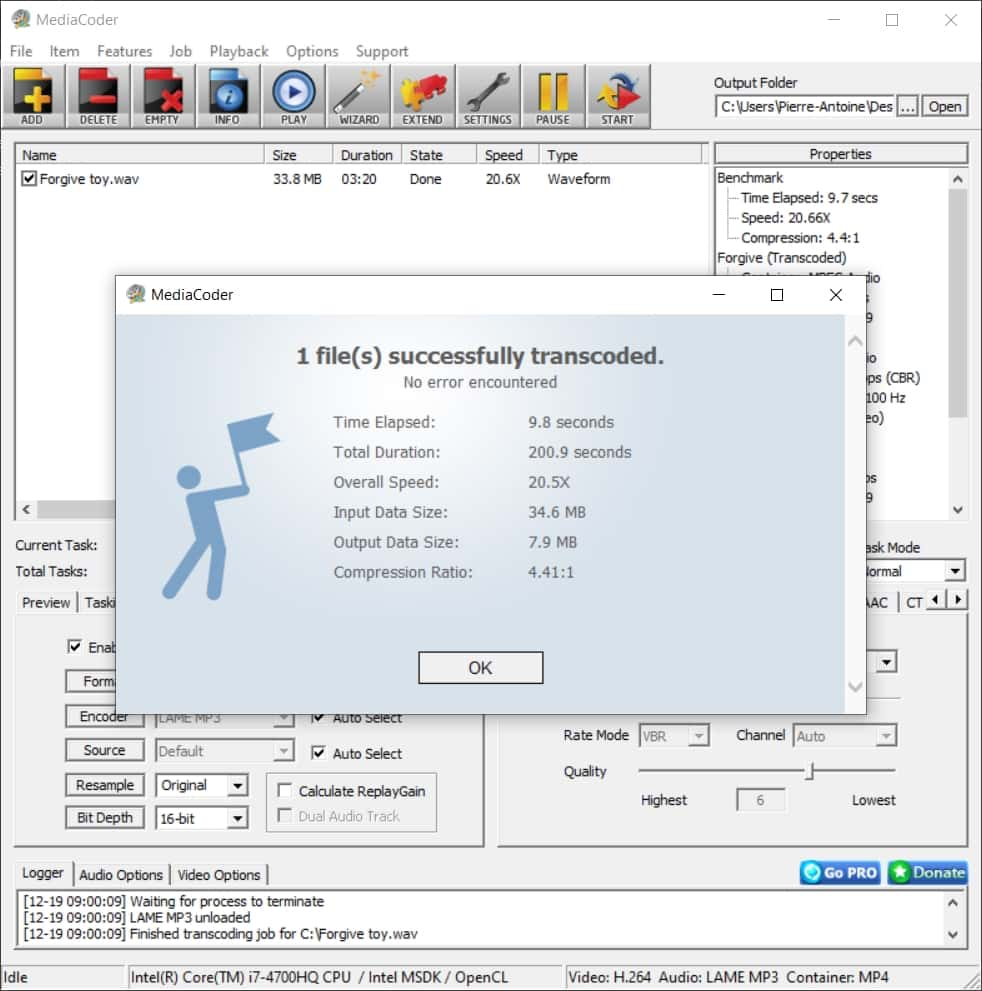
Pour éditer un fichier audio, le découper et le modifier, la référence logicielle se nomme Audacity. Vous trouverez ici un guide pour prendre en main ses fonctionnalités essentielles.
Ce qu’il faut
retenir
- MediaCoder est un programme gratuit de conversion de fichiers multimédia. Il permet de manipuler efficacement des musiques pour en modifier le format et la compression.























