Google intègre un gestionnaire de mots de passe à Chrome afin que vous puissiez vous connecter à vos différents comptes en toute sécurité. Si vous n’avez jamais employé cette fonction, Futura vous explique tout ce qu’il y a à savoir dessus.
au sommaire
Pour GoogleGoogle, vu le nombre croissant de menaces que l'on peut rencontrer sur internet ces dernières années, il était nécessaire d'offrir une protection efficace aux mots de passe renseignés sur les pages web ouvertes dans Chrome. Ainsi, ceux-ci peuvent être administrés par un gestionnaire qui permet non seulement de les enregistrer de manière sûre pour de futures utilisations, mais aussi de vérifier si ceux-ci ont été compromis.
Si vous ne vous êtes jamais intéressé à cet outil pratique de Google, Futura vous montre comment vous en servir.
Télécharger Chrome
Comment activer le gestionnaire de mots de passe sur Chrome ?
Si vous souhaitez sauvegarder automatiquement les mots de passe que vous rentrez sur les pages web ouvertes dans Chrome, alors il va falloir que vous activiez le gestionnaire de mots de passe en accédant à votre compte Google.
Pour cela, lancez tout d'abord Chrome, puis cliquez sur l'icône « Personnaliser et contrôler Google Chrome » dans le coin supérieur droit de la fenêtrefenêtre. Un menu apparaît, cliquez sur « Paramètres ».
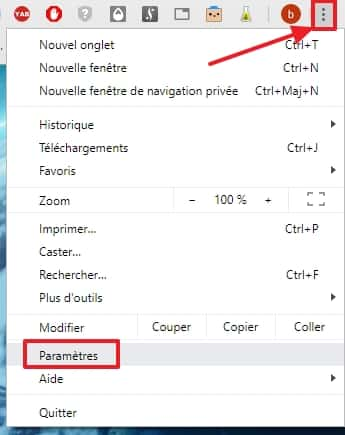
Une fois dans les paramètres, repérez la section « Personnes », puis cliquez sur « gérer votre compte Google ».
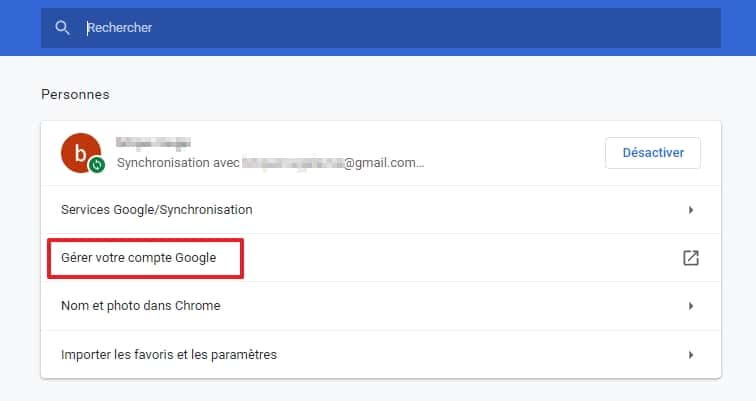
Un nouvel onglet s'ouvre, allez dessus. Dans la partie gauche de l'écran, cliquez sur « Sécurité ».
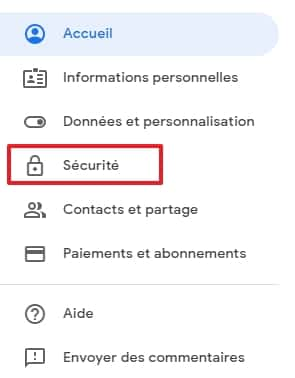
Faites maintenant défiler la page vers le bas et trouvez la section « Se connecter sur d'autres sites ». Cliquez alors sur « Gestionnaire de mots de passe ».
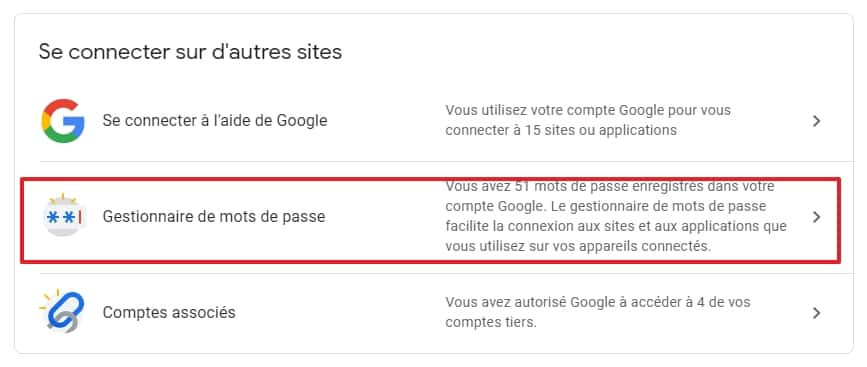
Une fois sur la page intitulée « Gestionnaire de mots de passe », cliquez sur l'icône en forme d'engrenage.

Déplacez maintenant les deux curseurs vers la droite. De cette manière, Google vous proposera de conserver en mémoire les identifiants et mots de passe dont vous allez vous servir sur les sites web ouverts dans Chrome et AndroidAndroid, mais également de vous y connecter automatiquement les prochaines fois que vous y reviendrez dessus.

Comment enregistrer ses mots de passe ?
Dorénavant, lorsque vous tentez de vous identifier sur un site ouvert dans Chrome, une petite fenêtre s'affiche en haut de votre navigateur et vous demande si vous désirez sauvegarder votre mot de passe. Cliquez sur « Enregistrer ».
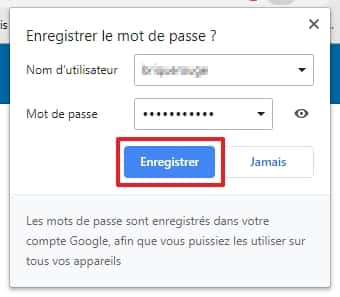
Comment accéder aux mots de passe stockés par Google ?
Revenez sur la page « Gestionnaire de mots de passe » de votre compte Google, puis faites défiler la page vers le bas pour voir la liste de tous les sites ou applicationsapplications dont le mot de passe est sauvegardé. Cliquez sur le site ou application de votre choix.
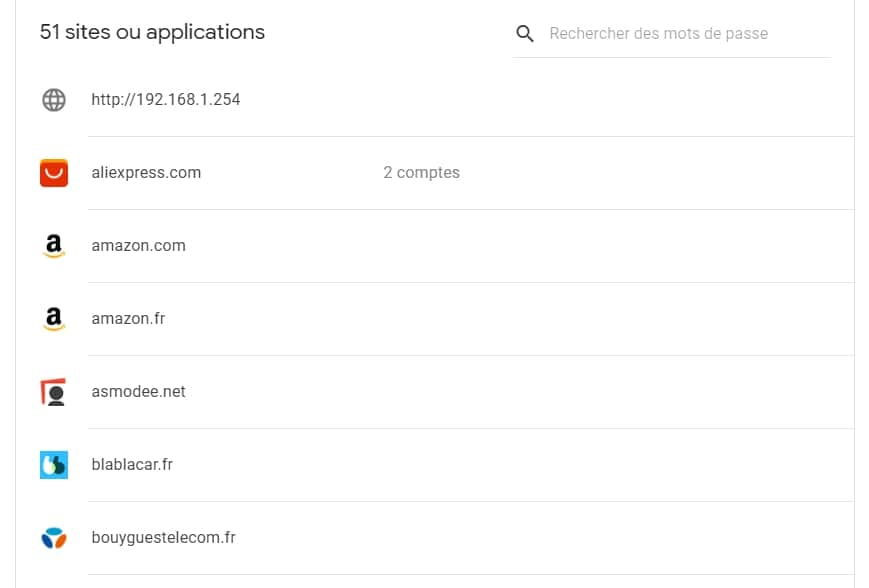
Pour chaque site ou application, vous avez la possibilité de copier votre identifiant et votre mot de passe dans le presse-papiers (en cliquant sur l'icône correspondante), de visionner votre mot de passe (par exemple, si vous ne vous en souvenez plus et que vous souhaitez vous connecter à un compte depuis le navigateur d'un autre appareil), de le modifier ou de le supprimer.
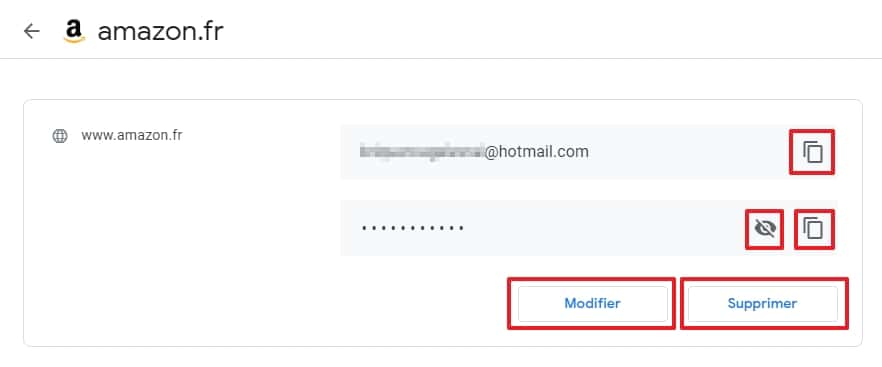
Comment contrôler si un mot de passe a été dérobé ?
Google a également intégré dans son gestionnaire une fonction vous permettant de vérifier que vos mots de passe n'ont pas été volés.
Pour cela, Google compare vos informations de connexion avec celles contenues dans des bases de données d'informations volées et vous indique s'il trouve des correspondances.
Pour procéder à l'opération, il suffit d'aller sur la page du gestionnaire de mots de passe, puis de cliquer sur « Vérifier les mots de passe » dans l'encadré « Check-up Mots de passe ».
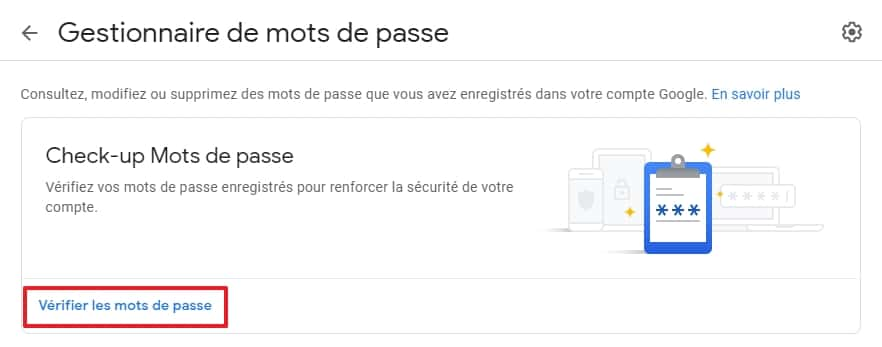
Cliquez à nouveau sur « Vérifier les mots de passe » sur la page qui apparaît.
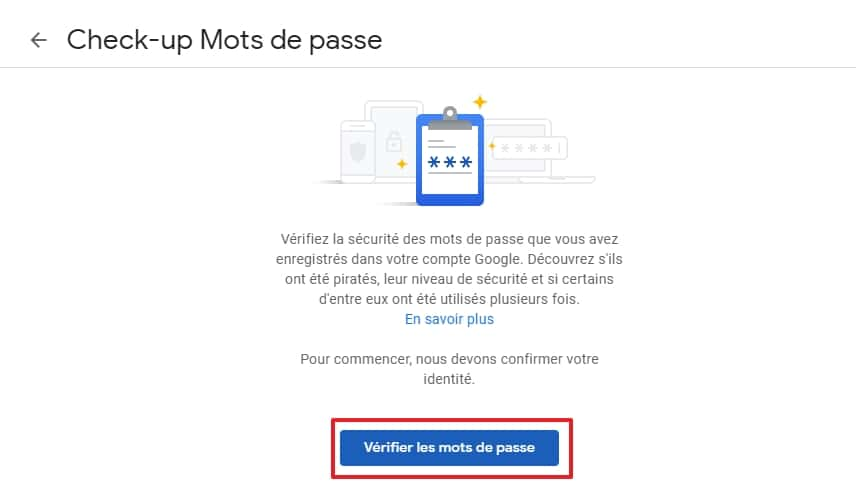
Les résultats de l'analyse s'affichent à l'écran. Comme vous pouvez le constater sur l'illustration, deux mots de passe ont été dérobés et peuvent potentiellement servir à des personnes malintentionnées.
Si cela vous arrive, il faut immédiatement modifier les mots de passe en question. Cliquez sur la flèche pour voir la liste des sites qui ont été piratés.
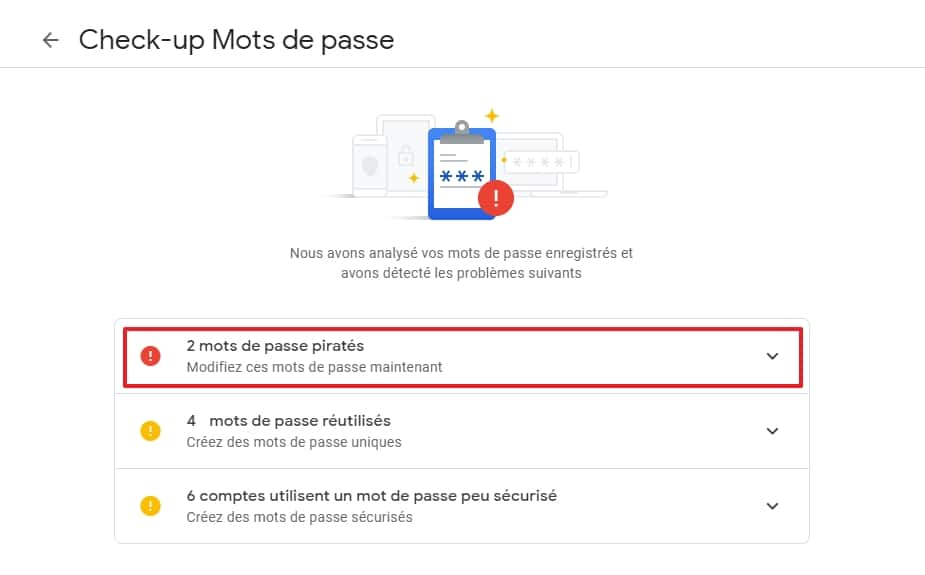
À côté du nom des sites, cliquez sur « Modifier le mot de passe » pour chacun des éléments de la liste. Vous arrivez normalement sur la page d'accueil des sites mentionnés, connectez-vous à chacun d'entre eux et procédez au changement de votre mot de passe.
Notez qu'en cliquant sur les trois points à côté du bouton « Modifier le mot de passe », de nouvelles options s'offrent à vous. Vous pouvez alors afficher le mot de passe (et voir ainsi si vous l'employez sur d'autres sites), le mettre à jour ou bien le supprimer de la base de données (cela le supprime de Google, mais il faut quand même le changer sur le site ou l'application dont les données ont été dérobées).
Ces mêmes options sont disponibles pour les mots de passe dont vous vous servez sur plusieurs sites différents et les mots de passe peu sécurisés. Comme vous le savez déjà certainement, vous devez en théorie créer un mot de passe unique et difficile à pirater pour chaque site sur lequel vous devez vous identifier.
Pour rappel, vos mots de passe sont maintenant gérés par Google. Vous devez donc disposer d'un mot de passe que vous n'utiliserez sur aucun autre site ni aucune application. Vous risqueriez sinon de voir l'ensemble de vos mots de passe compromis si celui-ci était volé sur un autre site.
















